Ta wikiHow uczy, jak sformatować kartę micro SD na Nintendo Switch. Musisz sformatować kartę przed użyciem jej na konsoli. Wszystkie dane zapisane na karcie przed formatowaniem zostaną usunięte i nie będzie można ich odzyskać. Dlatego przed sformatowaniem karty utwórz kopię zapasową danych na karcie, którą chcesz zapisać. Po sformatowaniu karta nie może być używana na urządzeniach innych niż Nintendo Switch.
Krok

Krok 1. Włóż kartę micro SD
Gniazdo kart znajduje się na dole tylnej podstawki Nintendo Switch. Włóż kartę etykietą skierowaną na zewnątrz (z dala od) konsoli.

Krok 2. Włącz przełącznik Nintendo
Aby włączyć konsolę, naciśnij przycisk zasilania na górze urządzenia. Ten przycisk jest oznaczony ikoną okręgu przekreśloną linią. Znajdziesz ten przycisk po lewej stronie Nintendo Switch, obok przycisków głośności „+” i „-”.
Jeśli wkładasz kartę, na której znajdują się już dane, zostaniesz poproszony o sformatowanie karty. Wybierać " Format ” i postępuj zgodnie z wyświetlanymi instrukcjami, aby natychmiast sformatować kartę. Wybierać " Później ”, aby wykonać formatowanie później za pomocą menu „Ustawienia systemu”.
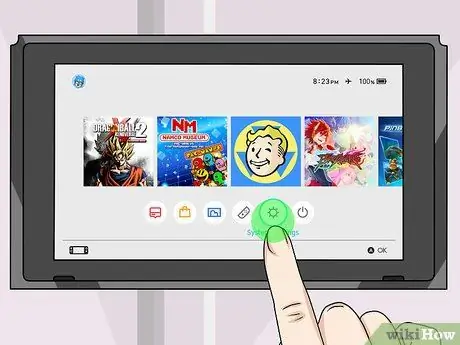
Krok 3. Wybierz ikonę koła zębatego na ekranie głównym
Ikona koła zębatego na ekranie głównym oznacza menu „Ustawienia systemu”. Wybierz tę ikonę, aby otworzyć menu „Ustawienia systemu”.
Możesz wybrać zawartość lub opcje na Nintendo Switch, dotykając ekranu lub przesuwając selektor za pomocą przycisków sterowania i naciskając przycisk „A”
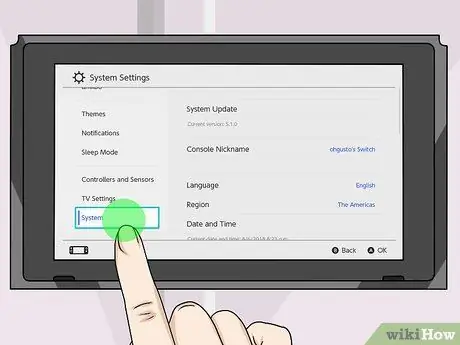
Krok 4. Przewiń w dół i wybierz System
Opcja "System" znajduje się na dole menu "Ustawienia systemu".
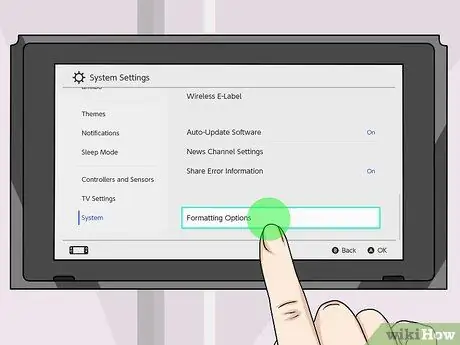
Krok 5. Przewiń w dół i wybierz Opcje formatowania
Ta opcja jest ostatnią opcją w sekcji „System” menu „Ustawienia systemu”.
Jeśli masz skonfigurowaną funkcję kontroli rodzicielskiej, zostaniesz poproszony o wprowadzenie kontrolnego kodu PIN, aby uzyskać dostęp do sekcji „Opcje formatowania”
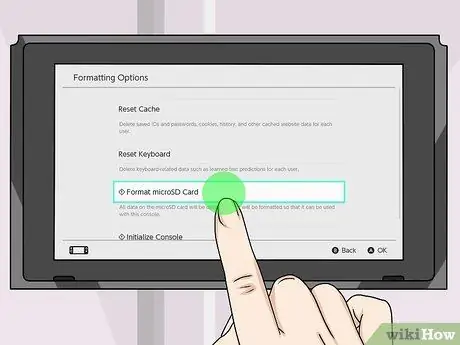
Krok 6. Wybierz opcję Formatuj kartę microSD
Ta opcja jest drugą opcją z dołu menu "Opcje formatowania".
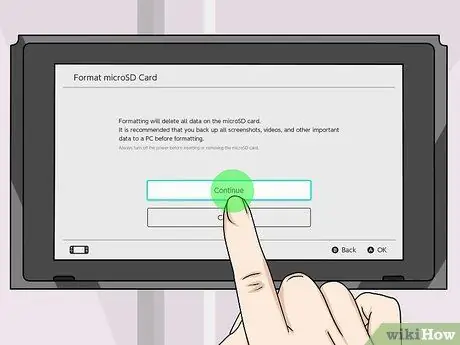
Krok 7. Wybierz Kontynuuj
Zostanie wyświetlona strona ostrzegawcza z informacją o wykonaniu kopii zapasowej wszystkich ważnych danych z karty micro SD przed jej sformatowaniem. Jeśli nie chcesz tworzyć kopii zapasowej niczego z karty, wybierz „ Kontyntynuj Jeśli chcesz zapisać dane z karty, wybierz „ Anulować ” i wyjmij kartę z konsoli. Przed sformatowaniem karty wykonaj kopię zapasową żądanych danych. Nie można odzyskać danych na karcie po sformatowaniu karty.
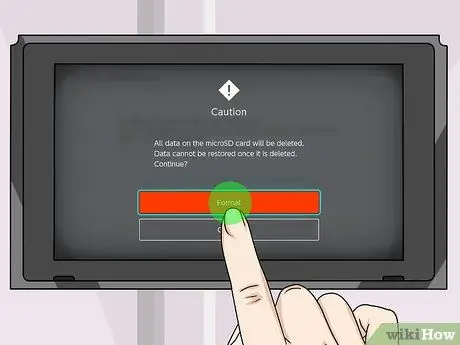
Krok 8. Wybierz Format
Ten czerwony przycisk znajduje się na środku ekranu. Cała zawartość karty zostanie usunięta, a karta sformatowana. Przestrzeń dyskowa karty micro SD może być już używana na konsoli Nintendo Switch po zakończeniu formatowania.






