Ta wikiHow uczy, jak rozpocząć grupową rozmowę wideo na iPhonie lub iPadzie. Ten artykuł dotyczy urządzeń anglojęzycznych.
Krok
Metoda 1 z 2: Korzystanie z wiadomości
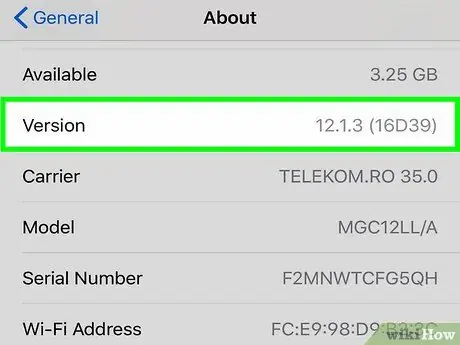
Krok 1. Upewnij się, że Ty i Twoi znajomi korzystacie z systemu iOS 12.1 (i nowszego) lub macOS Mojave z najnowszymi aktualizacjami
Jest to warunek rozpoczęcia połączenia grupowego FaceTime.
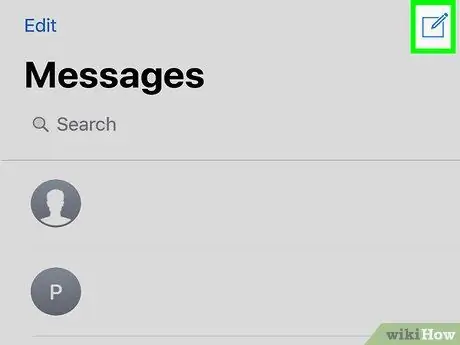
Krok 2. Rozpocznij czat grupowy w Wiadomościach
Stuknij przycisk nowego czatu w rogu ekranu i dodaj kontakt do czatu grupowego.
Upewnij się, że wszystkie kontakty są niebieskie. Z FaceTime można korzystać tylko przez iMessage
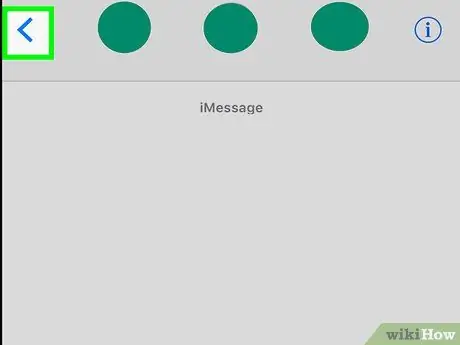
Krok 3. Dotknij strzałki w grupie
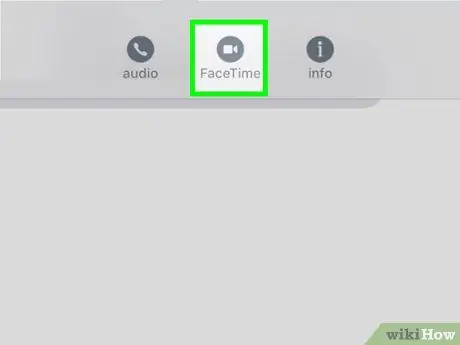
Krok 4. Wybierz „FaceTime”
Poczekaj, aż dołączą wszyscy członkowie grupy. Następnie możesz zobaczyć twarze swojego rozmówcy.
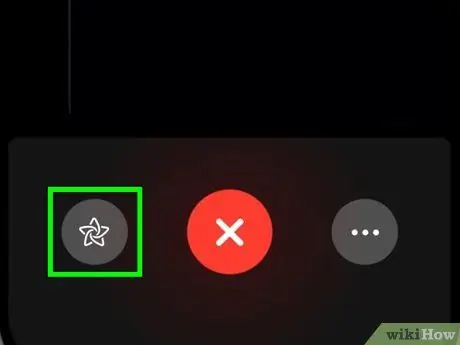
Krok 5. Włącz Memoji
Na iPhonie X / XS / XS Max / XR dotknij przycisku gwiazdki, a następnie wybierz żądane Memoji.
Możesz także dotknąć przycisku gwiazdki, aby rysować na aparacie, dodawać naklejki itp
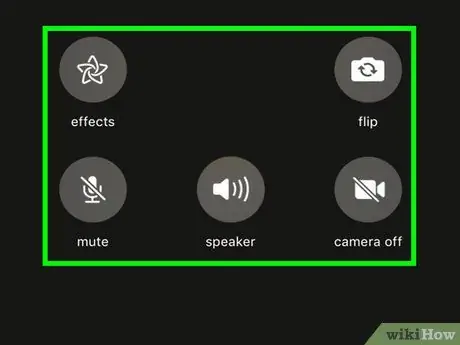
Krok 6. Odwróć kamerę, wyłącz mikrofon, wybierz osobę, z którą rozmawiasz, i zmień źródło dźwięku
Dotknij przycisku z trzema kropkami, aby wyświetlić dodatkowe opcje połączeń FaceTime.
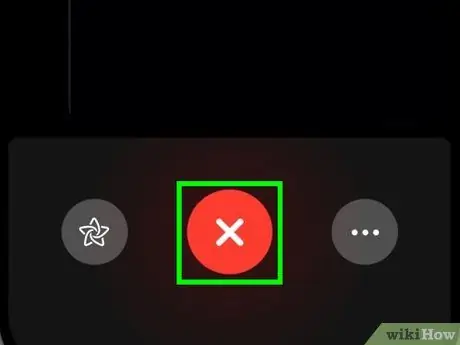
Krok 7. Opuść połączenie FaceTime
Nie możesz zakończyć połączenia, ale możesz opuścić połączenie grupowe, klikając przycisk X poniżej.
Gdy wszyscy uczestnicy rozmowy wideo opuszczą rozmowę, FaceTime się kończy
Metoda 2 z 2: Korzystanie z FaceTime
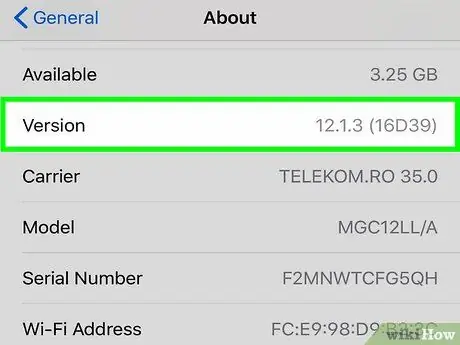
Krok 1. Upewnij się, że Ty i Twoi znajomi korzystacie z systemu iOS 12.1 (i nowszego) lub macOS Mojave z najnowszymi aktualizacjami
Jest to warunek rozpoczęcia połączenia grupowego FaceTime.
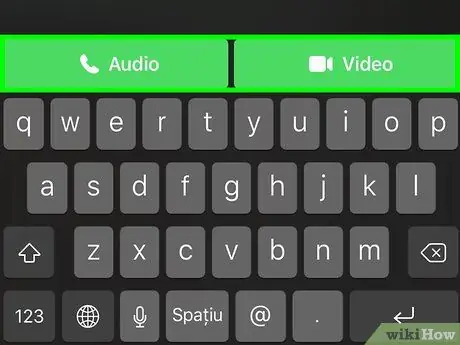
Krok 2. Dotknij przycisku + w aplikacji FaceTime
Wpisz kontakt, do którego chcesz zadzwonić, a następnie dotknij zielonego przycisku „Audio” lub „Wideo”. Poczekaj, aż inny członek podąży za połączeniem.
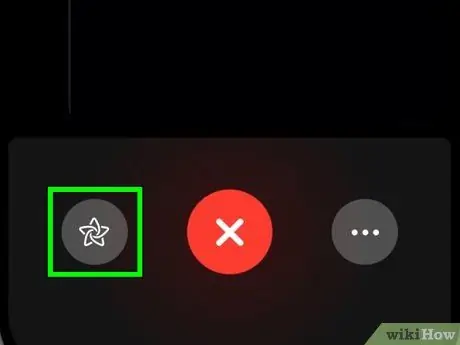
Krok 3. Włącz Memoji
Na iPhonie X / XS / XS Max / XR dotknij przycisku gwiazdki, a następnie wybierz żądane Memoji.
Możesz także dotknąć przycisku gwiazdki, aby rysować na aparacie, dodawać naklejki itp
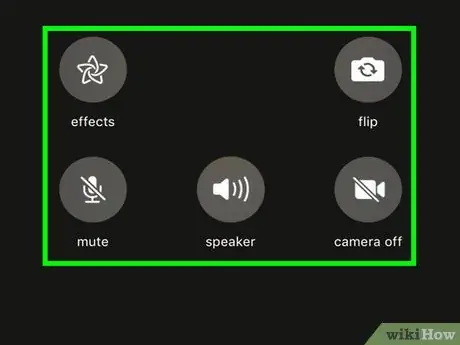
Krok 4. Odwróć kamerę, wyłącz mikrofon, wybierz osobę, z którą rozmawiasz, i zmień źródło dźwięku
Dotknij przycisku z trzema kropkami, aby wyświetlić dodatkowe opcje połączeń FaceTime.
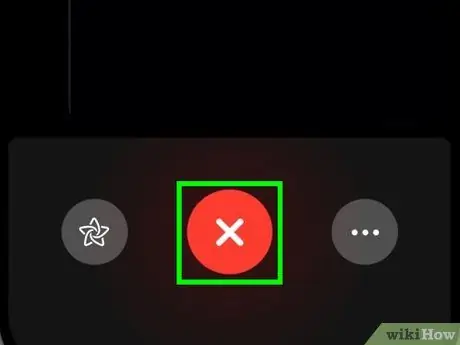
Krok 5. Opuść połączenie FaceTime
Nie możesz zakończyć połączenia, ale możesz opuścić połączenie grupowe, klikając przycisk X poniżej.






