Ta wikiHow uczy, jak tworzyć dwu- lub trzyliterowe skróty tekstowe w celu wprowadzania pełnych fraz lub zdań na urządzeniu z Androidem.
Krok
Metoda 1 z 2: Korzystanie z Androida Oreo
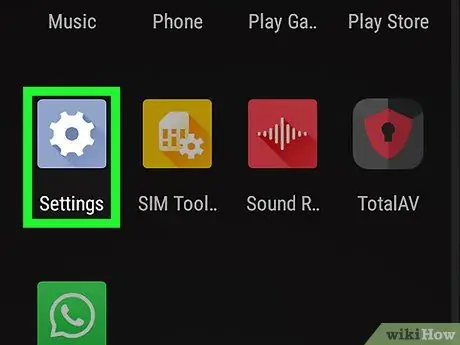
Krok 1. Otwórz menu ustawień urządzenia lub „Ustawienia”
To menu jest oznaczone niebiesko-szarą ikoną koła zębatego, która pojawia się na stronie lub szufladzie aplikacji. Przesuń palcem w górę od dołu ekranu, aby uzyskać dostęp do szuflady aplikacji.
Możesz także przesunąć palcem w dół od góry ekranu i dotknąć ikony koła zębatego
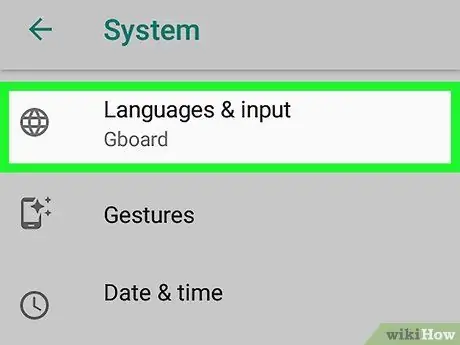
Krok 2. Przewiń do trzeciej grupy opcji i dotknij opcji Język i wprowadzanie
Ta opcja to menu ustawień języka i wprowadzania („Język i wprowadzanie”).
W niektórych telefonach może być konieczne dotknięcie „ System ”, aby uzyskać dostęp do menu „Język i wprowadzanie”.
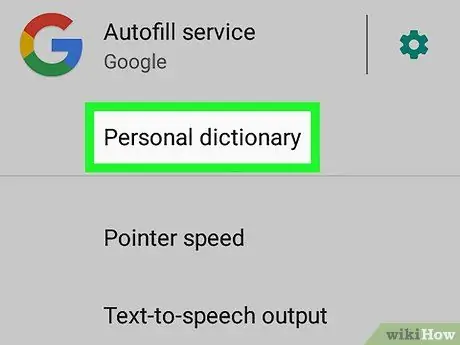
Krok 3. Wybierz Słownik osobisty
Ta opcja jest trzecią opcją w segmencie „Język i wprowadzanie”.
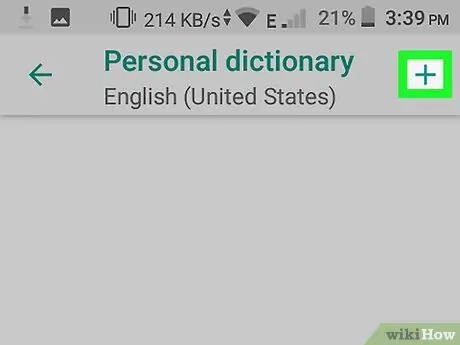
Krok 4. Wybierz +
Znajduje się w prawym górnym rogu ekranu.
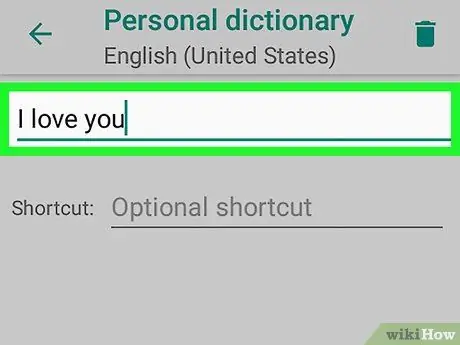
Krok 5. Wpisz słowo lub frazę
Dotknij pola u góry ekranu i wpisz słowo lub frazę odpowiadającą skrótowi lub skrótowi, który chcesz utworzyć. Na przykład możesz wpisać „Kocham cię”.
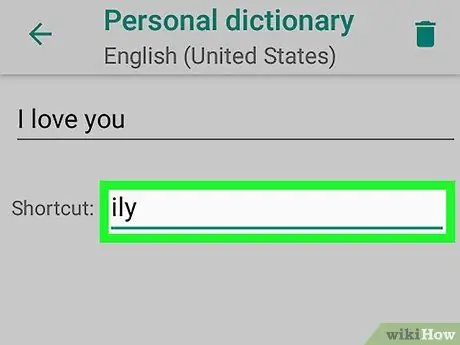
Krok 6. Wpisz skrót lub skrót
Dotknij pola obok „Skrótu opcjonalnego” i wpisz skrót, którego chcesz użyć dla poprzednio dodanej frazy. Na przykład, jeśli wybraną frazą było „Kocham cię”, możesz wpisać „ily”. Następnie do klawiatury zostanie dodany skrót lub skrót.
Metoda 2 z 2: Korzystanie z Samsung Galaxy
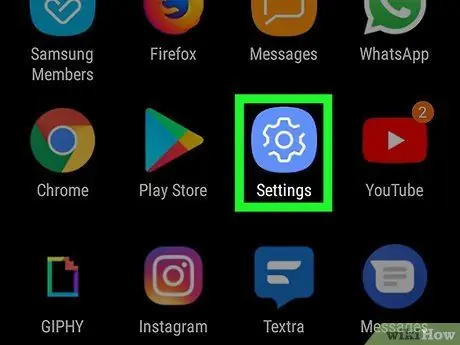
Krok 1. Otwórz menu ustawień lub „Ustawienia”
To menu jest oznaczone ikoną koła zębatego w szufladzie strony/aplikacji. Przesuń palcem w górę od dołu ekranu, aby uzyskać dostęp do tej strony/szuflady.
Możesz także przesunąć palcem w dół od góry ekranu i dotknąć ikony koła zębatego
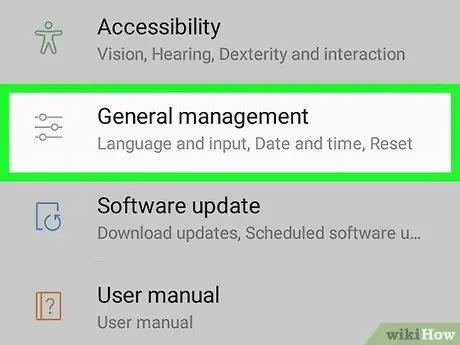
Krok 2. Przewiń w dół i dotknij Zarządzanie ogólne
Ta opcja znajduje się na dole menu ustawień lub „Ustawienia”. Możesz go zobaczyć obok ikony suwaka.
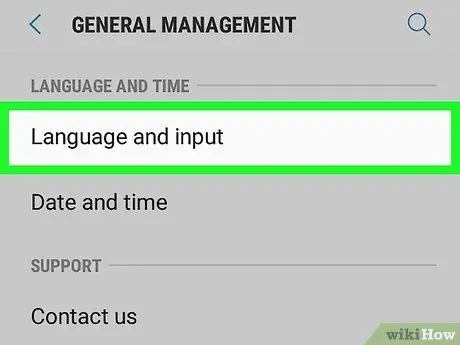
Krok 3. Dotknij opcji Język i wprowadzanie
Ta opcja jest pierwszą opcją w górnej części menu "Zarządzanie ogólne".
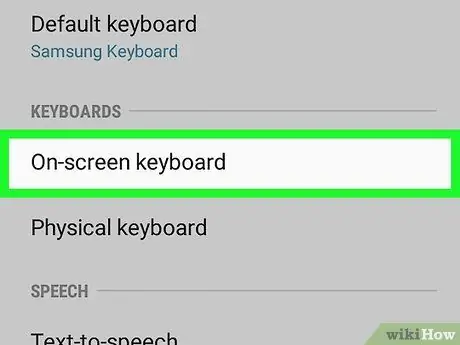
Krok 4. Wybierz Klawiatura ekranowa
Ta opcja jest pierwszą opcją pod nagłówkiem „ Klawiatury”.
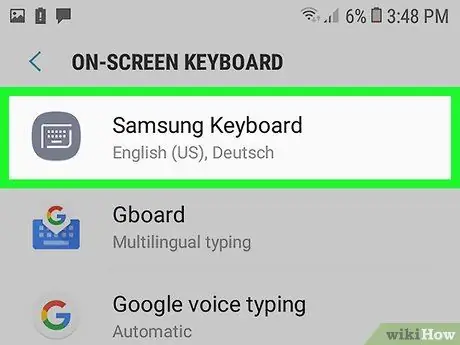
Krok 5. Dotknij Klawiatura Samsung
Klawiatura Samsung to podstawowa klawiatura dla urządzeń Samsung Galaxy. Jeśli użyjesz tej klawiatury, nazwa klawiatury zostanie wyświetlona na górze.
Jeśli używasz klawiatury innej niż wbudowana klawiatura Samsung, inne opcje menu będą wyświetlane dla tej klawiatury

Krok 6. Dotknij Inteligentne pisanie
Ta opcja jest drugą opcją w menu „Klawiatura Samsung”.
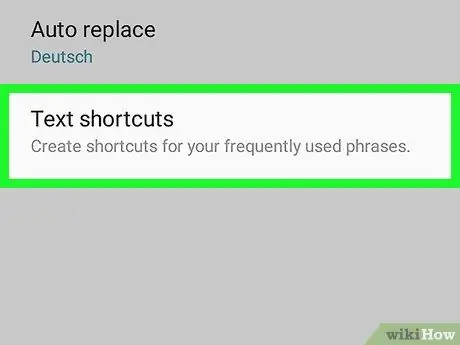
Krok 7. Dotknij Skróty tekstowe
Ta opcja jest trzecią opcją w menu „Inteligentne pisanie”.
Jeśli ta opcja jest niewyraźna i nietykalna, dotknij przełącznika obok „ Tekst przewidywania ”, aby aktywować funkcję przewidywania tekstu.
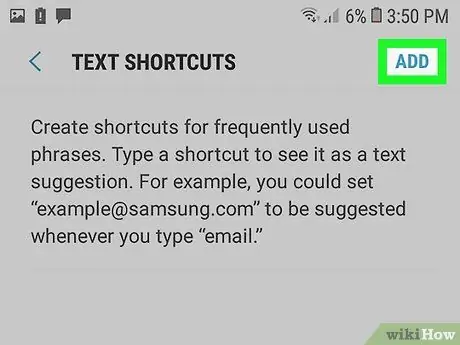
Krok 8. Dotknij Dodaj
Znajduje się w prawym górnym rogu menu „Skróty tekstowe”. Pojawi się wyskakujące okienko, za którym możesz dodać skrót lub skrót tekstu.
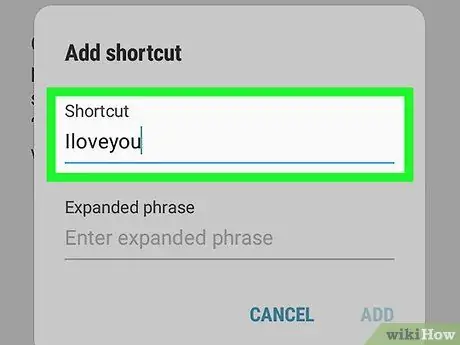
Krok 9. Wprowadź skrót
Dotknij pola oznaczonego „Skrót” i wpisz skrót, którego chcesz użyć dla określonego słowa lub frazy. Na przykład możesz wpisać „ily” dla wyrażenia „Kocham cię”.
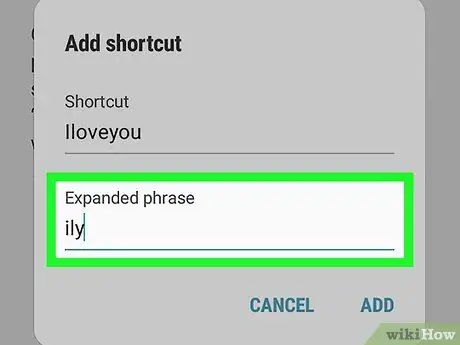
Krok 10. Wpisz frazę
Dotknij pola oznaczonego „Rozszerzone wyrażenie” i wpisz pełne słowo lub frazę, które chcesz powiązać ze skrótem.
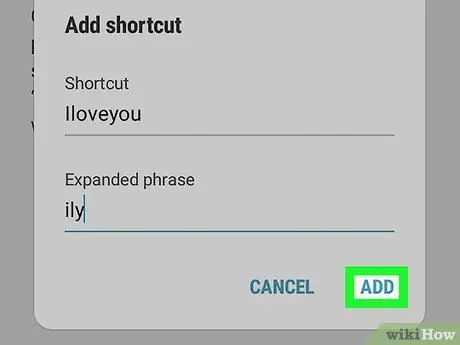
Krok 11. Dotknij Dodaj
Znajduje się w prawym dolnym rogu wyskakującego okna skrótu „Dodaj”.






