Ta wikiHow uczy, jak korzystać z Tindera, aplikacji randkowej i kojarzącej. Aby prawidłowo korzystać z Tindera, musisz najpierw zainstalować aplikację Tinder i utworzyć konto. Gdy konto jest aktywne i zapoznasz się z interfejsem i ustawieniami aplikacji, możesz natychmiast znaleźć dopasowanie.
Krok
Część 1 z 4: Tworzenie konta
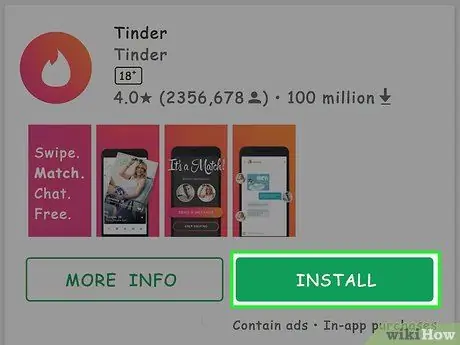
Krok 1. Pobierz aplikację Tinder
Możesz pobrać Tinder na iPhone'a z App Store lub na Androida ze sklepu Google Play.
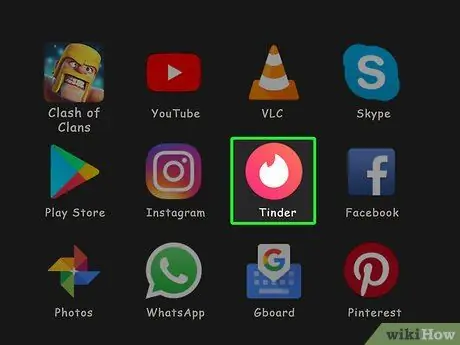
Krok 2. Otwórz Tinder
Ta aplikacja jest oznaczona białą ikoną ognia.
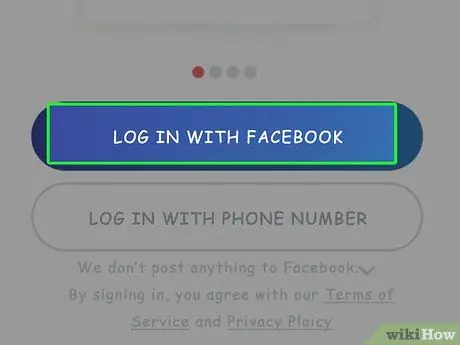
Krok 3. Dotknij ZALOGUJ SIĘ PRZEZ FACEBOOKA
To niebieski przycisk na dole ekranu.
Aby utworzyć konto Tinder, potrzebujesz aplikacji Facebook i aktywnego konta Facebook
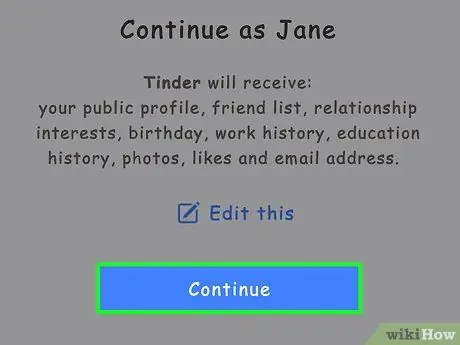
Krok 4. Po wyświetleniu monitu dotknij OK
W ten sposób Tinder może uzyskać dostęp do informacji o Twoim koncie na Facebooku.
Jeśli Twoje dane logowania do Facebooka nie są zapisane na Twoim urządzeniu, musisz najpierw wprowadzić adres e-mail i hasło do konta Facebook
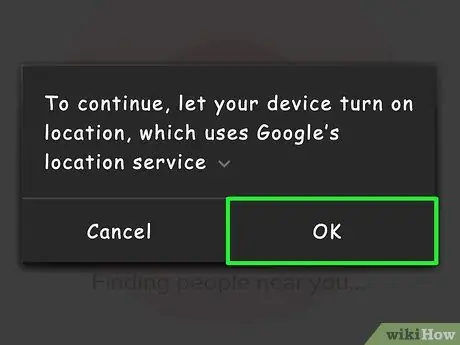
Krok 5. Po wyświetleniu monitu dotknij przycisku Zezwalaj
Następnie zostaną włączone usługi lokalizacyjne dla Tindera.
Aby Tinder działał, musisz włączyć usługi lokalizacyjne
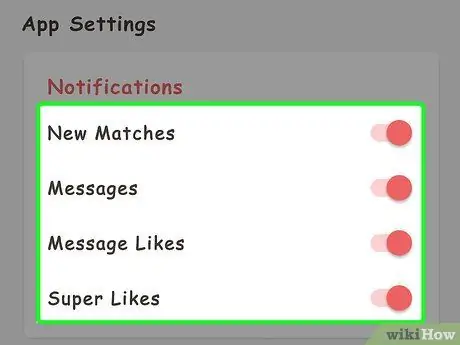
Krok 6. Zdecyduj, czy chcesz otrzymywać powiadomienia
możesz dotknąć CHCĘ BYĆ POWIADAMIANY ”, jeśli chcesz otrzymywać powiadomienia, lub „ NIE TERAZ ' jeśli nie chcesz. Następnie zostanie utworzony profil Tinder przy użyciu informacji o Twoim koncie na Facebooku.
Część 2 z 4: Zrozumienie interfejsu Tinder
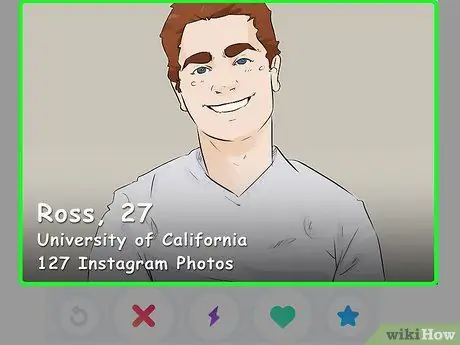
Krok 1. Spójrz na stronę Tinder
Możesz zobaczyć zdjęcie na środku strony. Zdjęcie jest zdjęciem innego użytkownika Tindera znajdującego się w pobliżu.
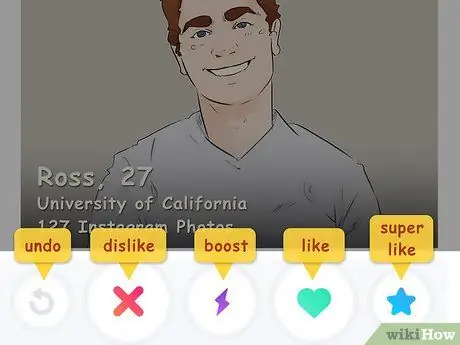
Krok 2. Zwróć uwagę na przyciski u dołu ekranu
Te przyciski umożliwiają interakcję z innymi profilami użytkowników. Od lewej do prawej przyciski działają w następujący sposób:
- “ Cofnij ” - Ten żółty przycisk ze strzałką służy do przywracania profilu użytkownika, którego poprzednio mijałeś (przesuwając palcem po ekranie). Aby korzystać z przycisków, musisz zasubskrybować konto Tinder Plus.
- “ Nie lubić ” - Dotknąć ikonę “ x ” czerwony, jeśli nie podoba ci się pokazany profil. W tym celu możesz również przesunąć profil w lewo.
- “ Zwiększyć ” - Ten fioletowy przycisk błyskawicy działa, aby zwiększyć wygląd Twojego profilu przez 30 minut. Co miesiąc możesz użyć tego przycisku tylko raz.
- “ Lubić ” - Ten zielony przycisk w kształcie serca służy do polubienia pokazanego profilu. Możesz „dopasować” danego użytkownika, jeśli on cię lubi. Aby polubić profil, możesz również przesunąć profil w prawo.
- “ Super jak ” - Ten przycisk służy do polubienia profilu i powiadomienia zainteresowanego użytkownika o polubieniu profilu. Każdego miesiąca masz trzykrotne użycie bezpłatnego superpodobnego przycisku. Aby to zrobić, możesz również przesunąć w górę po profilu.
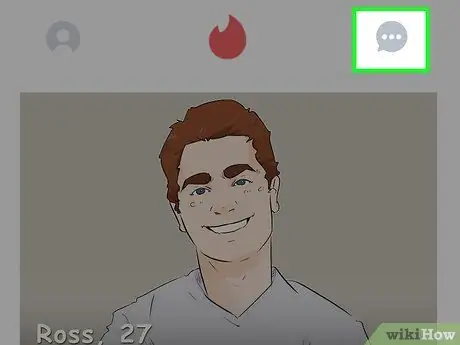
Krok 3. Sprawdź wiadomości na Tinderze
Aby sprawdzić wiadomości, stuknij ikonę dymku w prawym górnym rogu ekranu. Następnie zostaną załadowane wszystkie rozmowy, które prowadzisz z „potencjalnymi kolegami”.
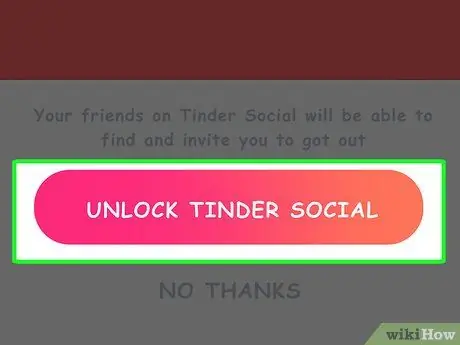
Krok 4. Przełącz Tinder w tryb społecznościowy („Tryb społecznościowy”)
Chociaż Tinder to pierwsza i najważniejsza aplikacja randkowa, możesz dotknąć przełącznika w górnej środkowej części ekranu, aby przełączyć Tindera w bardziej platoniczny tryb.
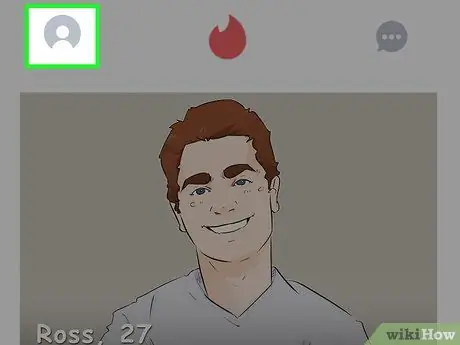
Krok 5. Dotknij ikony profilu
To ikona człowieka w lewym górnym rogu ekranu. Następnie Twój profil zostanie otwarty. Na tej stronie możesz ustawić opcje profilu.
Część 3 z 4: Zarządzanie ustawieniami
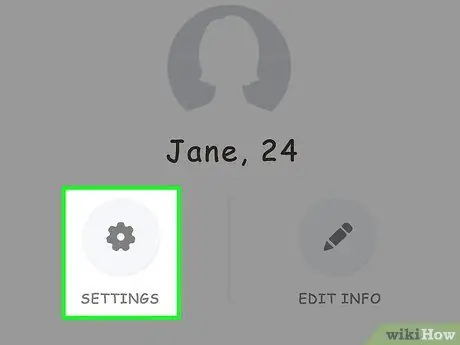
Krok 1. Dotknij przycisku USTAWIENIA
Ta ikona koła zębatego znajduje się na stronie profilu. Następnie zostaną wyświetlone ustawienia Tindera.
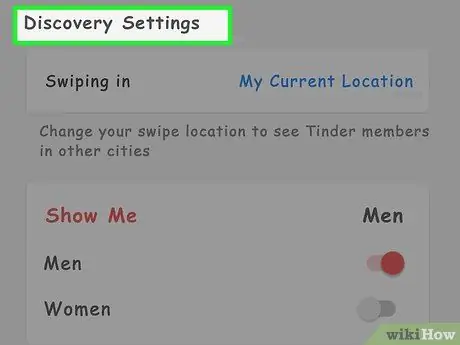
Krok 2. Przejrzyj ustawienia „DISCOVERY”
To ustawienie wpływa na wyszukiwanie w Tinder i typy profili, które możesz przeglądać.
-
“ Lokalizacja (iPhone), przesuwanie (Android):
Ta opcja służy do zmiany aktualnej lokalizacji.
-
“ Maksymalna odległość (iPhone), odległość wyszukiwania (Android):
Możesz zwiększyć lub zmniejszyć promień dobierania graczy.
-
“ Płeć (iPhone), Pokaż mi (Android):
„Wybierz płeć partnera, który Cię interesuje. W tej chwili Tinder ma do wyboru tylko „ Mężczyźni ”, “ kobiety ", oraz " Mężczyźni i kobiety ”.
-
“ Przedział wiekowy (iPhone), Pokaż wiek (Android):
Możesz zwiększyć lub zmniejszyć maksymalny wiek pożądanego partnera.
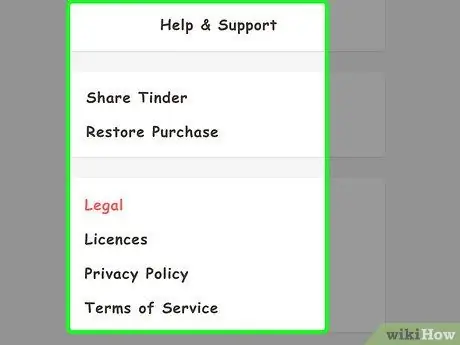
Krok 3. Przejrzyj inne wpisy ustawień
W tym menu możesz edytować ustawienia powiadomień, wyświetlić politykę prywatności lub wyjść z Tindera.
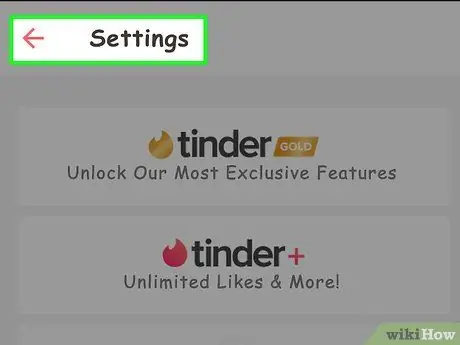
Krok 4. Dotknij Gotowe (iPhone) lub
(Android).
Znajduje się u góry strony ustawień („Ustawienia”). Następnie zostaniesz przeniesiony z powrotem na stronę profilu.
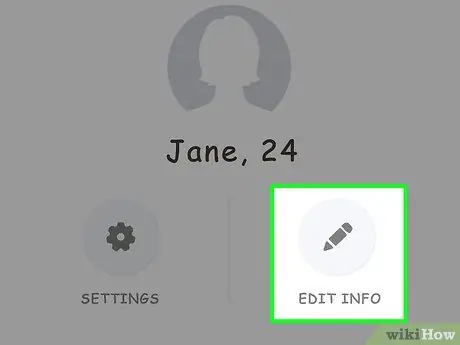
Krok 5. Dotknij opcji
Znajduje się w prawym dolnym rogu Twojego zdjęcia profilowego.
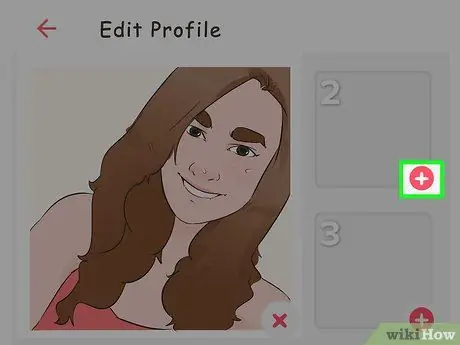
Krok 6. Przejrzyj istniejące zdjęcia
Zdjęcia znajdują się u góry strony „Edytuj informacje”. Na tej stronie możesz zrobić kilka rzeczy:
- Dotknij i przeciągnij zdjęcie na dużą siatkę zdjęć, aby zmienić główne zdjęcie profilowe.
- Dotknij przycisku „ x ” w prawym dolnym rogu zdjęcia, aby usunąć je z Tindera.
- Dotknij przycisku „ + ” w prawym dolnym rogu pola zdjęcia, aby przesłać zdjęcia z telefonu lub Facebooka.
- Możesz także przesunąć przełącznik " Inteligentne zdjęcia ”, aby Tinder mógł ręcznie wybrać dla Ciebie zdjęcia.
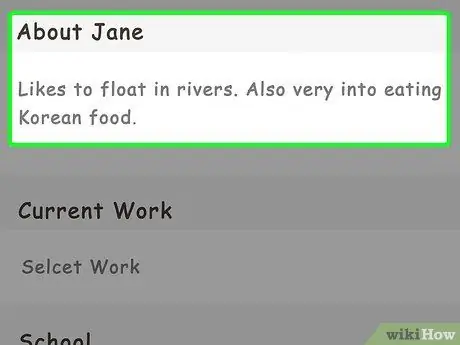
Krok 7. Wprowadź opis profilu
Możesz go wpisać w polu "O (Twoje imię)".
Do napisania opisu możesz użyć maksymalnie 500 słów
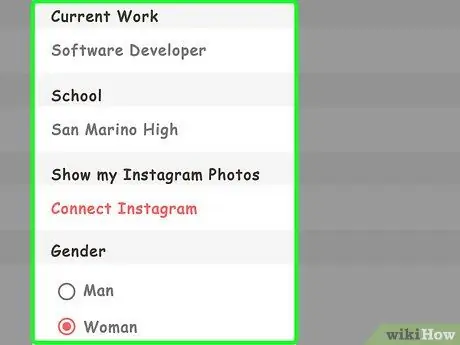
Krok 8. Przejrzyj informacje o profilu
Niektóre aspekty, które możesz edytować na stronie z informacjami o profilu:
- “ Aktualna praca ” - Dotknij tej opcji, aby wyświetlić kilka różnych opcji dla bieżącej pracy.
- “ Szkoła ” - Wybierz szkołę z połączonego profilu na Facebooku lub wybierz „ Nic ”.
- “ Mój hymn ” - Wybierz utwór ze Spotify, aby ustawić go jako utwór profilowy.
- “ Ja jestem " - Wybierz swoją płeć.
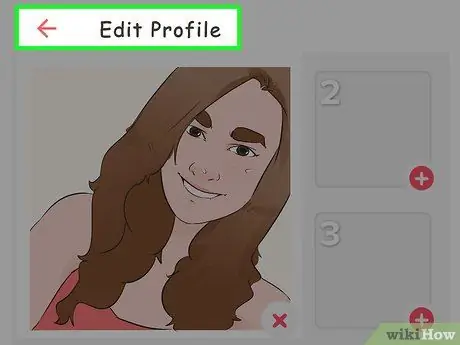
Krok 9. Dotknij przycisku Gotowe (iPhone) lub
(Android).
Znajduje się na górze ekranu.
Na iPhonie stuknij ikonę strzałki w dół w prawym górnym rogu ekranu, aby powrócić do strony profilu
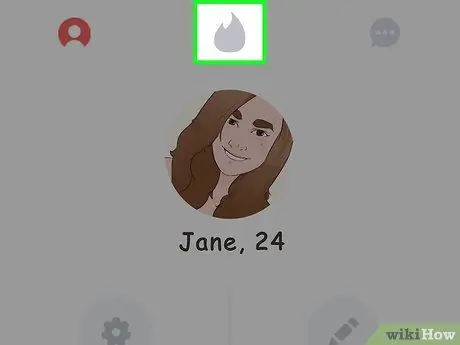
Krok 10. Dotknij ikony ognia
Znajduje się w prawym górnym rogu ekranu. Następnie wrócisz na główną stronę Tindera, gdzie możesz zacząć szukać „dopasowań” z innymi użytkownikami.
Część 4 z 4: Przeglądaj profile
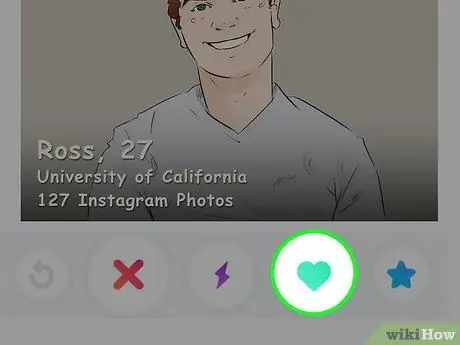
Krok 1. Przesuń profil w prawo, aby go polubić
Możesz także dotknąć przycisku serca. Ten wybór oznacza, że podoba Ci się wyświetlany profil i chcesz „dopasować” go do użytkownika tego profilu.
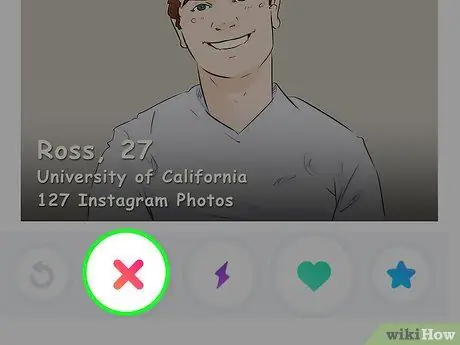
Krok 2. Przesuń profil w lewo, aby go pominąć
Możesz także dotknąć „ x W ten sposób dany profil nie pojawi się w Twoim kanale Tinder.
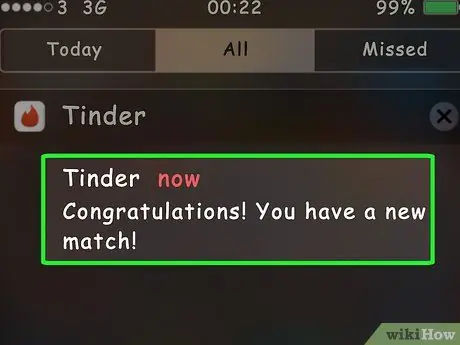
Krok 3. Poczekaj na mecz
Jeśli kogoś lubisz i jesteś lubiany przez tę osobę, masz dopasowanie. Następnie otrzymasz powiadomienie i możesz porozmawiać z użytkownikiem za pośrednictwem wiadomości.
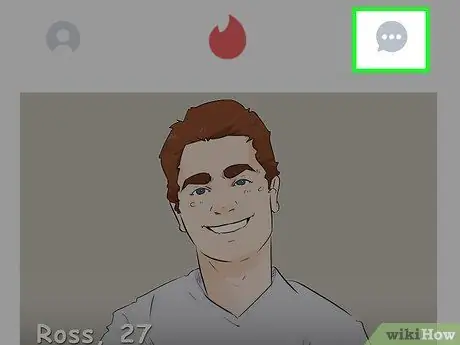
Krok 4. Dotknij ikony wiadomości
Znajduje się w prawym górnym rogu ekranu.
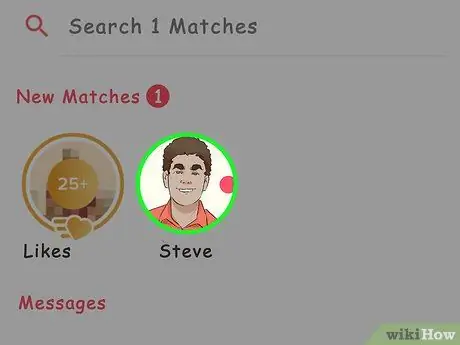
Krok 5. Dotknij nazwy użytkownika, z którą jesteś „dopasowany”
Użytkownik zostanie wyświetlony na tej stronie. Możesz także użyć paska wyszukiwania u góry strony, aby wyszukać określonych użytkowników.
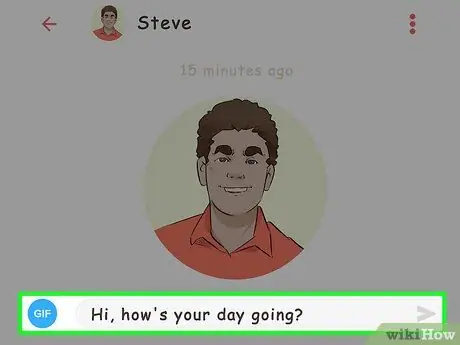
Krok 6. Napisz pierwszą wyróżniającą się wiadomość
Jeśli chcesz nawiązać kontakt z innymi ludźmi, upewnij się, że Twoja pierwsza wiadomość zawiera życzliwość i pewność siebie, nie będąc „straszną”.
- Nie mów tylko „Cześć!” Spróbuj powiedzieć na przykład „Cześć! Jak się masz?"
- Spróbuj napisać pierwszą wyróżniającą się wiadomość.
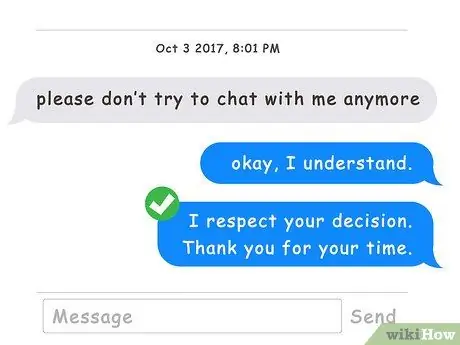
Krok 7. Okaż troskę
Zwykle łatwo zapomnieć, że rozmawiasz z kimś innym na Tinderze. Dlatego pamiętaj, aby być pozytywnym, miłym i okazywać szacunek podczas interakcji z innymi ludźmi.






