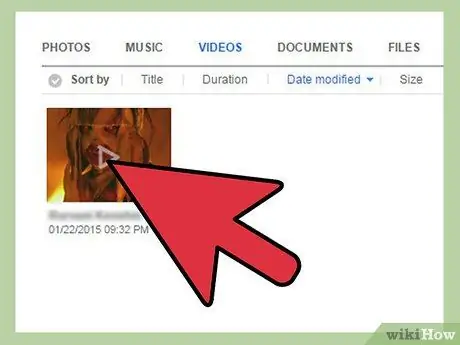Samsung AllShare to usługa umożliwiająca udostępnianie plików multimedialnych między urządzeniami Samsung z systemem Android, telewizorami Samsung Smart TV i komputerami za pośrednictwem Internetu. Aby z niej skorzystać, należy najpierw pobrać i zainstalować aplikację Samsung AllShare na wszystkich urządzeniach, które chcą włączyć funkcję udostępniania.
Krok
Metoda 1 z 2: Udostępnianie plików między Androidem a telewizją
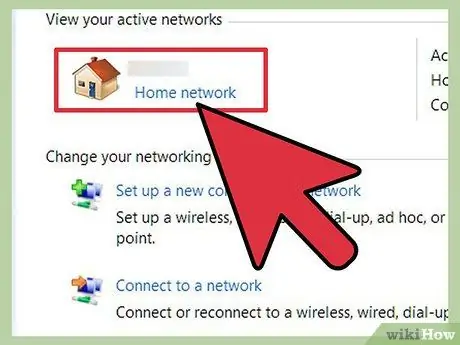
Krok 1. Sprawdź, czy Twoje urządzenie z Androidem i telewizor Samsung są podłączone do tej samej sieci internetowej
AllShare działa tylko na urządzeniach podłączonych do tej samej sieci.
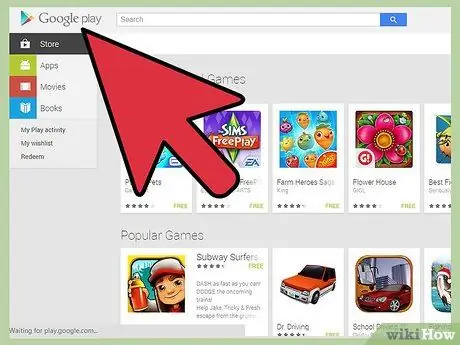
Krok 2. Uruchom aplikację Sklep Google Play na urządzeniu Samsung z Androidem
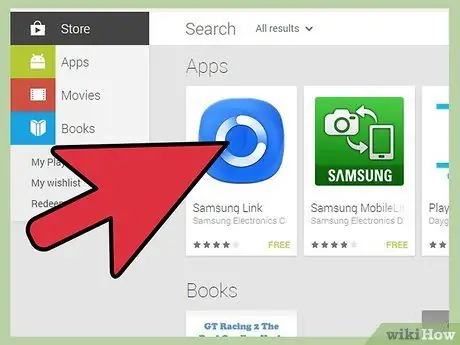
Krok 3. Wyszukaj „Samsung AllShare” lub „Samsung Link”
Samsung Link to najnowsza wersja aplikacji Samsung AllShare na Androida.
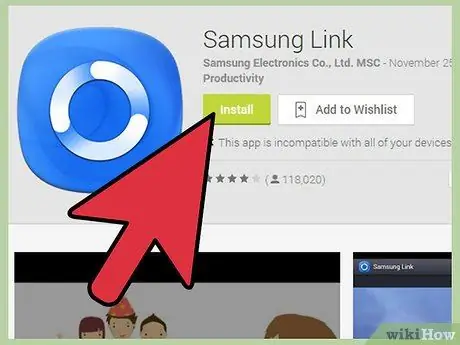
Krok 4. Wybierz opcję pobrania i zainstalowania Samsung Link na swoim urządzeniu z Androidem
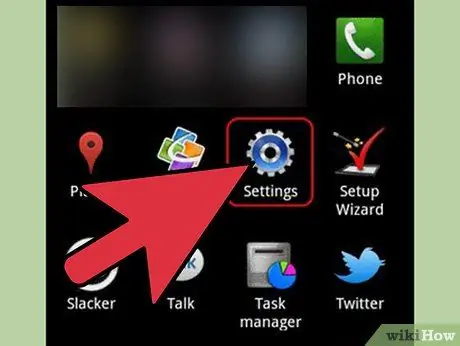
Krok 5. Stuknij „Ustawienia”, a następnie wybierz „Urządzenia w pobliżu” po zainstalowaniu Samsung Link
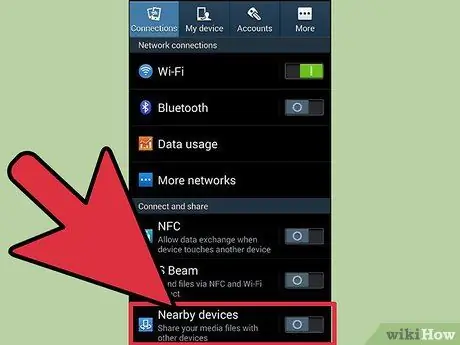
Krok 6. Przesuń przełącznik, aby włączyć „Urządzenia w pobliżu”
Telefon wyświetli listę dostępnych urządzeń.
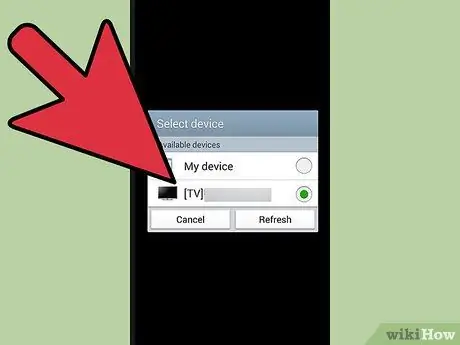
Krok 7. Przejrzyj listę urządzeń, aby rozpoznać nazwę telewizora Samsung Smart
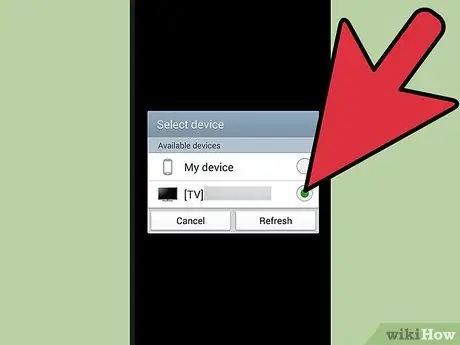
Krok 8. Umieść znacznik wyboru obok „Samsung TV”, aby urządzenia z Androidem mogły łączyć się z telewizorem bez użycia kabli
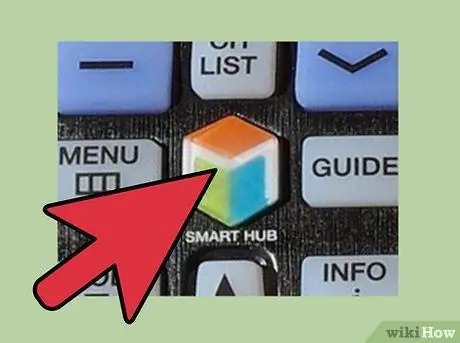
Krok 9. Naciśnij przycisk „Smart” na pilocie zdalnego sterowania Samsung Smart Television
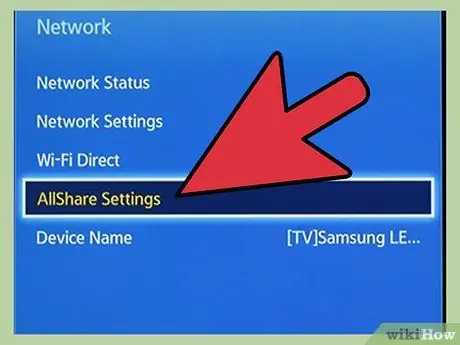
Krok 10. Przejdź do i wybierz „AllShare”
Aplikacja AllShare jest fabrycznie zainstalowana na telewizorach Samsung Smart.
Krok 11. Sprawdź, czy telefon z Androidem został zaznaczony w opcji synchronizacji
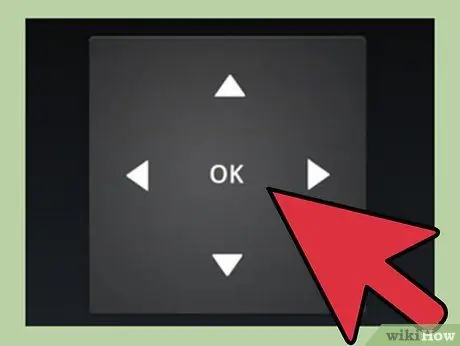
Krok 12. Użyj przycisków „W górę” i „W dół” na pilocie telewizora, aby uzyskać dostęp do filmów, zdjęć i folderów muzycznych przechowywanych na urządzeniu z systemem Android
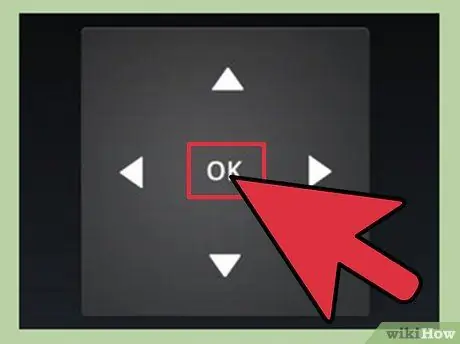
Krok 13. Użyj pilota, aby wybrać plik multimedialny, który chcesz wyświetlić lub odtworzyć
Teraz masz dostęp do przeglądania zdjęć, oglądania filmów i słuchania plików muzycznych zapisanych na urządzeniu z Androidem za pomocą telewizora.
Metoda 2 z 2: Udostępnianie plików między urządzeniem z systemem Android a komputerem
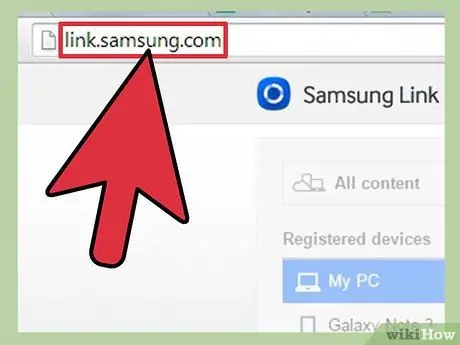
Krok 1. Odwiedź oficjalną stronę pobierania Samsung Link pod adresem https://link.samsung.com na komputerze z systemem Windows
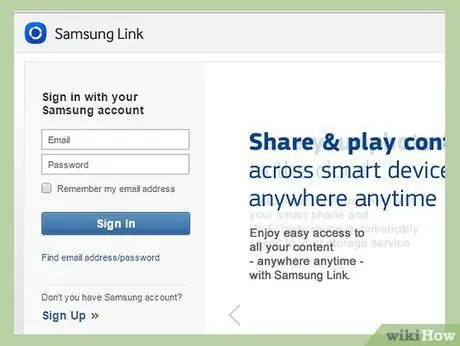
Krok 2. Wybierz opcję „Zarejestruj się” w Samsung Link lub zaloguj się (Zaloguj się) przy użyciu istniejącego konta Samsung Link
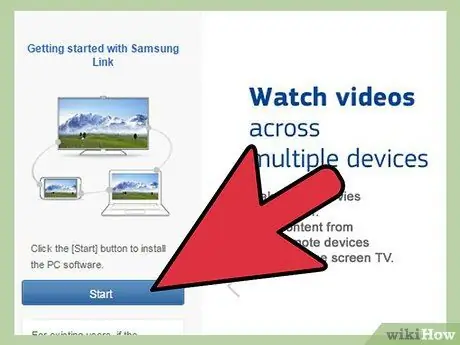
Krok 3. Wybierz opcję pobrania aplikacji Samsung Link na komputer
Krok 4. Postępuj zgodnie z instrukcjami wyświetlanymi na ekranie, aby pobrać i zainstalować aplikację Samsung Link na komputerze
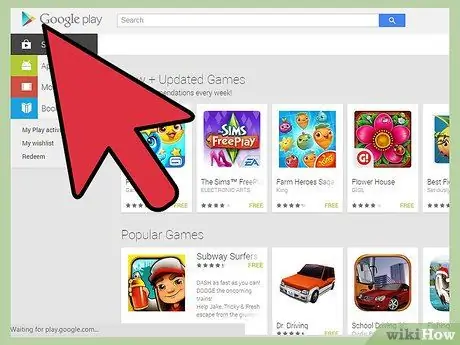
Krok 5. Uruchom aplikację Sklep Google Play na urządzeniu Samsung z systemem Android
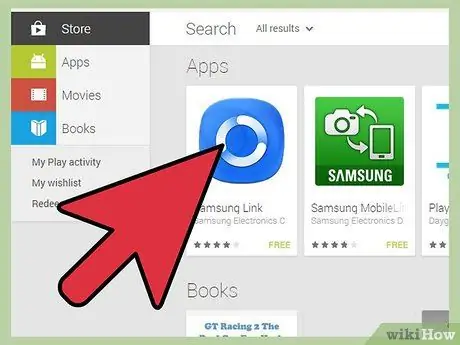
Krok 6. Wyszukaj „Samsung Link”
Samsung Link to najnowsza wersja aplikacji Samsung AllShare na urządzenia z systemem Android.
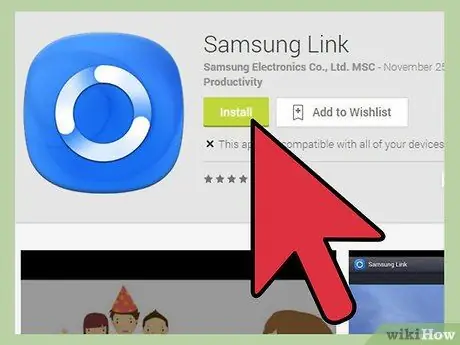
Krok 7. Wybierz opcję pobrania i zainstalowania Samsung Link na Androida
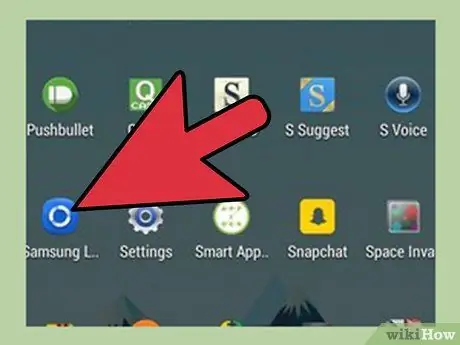
Krok 8. Uruchom aplikację Samsung Link na urządzeniu z Androidem
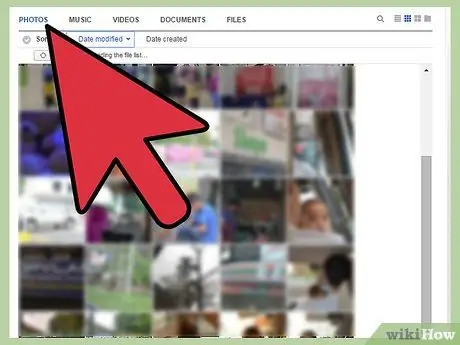
Krok 9. Przejdź do pliku, który chcesz udostępnić komputerowi, korzystając z aplikacji Samsung Link
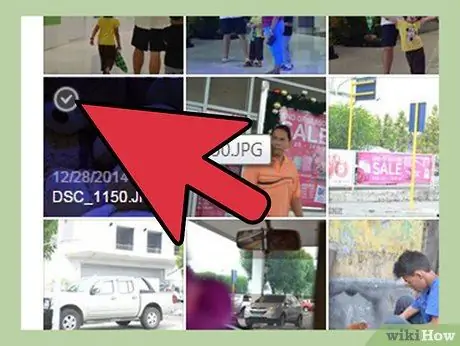
Krok 10. Umieść znacznik wyboru obok wszystkich plików, które chcesz wyświetlić na komputerze, a następnie wybierz „Gotowe”
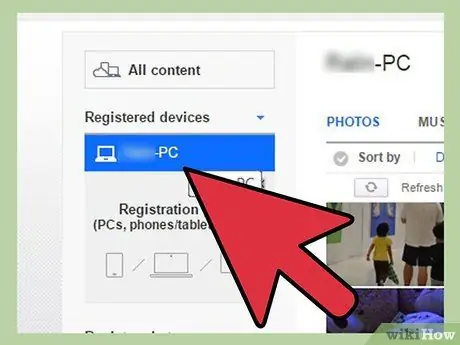
Krok 11. Wybierz nazwę komputera z listy wymienionych urządzeń
Następnie telefon przeniesie wybrane pliki multimedialne na komputer.
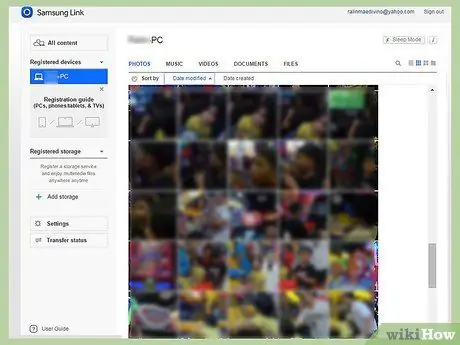
Krok 12. Poczekaj, aż wybrany plik multimedialny pojawi się w aplikacji Samsung Link na komputerze