Różne typy smartfonów mają różne opcje lub aplikacje z kilkoma funkcjami, które pozwalają dostosować urządzenie. Możesz nie tylko dostosować swój telefon, ale także dostosować komputer, podłączając telefon do komputera. Jednym z przykładów jest użycie kamery internetowej (kamera internetowa). Zamiast wydawać pieniądze na kamerę internetową, możesz wziąć telefon Nokia z systemem Symbian OS i używać wbudowanej kamery jako kamery internetowej na swoim komputerze.
Krok
Część 1 z 3: Instalacja SmartCam
Krok 1. Pobierz aplikację o nazwie SmartCam
Musisz go zainstalować na swoim telefonie i komputerze.
- Aplikację na komputer można pobrać ze strony

Podłącz Nokia Mobile Camera do komputera Krok 1Bullet1 - Aplikację Symbian można pobrać tutaj:

Podłącz Nokia Mobile Camera do komputera Krok 1Bullet2
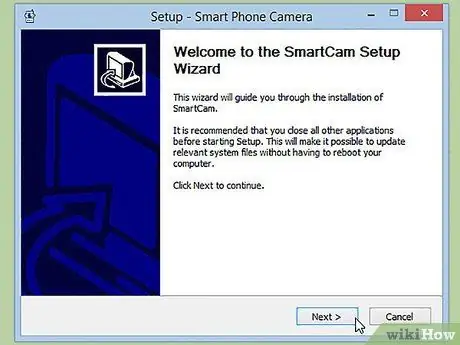
Krok 2. Zainstaluj aplikację SmartCam na swoim komputerze
Postępuj zgodnie z instrukcjami instalacji, aby poprawnie zainstalować go na swoim komputerze.
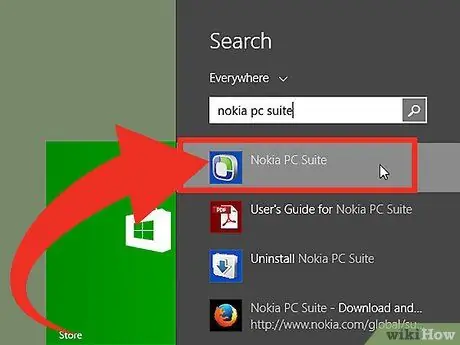
Krok 3. Otwórz pakiet Nokia PC Suite
Jeśli nie masz go jeszcze na swoim komputerze, możesz zainstalować go z nośnika CD dostarczonego z pakietem telefonu lub pobrać program ze strony https://www.nokia.com/global/support/nokia-pc-suite /.
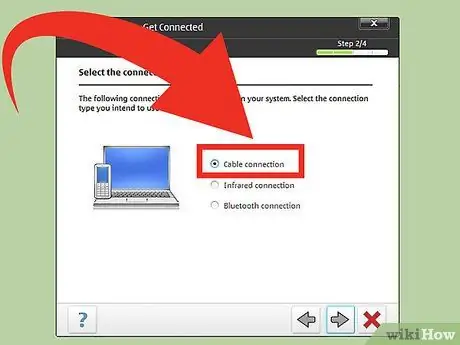
Krok 4. Podłącz telefon do komputera
Podłącz kabel do transmisji danych do telefonu, a drugi koniec kabla do portu USB w komputerze.
Poczekaj, aż pakiet Nokia PC Suite rozpozna Twój telefon
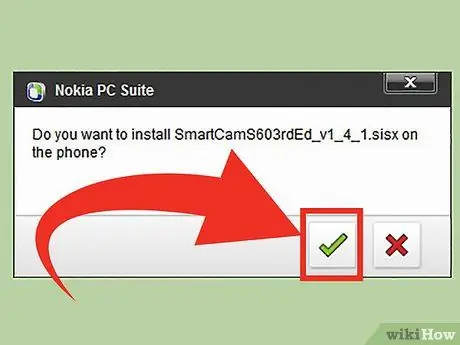
Krok 5. Przeciągnij plik Symbian SmartCam pobrany do pakietu Nokia PC Suite, aby go zainstalować
Pliki Symbian mają rozszerzenie.sis
Część 2 z 3: Konfiguracja SmartCam na PC
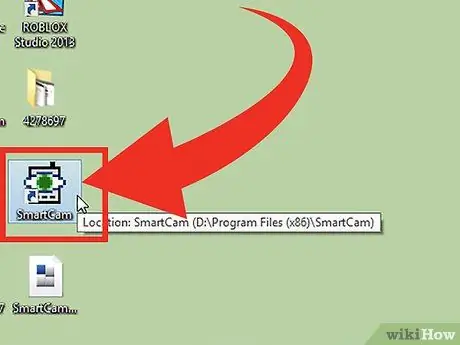
Krok 1. Uruchom aplikację SmartCam
Kliknij ikonę skrótu na pulpicie, aby go otworzyć.
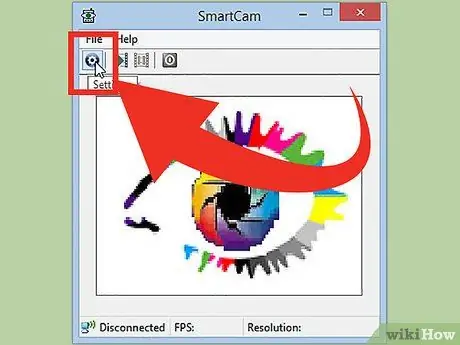
Krok 2. Kliknij ikonę koła zębatego w lewym górnym rogu okna, aby otworzyć jego ustawienia
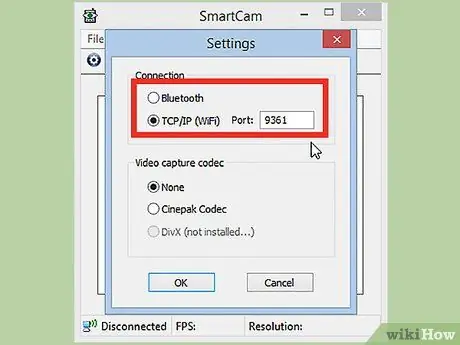
Krok 3. Wybierz typ połączenia, którego chcesz używać dla swojego telefonu i komputera
Możesz połączyć oba urządzenia przez Wi-Fi lub Bluetooth.
Jeśli chcesz korzystać z opcji Wi-Fi TCP/IP, musisz określić 4-cyfrową liczbę bazową. Nie używaj prostego 4-cyfrowego połączenia, ponieważ to nie zadziała
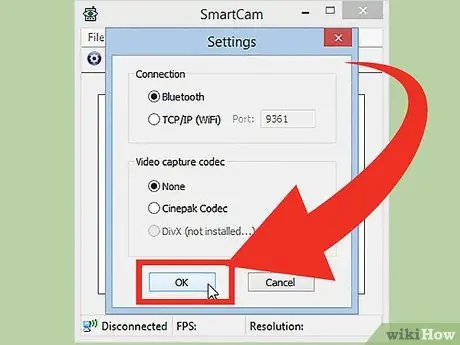
Krok 4. Kliknij OK, aby zapisać ustawienia
Część 3 z 3: Konfiguracja SmartCam w telefonie
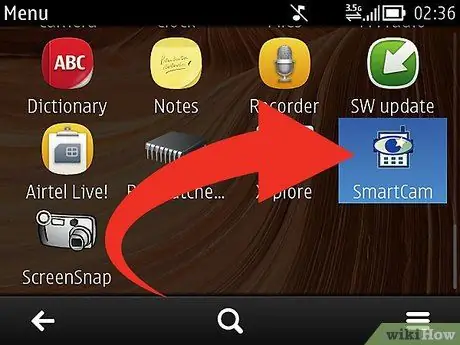
Krok 1. Uruchom aplikację na swoim telefonie
Po wykonaniu naciśnij klawisz programowy lub klawisz nawigacyjny telefonu, aby otworzyć menu opcji w aplikacji.
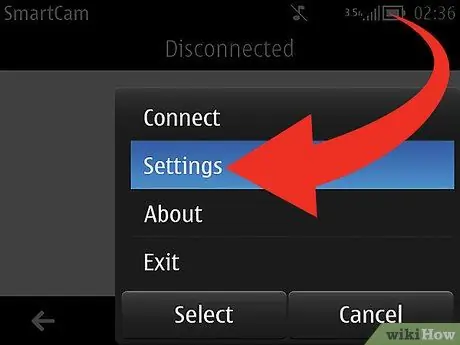
Krok 2. Przewiń do menu opcji i wybierz „Ustawienia
"
Jeśli chcesz korzystać z połączenia Bluetooth, możesz pominąć ten krok i przejść do kroku 4
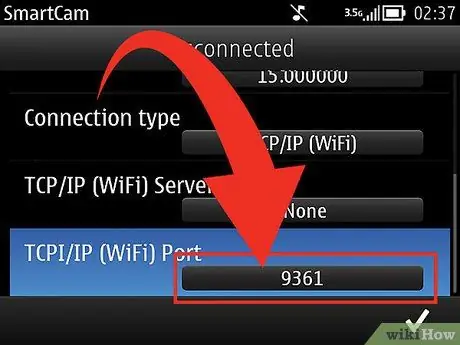
Krok 3. Wpisz ten sam numer bazowy, który wprowadziłeś w aplikacji SmartCam na komputerze w polu Wi-Fi TCP/IP
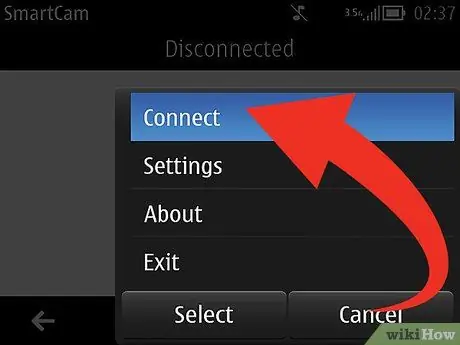
Krok 4. Otwórz menu opcji aplikacji w telefonie i wybierz „Połącz
"
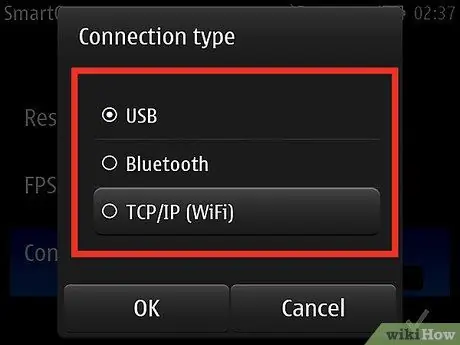
Krok 5. Wybierz Bluetooth lub Wi-Fi TCP/IP
- Aby połączyć się przez Bluetooth, aplikacja aktywuje Bluetooth w telefonie i skanuje w poszukiwaniu urządzeń znajdujących się w pobliżu. Wybierz komputer z listy wykrytych urządzeń Bluetooth, aby nawiązać połączenie.
- Aby połączyć się przez TCP/IP Wi-Fi, wprowadź adres IP komputera w polu nazwy serwera. Wybierz nazwę swojego komputera z listy dostępnych punktów dostępu i poczekaj, aż aplikacja zakończy nawiązywanie połączenia.
- Widok z kamery telefonu pojawi się teraz w aplikacji SmartCam na komputerze.
Porady
- Aplikacja SmartCam jest również dostępna dla innych mobilnych systemów operacyjnych, takich jak Android i Bada.
- Możesz uzyskać adres IP swojego komputera za pomocą programu wiersza poleceń.
- Aplikację SmartCam można również zainstalować w telefonie bez korzystania z pakietu Nokia PC Suite. Po prostu skopiuj plik.sis do pamięci telefonu i otwórz plik w telefonie. Aby to zrobić, musisz mieć zainstalowany w telefonie eksplorator plików.






