Podłączając Sony Xperia Z do komputera, możesz przesyłać zdjęcia, muzykę i inne pliki z telefonu na komputer lub odwrotnie. Możesz podłączyć Xperia Z do komputera za pomocą kabla USB lub Bluetooth.
Krok
Metoda 1 z 2: Korzystanie z kabla USB
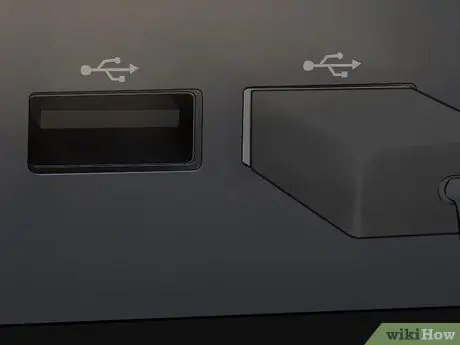
Krok 1. Podłącz Sony Xperia Z do komputera za pomocą kabla USB
Większość komputerów wyświetli monit o pobranie i zainstalowanie programu o nazwie „PC Companion” po rozpoznaniu Sony Xperia Z. To oprogramowanie nie jest wymagane do przenoszenia plików między telefonem a komputerem, ale może być pomocne w przypadku przenoszenia plików multimedialnych
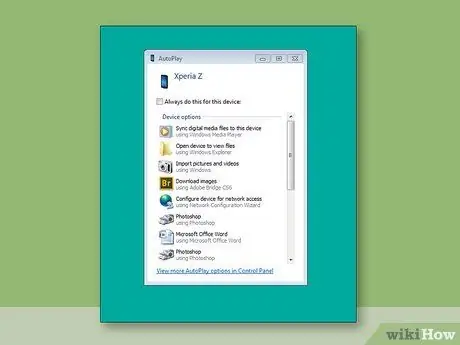
Krok 2. Poczekaj, aż komputer rozpozna telefon i wyświetli wyskakujące okno Autoodtwarzanie
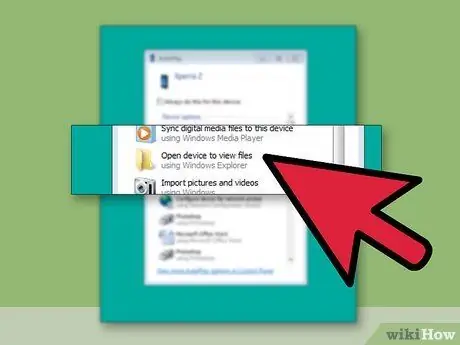
Krok 3. Kliknij Otwórz folder, aby wyświetlić pliki za pomocą Eksploratora Windows
Xperia Z zostanie wyświetlona w lewym okienku Eksploratora Windows jako urządzenie zewnętrzne.

Krok 4. Wyszukaj każdy plik, który chcesz przenieść między urządzeniami, a następnie przeciągnij i upuść plik
Metoda 2 z 2: Korzystanie z Bluetooth

Krok 1. Stuknij przycisk Menu na głównym ekranie Sony Xperia Z

Krok 2. Przewiń i dotknij Ustawienia
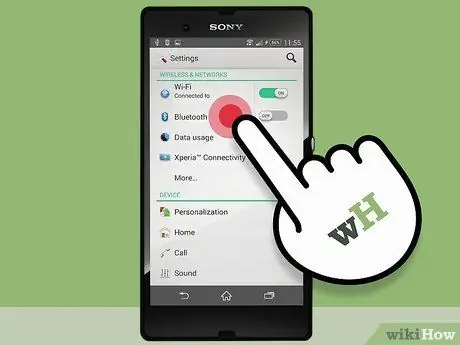
Krok 3. Przejdź do Bluetooth i dotknij przełącznika Wł./Wył., aby włączyć tę funkcję
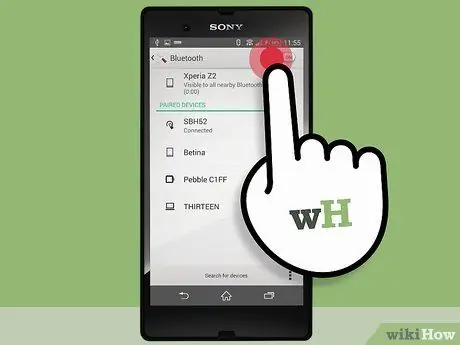
Krok 4. Stuknij w Bluetooth
Wszystkie znajdujące się w pobliżu urządzenia obsługujące technologię Bluetooth są wyświetlane na ekranie.
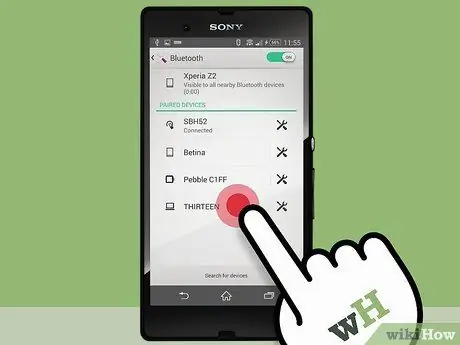
Krok 5. Wskaż i dotknij nazwy telefonu z listy urządzeń
Twój telefon będzie teraz widoczny dla innych urządzeń Bluetooth, w tym z komputera.
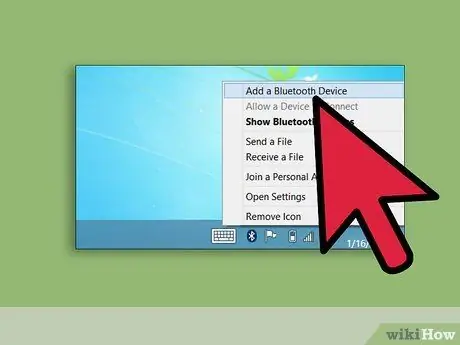
Krok 6. Włącz funkcję Bluetooth na komputerze
Zapoznaj się z instrukcją producenta komputera, jeśli potrzebujesz wskazówek dotyczących włączania Bluetooth na swoim komputerze
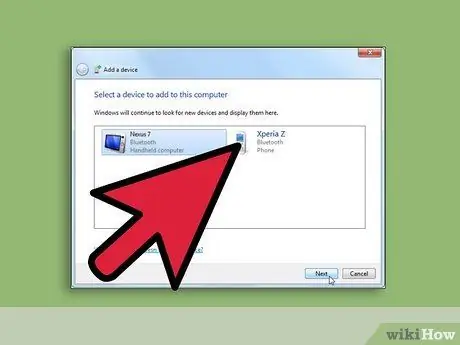
Krok 7. Po wyświetleniu monitu o wybranie urządzenia wybierz swoją Sony Xperia Z z listy urządzeń Bluetooth
Telefon zostanie teraz podłączony do komputera.






