Ta wikiHow uczy, jak usuwać nazwy i ikony aplikacji z menu Aplikacje na Samsung Galaxy bez usuwania aplikacji.
Krok
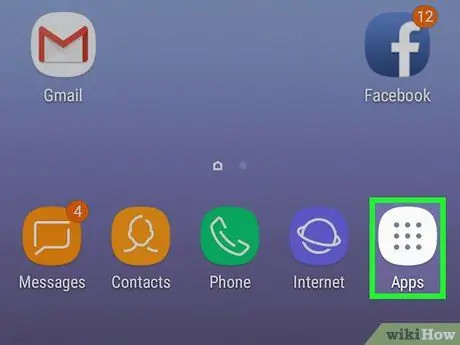
Krok 1. Otwórz aplikacje na Samsung Galaxy
Otwórz menu aplikacji, wyszukując i dotykając ikony
na ekranie głównym.
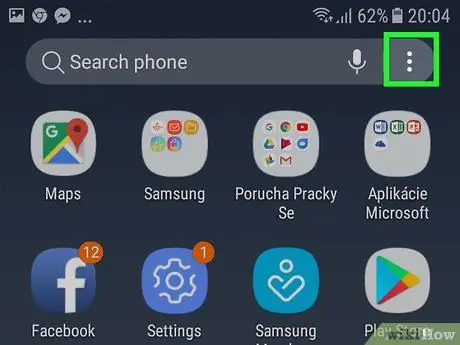
Krok 2. Dotknij ikony
Znajduje się w prawym górnym rogu menu Aplikacje. Otworzy się menu podręczne.
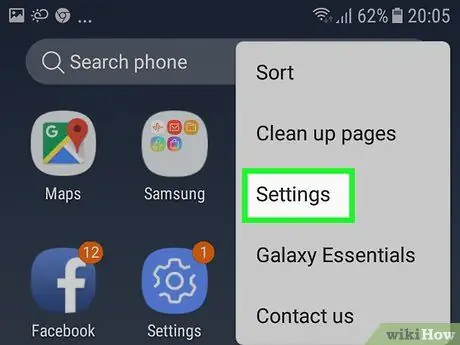
Krok 3. Dotknij opcji Ustawienia obecne w menu
Zostanie otwarta nowa strona zawierająca menu Ustawienia ekranu głównego.
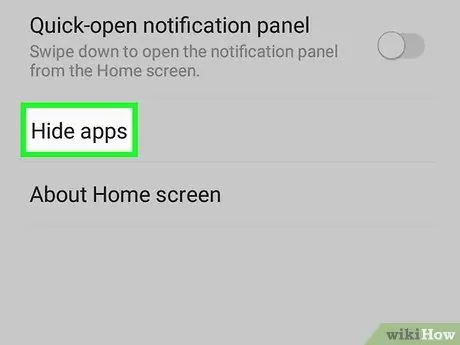
Krok 4. Dotknij Ukryj aplikacje na stronie Ustawienia ekranu głównego
Zostanie otwarta lista wszystkich aplikacji znajdujących się w menu Aplikacje.
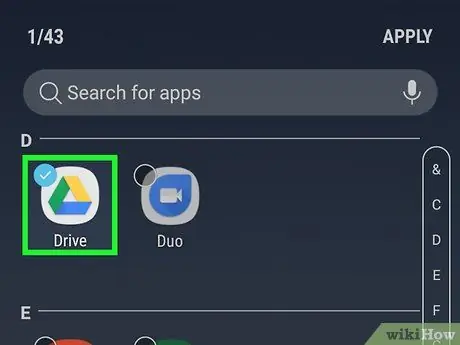
Krok 5. Dotknij aplikacji, którą chcesz ukryć
W ten sposób możesz wybrać aplikacje, które chcesz ukryć, a obok nich pojawi się niebieski haczyk.
Jeśli chcesz ukryć wiele aplikacji, w tym kroku możesz wybrać wiele aplikacji jednocześnie
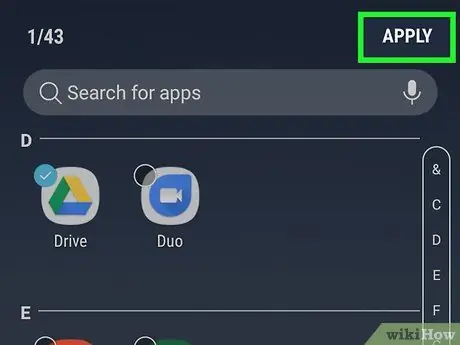
Krok 6. Dotknij przycisku ZASTOSUJ
Znajduje się w prawym górnym rogu ekranu. W ten sposób wszystkie wybrane aplikacje zostaną ukryte i usunięte z menu Aplikacje.






