Urządzenia Samsung Galaxy z systemem operacyjnym Android mogą pobierać i instalować aplikacje i gry bezpośrednio ze sklepu Google Play. Alternatywnie użytkownicy mogą wyszukiwać aplikacje na swoim komputerze, a następnie wysyłać je na swoje urządzenia Samsung Galaxy w celu zainstalowania. Ten przewodnik dotyczy urządzeń i komputerów anglojęzycznych.
Krok
Metoda 1 z 2: Korzystanie z urządzenia

Krok 1. Dotknij przycisku Menu na stronie głównej Samsung Galaxy
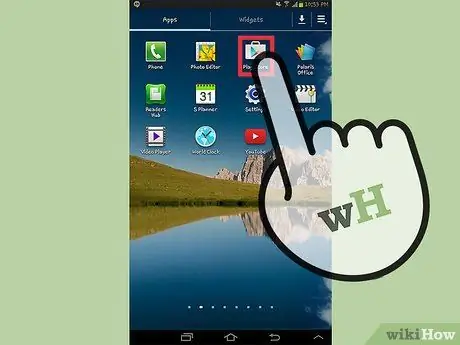
Krok 2. Znajdź i dotknij przycisku „Sklep Play”
Jeśli po raz pierwszy korzystasz ze Sklepu Play na urządzeniu, zapoznaj się z Warunkami korzystania z usługi Google Play, a następnie naciśnij przycisk „Akceptuj”
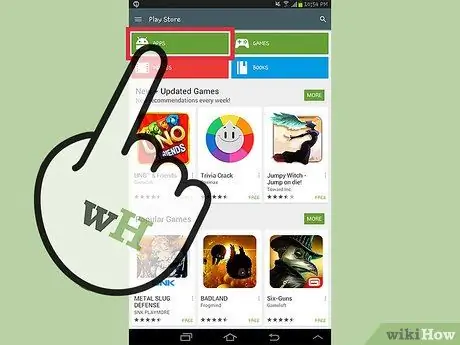
Krok 3. Dotknij przycisku „Aplikacje”
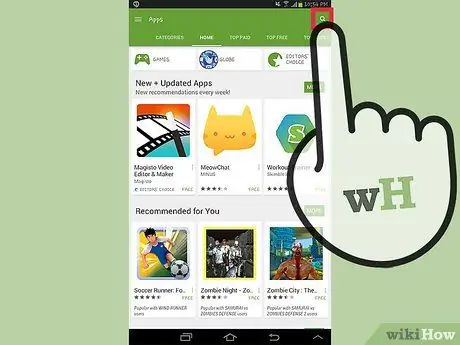
Krok 4. Dotknij przycisku wyszukiwania znajdującego się w prawym górnym rogu ekranu
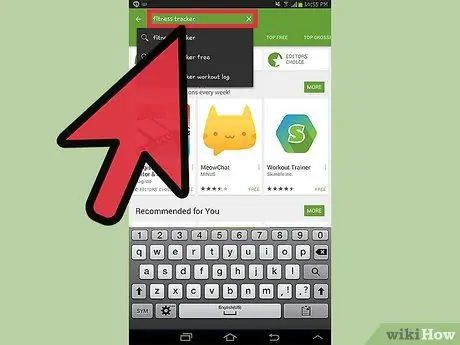
Krok 5. Wprowadź słowa kluczowe wyszukiwania, które najlepiej opisują instalowaną aplikację
Na przykład, jeśli zamierzasz zainstalować aplikację fitness, wprowadź słowa kluczowe, takie jak „ monitor kondycji” lub „ licznik kalorii”.
Alternatywnie możesz znaleźć szeroką gamę aplikacji, dotykając przycisków „Najlepsze bezpłatne”, „Polecane dla Ciebie” i „Wybór redaktora”
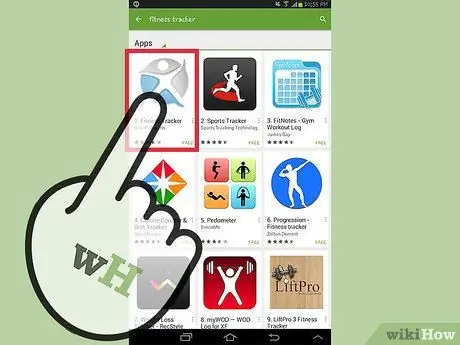
Krok 6. Dotknij aplikacji do zainstalowania
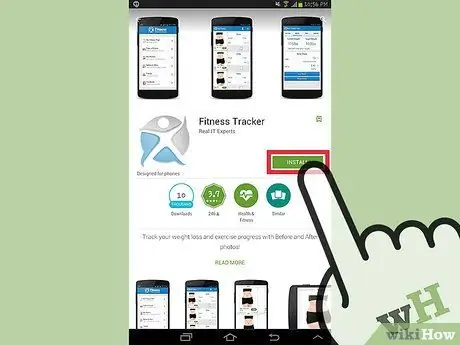
Krok 7. Dotknij przycisku „Zainstaluj”
”
Jeśli zamierzasz zainstalować płatną aplikację, dotknij przycisku kup na ekranie
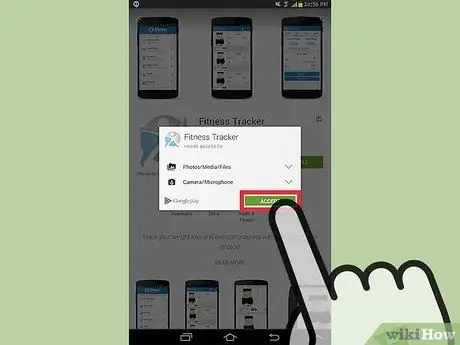
Krok 8. Sprawdź wszystkie uprawnienia aplikacji, a następnie dotknij przycisku „Akceptuj”
Niektóre aplikacje mogą wymagać dostępu do funkcji urządzenia. Na przykład aplikacja pogodowa może wymagać dostępu do funkcji GPS urządzenia.
Jeśli zamierzasz zainstalować płatną aplikację, wybierz odpowiednią metodę płatności, aby kontynuować proces instalacji
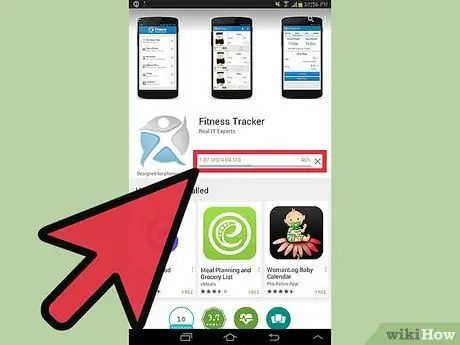
Krok 9. Dotknij przycisku „Zainstaluj”
” Aplikacja zostanie pobrana i zainstalowana na urządzeniu Samsung Galaxy.
Metoda 2 z 2: Korzystanie z komputera
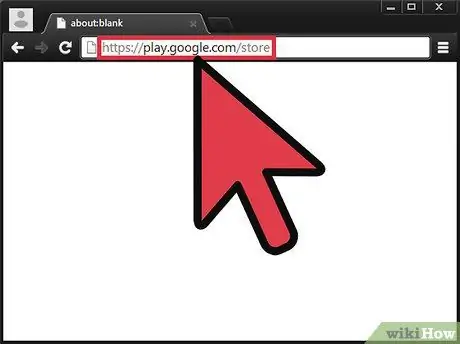
Krok 1. Wejdź na https://play.google.com/store za pomocą przeglądarki na komputerze, aby wejść na oficjalną stronę Google Play
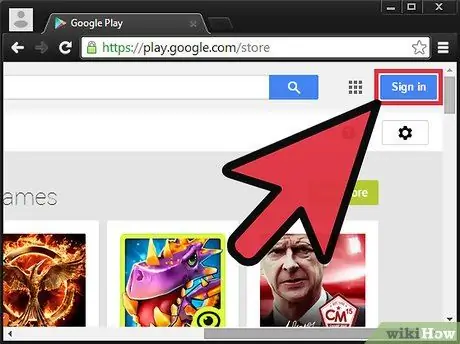
Krok 2. Kliknij „Zaloguj się”, który znajduje się w prawym górnym rogu oficjalnej witryny Google Play, a następnie wprowadź konto Google odpowiadające urządzeniu Samsung Galaxy
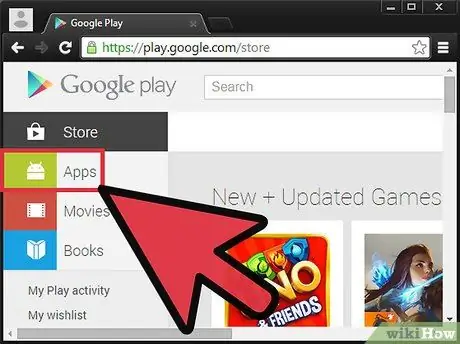
Krok 3. Kliknij „Aplikacje” w lewym górnym rogu ekranu
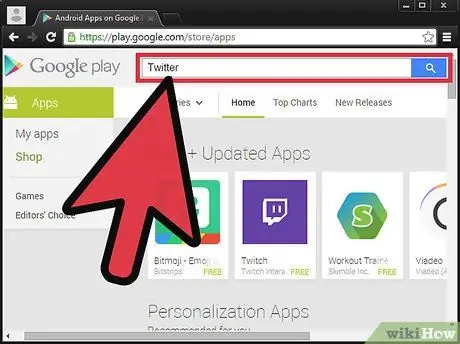
Krok 4. Wprowadź słowa kluczowe wyszukiwania, które najlepiej opisują instalowaną aplikację
Na przykład, jeśli zamierzasz zainstalować aplikację społecznościową, użyj słów kluczowych, takich jak „Facebook”, „Twitter” lub „Pinterest”.
Możesz też znaleźć różne aplikacje, klikając przyciski „ Kategorie”, „ Top listy” lub „ Nowości”
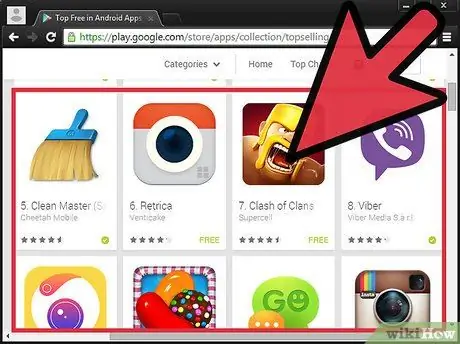
Krok 5. Kliknij aplikację, którą chcesz zainstalować na urządzeniu Samsung Galaxy
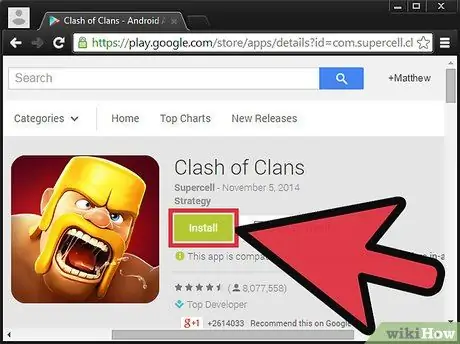
Krok 6. Kliknij przycisk „Zainstaluj” lub „Kup”
”
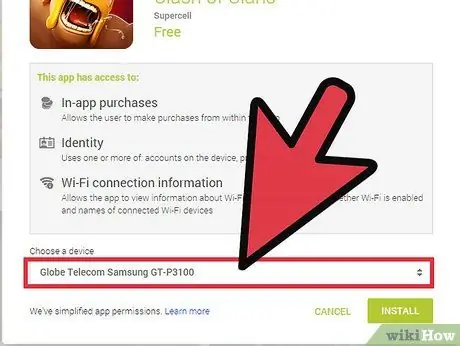
Krok 7. Przejrzyj wszystkie uprawnienia, a następnie otwórz menu, aby wybrać urządzenie, na którym chcesz zainstalować aplikację
Jeśli zamierzasz zainstalować płatną aplikację, wybierz odpowiednią metodę płatności, aby kontynuować proces instalacji
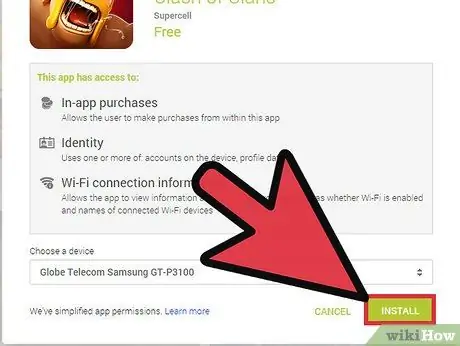
Krok 8. Kliknij „Zainstaluj”
Aplikacja zostanie wysłana i zainstalowana na urządzeniu Samsung Galaxy.






