Ta wikiHow uczy, jak ponownie uruchamiać aplikacje na smartfonach i tabletach z Androidem. Jeśli uruchomiona aplikacja nie odpowiada, możesz wymusić jej zamknięcie za pomocą menu ustawień („Ustawienia”) i ponownie uruchomić aplikację.
Krok
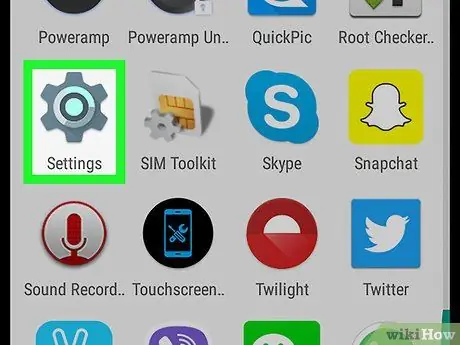
Krok 1. Otwórz menu ustawień lub „Ustawienia”
To menu jest oznaczone szarą ikoną koła zębatego, która jest zwykle wyświetlana na stronie/szufladzie aplikacji telefonu. Możesz także przeciągnąć górę ekranu w dół, aby otworzyć szufladę powiadomień, a następnie stuknąć ikonę koła zębatego w prawym górnym rogu ekranu.
Ta ikona menu może wyglądać inaczej, jeśli na urządzeniu jest zainstalowany inny motyw
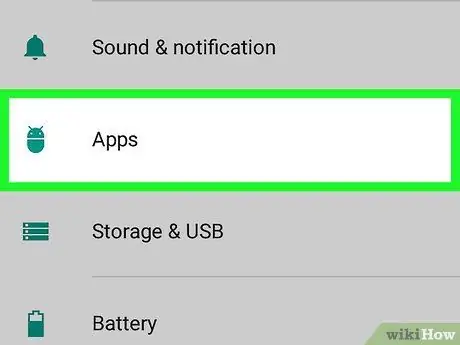
Krok 2. Dotknij Aplikacje
Ta opcja znajduje się obok ikony czterech kółek w menu ustawień lub „ Ustawienia”. Możesz wyświetlić alfabetyczną listę wszystkich aplikacji zainstalowanych na urządzeniu.
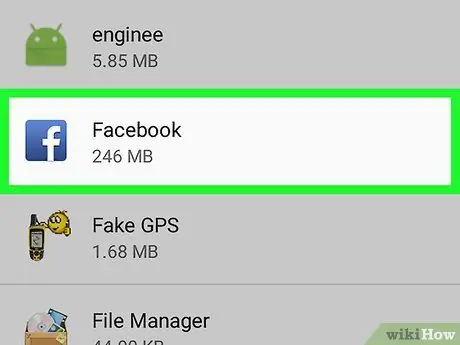
Krok 3. Dotknij aplikacji, którą chcesz ponownie uruchomić
Zostanie wyświetlona strona „Informacje o aplikacji” z dodatkowymi opcjami.
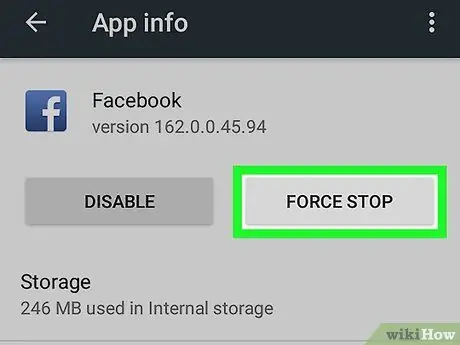
Krok 4. Dotknij opcji Wymuś zatrzymanie
Ta opcja jest drugą opcją pod tytułem/nazwą aplikacji. Załaduje się wyskakujące okienko z potwierdzeniem.
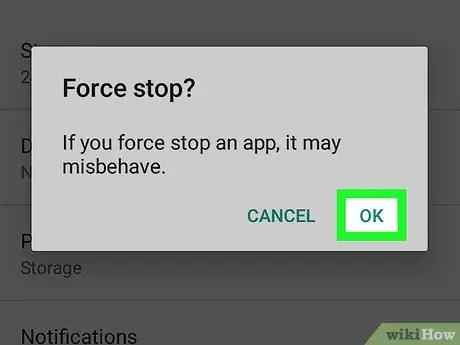
Krok 5. Dotknij opcji Wymuś zatrzymanie, aby potwierdzić
Znajduje się w prawym dolnym rogu wyskakującego okienka. Aplikacja zostanie zamknięta, a przycisk „Wymuś zatrzymanie” będzie rozmazany, ponieważ aplikacja nie jest już uruchomiona.
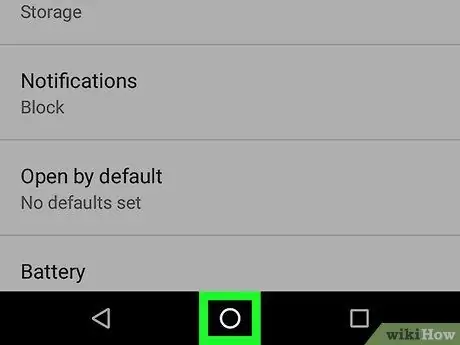
Krok 6. Naciśnij przycisk „Dom”
Wybierz przycisk, aby powrócić do ekranu głównego.
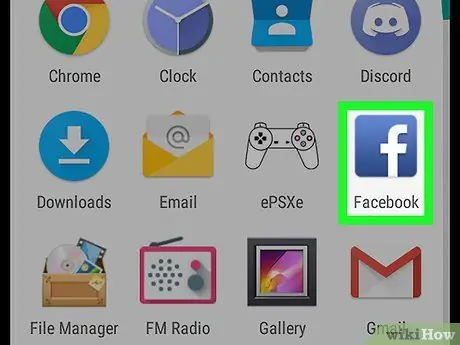
Krok 7. Ponownie otwórz aplikację
Pokaż szufladę aplikacji i wybierz wcześniej zamkniętą aplikację.






