Ta wikiHow uczy, jak pobierać i instalować aplikacje na Androida na emulatorze Bluestacks na komputery z systemem Windows i Mac. Podobnie jak w przypadku urządzeń z Androidem, możesz instalować aplikacje bezpośrednio ze sklepu Google Play na Bluestacks. Możesz też bezpośrednio pobrać i zainstalować plik APK aplikacji, jeśli żądana aplikacja nie jest dostępna w Sklepie Play.
Krok
Metoda 1 z 2: Korzystanie ze Sklepu Play
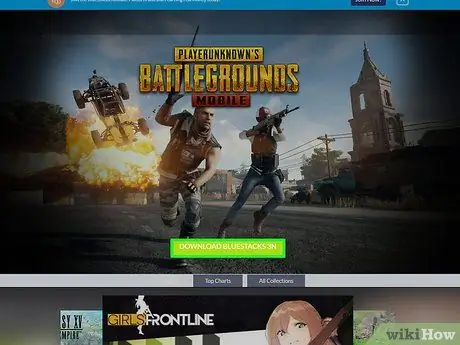
Krok 1. Zainstaluj i skonfiguruj aplikację Bluestacks
Jeśli nie masz jeszcze aplikacji Bluestacks na swoim komputerze, odwiedź https://www.bluestacks.com i kliknij „ POBIERZ BLUESTACKI ” ma kolor zielony na środku strony. Naciśnij przycisk POBIERANIE ” u góry następnej strony i zainstaluj program zgodnie z systemem operacyjnym komputera:
- Windows - Kliknij dwukrotnie pobrany plik EXE, kliknij „ tak ” po wyświetleniu monitu kliknij „ Zainstaluj teraz i kliknij " Kompletny ” po wyświetleniu. Otwórz Bluestacks, jeśli program nie uruchomi się automatycznie, a następnie postępuj zgodnie z wyświetlanymi instrukcjami, aby zalogować się na swoje konto Google.
- Mac - Kliknij dwukrotnie pobrany plik DMG, kliknij dwukrotnie ikonę Bluestacks, kliknij „ zainstalować ” po wyświetleniu monitu zweryfikuj instalację aplikacji, jeśli zostaniesz o to poproszony, i kliknij „ Kontyntynuj ” po wyświetleniu. Otwórz Bluestacks, jeśli program nie uruchomi się automatycznie, a następnie postępuj zgodnie z instrukcjami wyświetlanymi na ekranie, aby zalogować się na swoje konto Google.
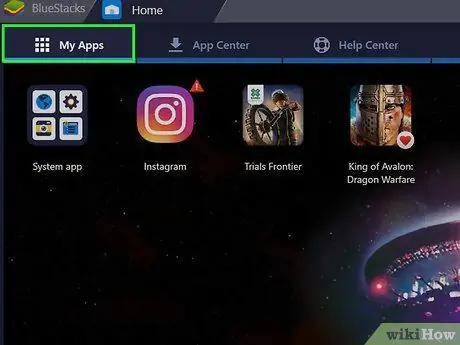
Krok 2. Kliknij kartę Moje aplikacje
Znajduje się w lewym górnym rogu okna.
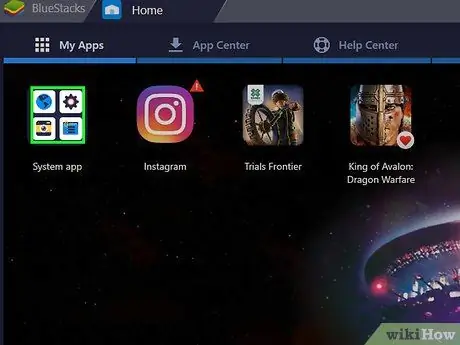
Krok 3. Kliknij folder aplikacji systemowej
Ten folder znajduje się w lewym górnym rogu strony” Moje aplikacje Następnie zostanie wyświetlony folder zawierający domyślną aplikację Bluestack.
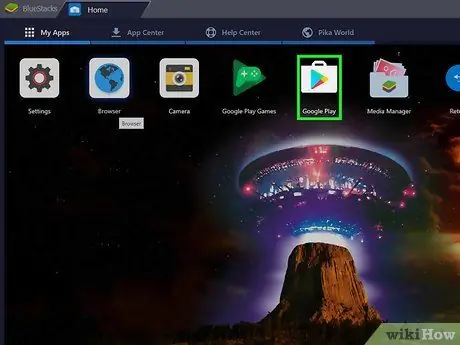
Krok 4. Kliknij
„Google Play”.
Ta kolorowa ikona trójkąta znajduje się na stronie „Aplikacja systemowa”. Po kliknięciu otworzy się Sklep Google Play.
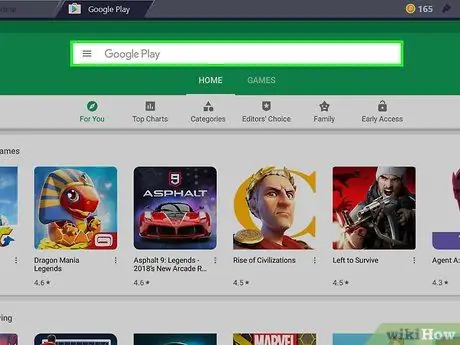
Krok 5. Kliknij pasek wyszukiwania
Ten pasek znajduje się u góry strony Sklepu Google Play.
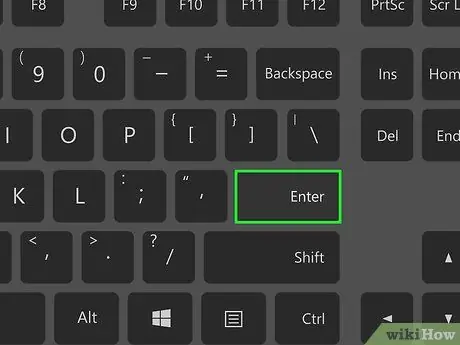
Krok 6. Poszukaj aplikacji
Wpisz nazwę aplikacji (lub słowo kluczowe wyszukiwania, jeśli nie masz konkretnej aplikacji), a następnie naciśnij Enter.
Gdy wpiszesz nazwę aplikacji, zobaczysz ikonę i nazwę aplikacji w menu rozwijanym pod paskiem wyszukiwania. Jeśli się pojawi, kliknij nazwę aplikacji obok jej ikony, a następnie pomiń następny krok
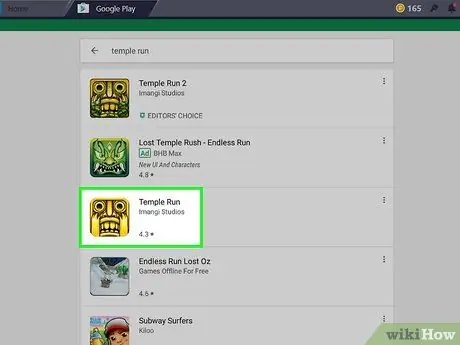
Krok 7. Wybierz aplikację
Przesuń, aż znajdziesz aplikację, którą chcesz zainstalować, a następnie kliknij ikonę aplikacji, aby otworzyć jej stronę.
Sklep Google Play zwykle wyświetla najbardziej odpowiednie aplikacje na górze listy wyników wyszukiwania. Możesz kliknąć przycisk " ZAINSTALOWAĆ ” poniżej aplikacji, aby rozpocząć proces instalacji. W takiej sytuacji możesz pominąć następny krok.
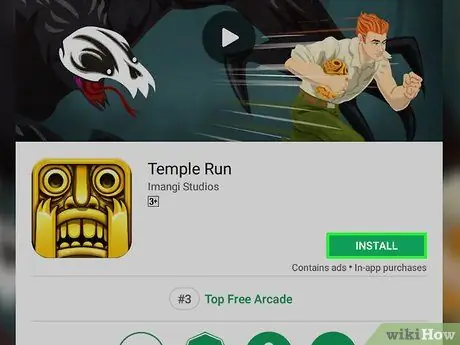
Krok 8. Kliknij INSTALUJ
To zielony przycisk w prawym górnym rogu strony.
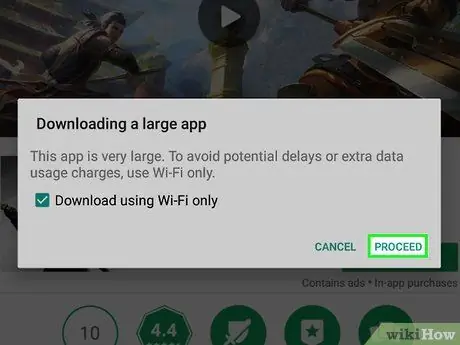
Krok 9. Po wyświetleniu monitu kliknij AKCEPTUJ
Następnie aplikacja zostanie natychmiast zainstalowana.
Możesz nie zostać poproszony o kliknięcie „ ZAAKCEPTOWAĆ ”, w zależności od wybranej aplikacji.
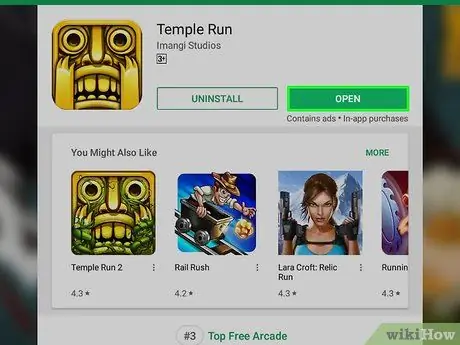
Krok 10. Otwórz aplikację
Po zainstalowaniu możesz otworzyć aplikację na dwa sposoby:
- Kliknij " OTWARTY ” na stronie aplikacji w sklepie Google Play, aby otworzyć ją bezpośrednio.
- Kliknij ikonę aplikacji na karcie „ Moje aplikacje ", kiedykolwiek chcesz.
Metoda 2 z 2: Korzystanie z plików APK
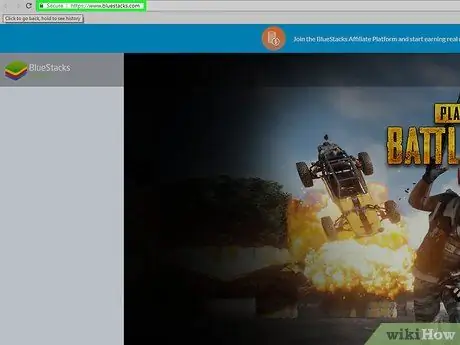
Krok 1. Zainstaluj i skonfiguruj aplikację Bluestacks
Jeśli nie masz jeszcze aplikacji Bluestacks na swoim komputerze, odwiedź https://www.bluestacks.com i kliknij „ POBIERZ BLUESTACKI 3N ” ma kolor zielony na środku strony. Naciśnij przycisk POBIERANIE ” u góry następnej strony i zainstaluj program zgodnie z systemem operacyjnym komputera:
- Windows - Kliknij dwukrotnie pobrany plik EXE, kliknij „ tak ” po wyświetleniu monitu kliknij „ Zainstaluj teraz i kliknij " Kompletny ” po wyświetleniu. Otwórz Bluestacks, jeśli program nie uruchomi się automatycznie, a następnie postępuj zgodnie z wyświetlanymi instrukcjami, aby założyć konto.
- Mac - Kliknij dwukrotnie pobrany plik DMG, kliknij dwukrotnie ikonę Bluestacks, kliknij „ zainstalować ” po wyświetleniu monitu zweryfikuj instalację aplikacji, jeśli zostaniesz o to poproszony, i kliknij „ Kontyntynuj ” po wyświetleniu. Otwórz Bluestacks, jeśli program nie uruchomi się automatycznie, a następnie postępuj zgodnie z instrukcjami wyświetlanymi na ekranie, aby założyć konto.
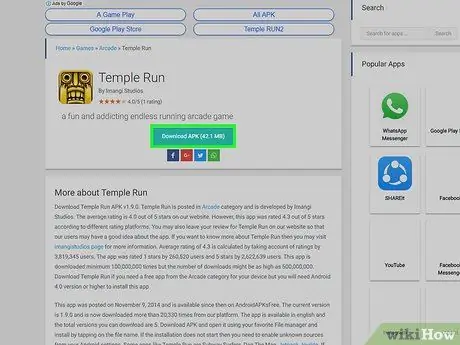
Krok 2. Pobierz plik APK na swój komputer
APK to plik instalacyjny aplikacji. Chociaż zwykle służy do instalowania aplikacji innych firm, które nie są dostępne w Sklepie Play, możesz go też używać do szybkiego instalowania różnych wersji wbudowanych aplikacji urządzenia, takich jak Chrome. Aby pobrać plik APK, znajdź nazwę aplikacji, a następnie apk (np. „facebook apk”), wybierz stronę internetową i kliknij link „ Pobierać " lub " Lustro ”.
APKMirror, AppBrain i AndroidAPKsFree to zaufane witryny, których można używać do pobierania plików APK
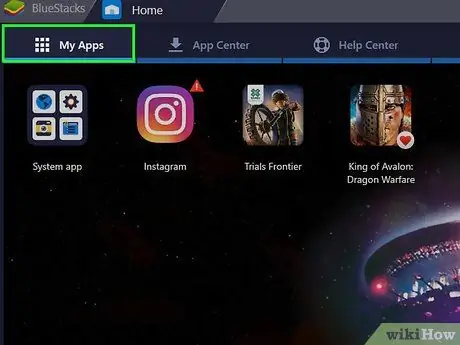
Krok 3. Kliknij kartę Moje aplikacje
Znajduje się w lewym górnym rogu okna Bluestacks.

Krok 4. Kliknij Zainstaluj apk
Znajduje się w prawym dolnym rogu okna. Następnie otworzy się okno Eksploratora plików (Windows) lub Findera (Mac).
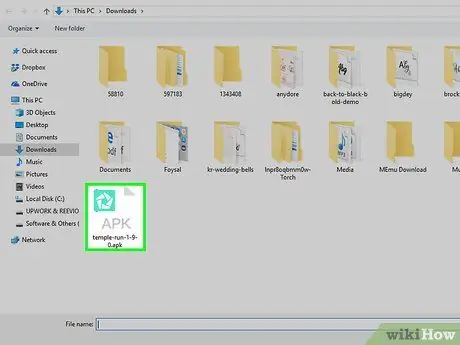
Krok 5. Wybierz pobrany plik APK
Przejdź do lokalizacji, w której przechowywany jest pobrany plik APK, a następnie kliknij plik raz, aby go wybrać.
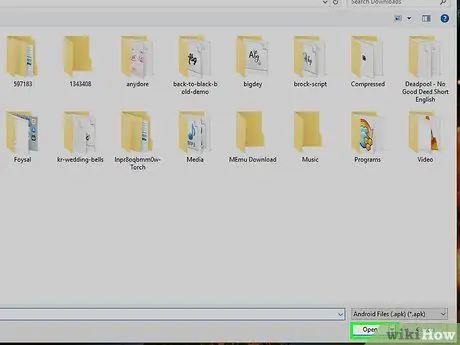
Krok 6. Kliknij Otwórz
Znajduje się w prawym dolnym rogu okna. Po kliknięciu plik APK otworzy się w Bluestacks i zainstaluje się natychmiast.
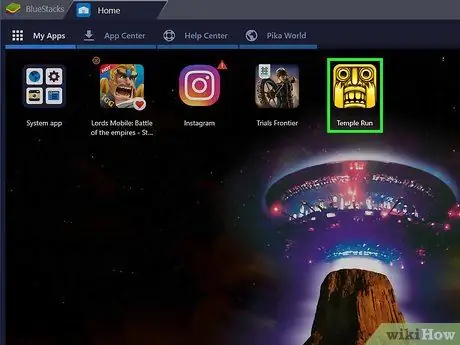
Krok 7. Otwórz aplikację
Jeśli ikona aplikacji jest już wyświetlana w zakładce „ Moje aplikacje ”, możesz go kliknąć, aby otworzyć aplikację.
Porady
- Od lipca 2018 r. najnowsza wersja Bluestacks działa pod kontrolą systemu operacyjnego Android Nougat (7.0).
- Aby usunąć aplikację, kliknij i przytrzymaj jej ikonę, aż „ x ” jest wyświetlany na czerwono w lewym górnym rogu ikony. Następnie kliknij „ x " i wybierz " Kasować ' gdy pojawi się monit.
Ostrzeżenie
- Chociaż jest to praktyczne, pliki APK mogą również zawierać wirusy. Aby zapewnić bezpieczeństwo komputera/urządzenia, w miarę możliwości pobieraj aplikacje wyłącznie ze Sklepu Google Play.
- Bluestacks jest znany z niskiej wydajności, nawet na komputerach o wysokiej wydajności. Dlatego podczas uruchamiania niektórych aplikacji mogą wystąpić trudności.






