Ta wikiHow uczy, jak instalować aplikacje ze Sklepu Google Play na telefonie lub tablecie z Androidem.
Krok
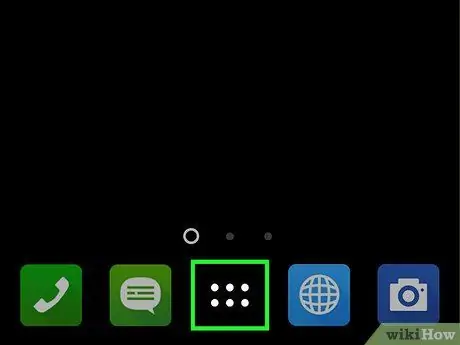
Krok 1. Dotknij ikony Aplikacje
Jest to ikona u dołu ekranu głównego, która zwykle jest małą kropką lub kwadratem w okręgu.
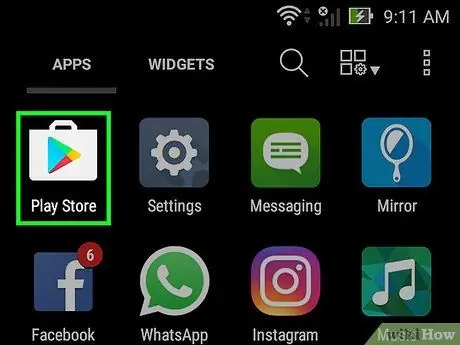
Krok 2. Przewiń ekran w dół i dotknij Sklep Play
Ikona to kolorowy trójkąt w białej walizce.
Jeśli po raz pierwszy korzystasz ze Sklepu Play, wprowadź informacje o koncie Google i szczegóły płatności. Postępuj zgodnie z instrukcjami wyświetlanymi po wyświetleniu monitu
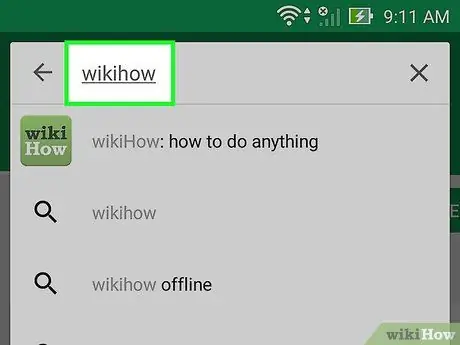
Krok 3. Wpisz żądane słowo kluczowe lub nazwę aplikacji w polu wyszukiwania
Pudełko znajduje się u góry ekranu.
- Na przykład wpisz wikihow, jeśli chcesz wyszukać aplikację o nazwie wikiHow lub zdjęcia, aby przeglądać różne aplikacje fotograficzne.
- Jeśli chcesz po prostu przeprowadzić wyszukiwanie, pomiń ten krok wyszukiwania. Zamiast tego przewiń w dół ekranu i uważnie przeczytaj kategorie, wykresy i sugestie ze Sklepu Play.
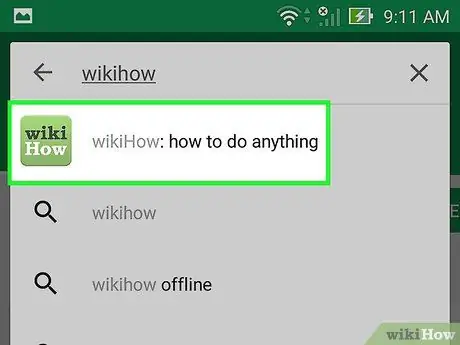
Krok 4. Dotknij przycisku Szukaj
Przycisk to szkło powiększające w prawym dolnym rogu klawiatury.
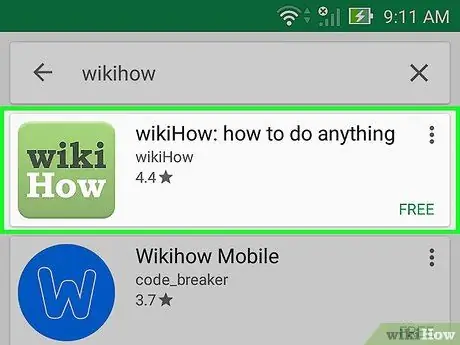
Krok 5. Wybierz aplikację pokazaną w wynikach wyszukiwania
Otworzy się strona szczegółów aplikacji. Tutaj możesz sprawdzić opis aplikacji, przeczytać recenzje użytkowników i wyświetlić zrzuty ekranu.
Wiele aplikacji ma podobne nazwy, więc podczas ich wyszukiwania możesz otrzymać kilka wyników. Aplikacje pojawiające się w wynikach wyszukiwania pojawiają się we własnym „polu”. Każde pudełko zawiera ikonę aplikacji, programistę, liczbę gwiazdek i cenę
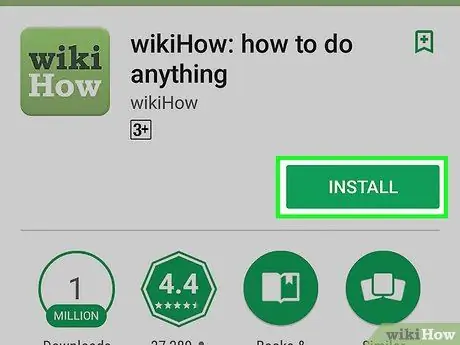
Krok 6. Dotknij INSTALUJ
To zielony przycisk pod nazwą aplikacji. Jeśli aplikacja jest opłacona, ten zielony przycisk będzie zawierał cenę aplikacji zamiast „ZAINSTALUJ” (np. „3,5 USD”).
Podczas pobierania płatnej aplikacji może być konieczne uprzednie potwierdzenie hasła do konta Google
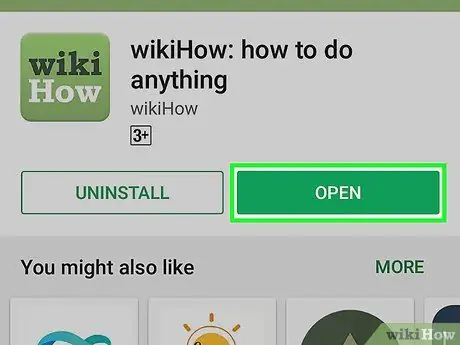
Krok 7. Dotknij OTWÓRZ
Jeśli aplikacja została zainstalowana, przycisk „ZAINSTALUJ” (lub jego cena) zmieni się na „OTWÓRZ”. Uruchom aplikację po raz pierwszy, dotykając tego przycisku.
Aby uruchomić tę nową aplikację później, dotknij ikony Aplikacje na ekranie głównym, a następnie dotknij ikony aplikacji
Porady
- Zalecamy przeczytanie recenzji przed zainstalowaniem aplikacji. Stamtąd możesz uzyskać wiele przydatnych informacji, takich jak to, czy aplikacja jest pełna reklam, nieodpowiednia dla dzieci i tak dalej.
- Sklep Play będzie aktualizować rekomendacje aplikacji, gdy będziesz nadal pobierać różne aplikacje. Jeśli chcesz zobaczyć rekomendacje, uruchom Sklep Play i przewiń w dół do „Polecane dla Ciebie”.






