Ta wikiHow uczy, jak usuwać aplikacje z urządzenia z Androidem. Aby usunąć domyślne aplikacje systemowe producenta, musisz zrootować urządzenie i usunąć żądane aplikacje z komputera stacjonarnego.
Krok
Metoda 1 z 2: Usuwanie pobranych aplikacji
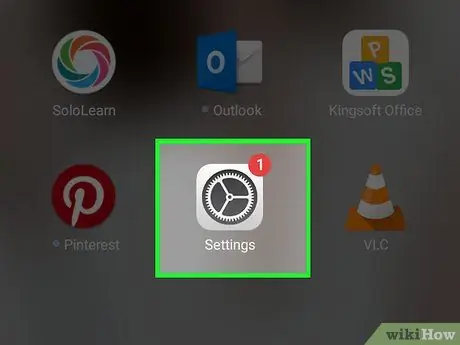
Krok 1. Otwórz menu ustawień urządzenia („Ustawienia”)
Nie możesz użyć tej metody do usunięcia wbudowanych aplikacji urządzenia. Przeczytaj następny segment, aby uzyskać szczegółowe informacje na temat usuwania domyślnych aplikacji urządzenia
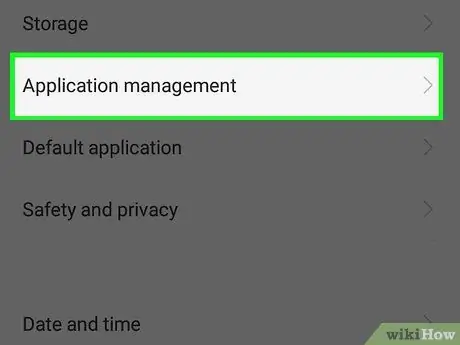
Krok 2. Przesuń palcem po ekranie i dotknij Aplikacje
To menu znajduje się w sekcji „Urządzenie”.
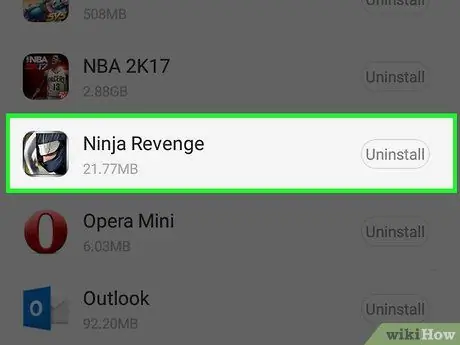
Krok 3. Przesuń palcem po ekranie i dotknij aplikacji, którą chcesz usunąć
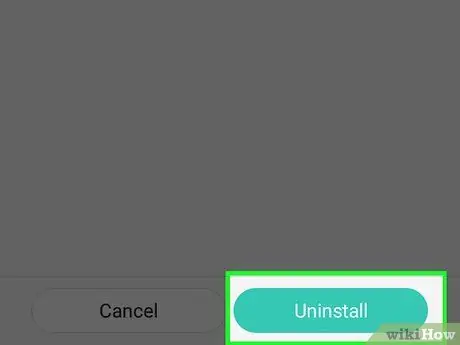
Krok 4. Dotknij ODINSTALUJ
Jeśli przycisk „ ODINSTALUJ ” nie jest dostępna, aplikacja jest aplikacją domyślną lub systemową, której nie można odinstalować bez zrootowania urządzenia. Możesz go wyłączyć (dotykając „ WYŁĄCZYĆ ”), aby uniemożliwić działanie i ukrycie aplikacji na urządzeniu. Aby trwale ją usunąć, musisz zrootować urządzenie i usunąć aplikację z komputera stacjonarnego.
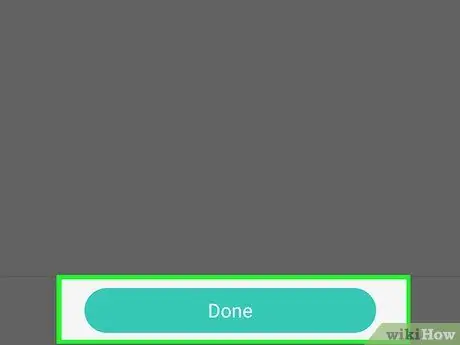
Krok 5. Dotknij OK, aby potwierdzić wybór
Odpowiednia aplikacja zostanie usunięta z urządzenia.
Metoda 2 z 2: Usuwanie domyślnych aplikacji systemowych lub operatorów komórkowych
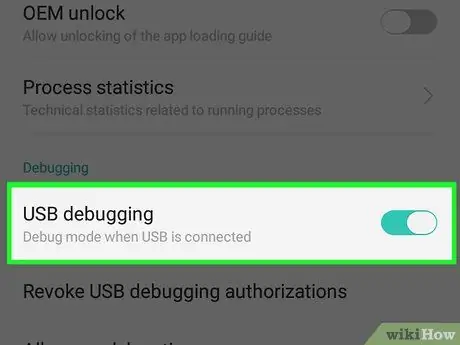
Krok 1. Zrootuj urządzenie z Androidem
Jest to zdecydowanie najbardziej skomplikowany krok w procesie usuwania aplikacji, ponieważ proces rootowania jest inny dla każdego modelu urządzenia z Androidem. W rzeczywistości używany operator komórkowy może wpływać na możliwość rootowania. Na niektórych telefonach, takich jak telefony z linii Nexus, rootowanie jest bardzo łatwe. Na innych urządzeniach rootowanie może nie być możliwe. Proces rootowania jest wymagany, aby można było usunąć domyślne aplikacje urządzenia.
Przeczytaj aplikację, jak zrootować urządzenie z Androidem, aby uzyskać instrukcje dotyczące rootowania na niektórych popularnych urządzeniach, a także wskazówki dotyczące znajdowania instrukcji specyficznych dla Twojego urządzenia
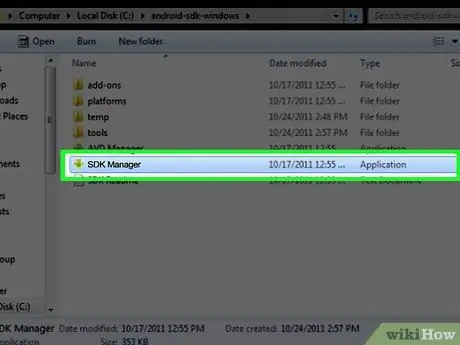
Krok 2. Zainstaluj aplikację Android SDK na komputerze
Po zrootowaniu urządzenia możesz użyć narzędzia Android Debug Bridge (ADB) zawartego w programie Android SDK, aby odinstalować aplikacje za pomocą wiersza poleceń. Możesz pobrać Android SDK za darmo stąd. Potrzebujesz tylko pakietu " SDK Tools only ", otwórz całe środowisko programistyczne. Pobierz i uruchom odpowiedni plik instalacyjny dla systemu operacyjnego komputera.
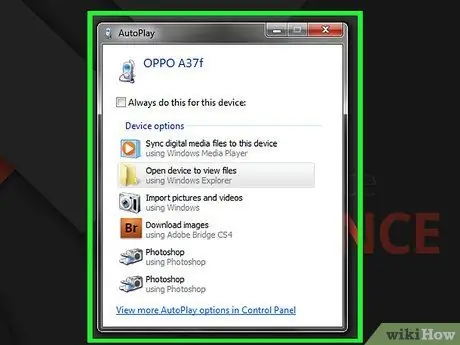
Krok 3. Podłącz urządzenie z Androidem do komputera za pomocą USB
Użyj standardowego kabla USB, aby podłączyć komputer do urządzenia z systemem Android. Zainstaluj wszystkie wymagane sterowniki.
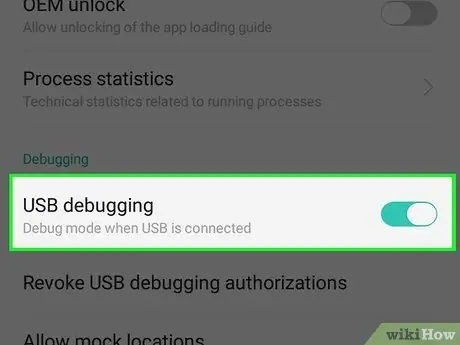
Krok 4. Włącz tryb debugowania USB na urządzeniu z Androidem
Jeśli ten tryb nie został włączony w procesie rootowania, musisz go teraz włączyć.
- Otwórz menu ustawień („Ustawienia”) i dotknij „Informacje o telefonie„.
- Dotknij wpisu „Numer kompilacji” siedem razy, aby włączyć ukryte menu „Opcje programisty”.
- Otwórz nowe menu „Opcje programisty” na dole poprzedniej strony.
- Włącz tryb „Debugowanie USB”.
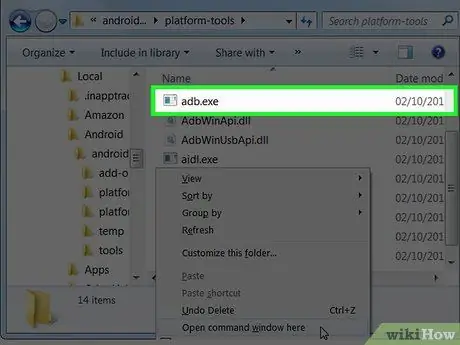
Krok 5. Otwórz ADB na komputerze
ADB jest uruchamiany za pomocą programu Command Prompt. Najlepszym sposobem na jego uruchomienie jest wyszukanie go najpierw w Eksploratorze Windows.
- Przejdź do folderu docelowego instalacji ADB. Domyślnie ten program jest zainstalowany w katalogu C:\Users\username\AppData\Local\Android\android-sdk\platform-tools.
- Przytrzymaj klawisz Shift i kliknij folder prawym przyciskiem myszy.
- Kliknij " Otwórz okno poleceń tutaj " Następnie w tej lokalizacji zostanie uruchomione okno wiersza polecenia.
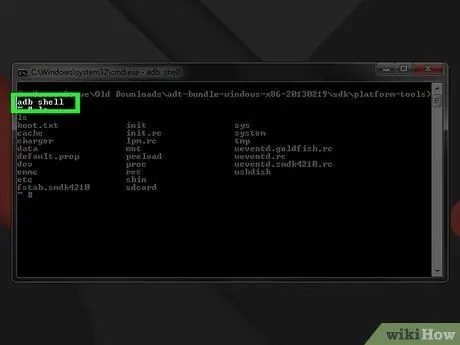
Krok 6. Pokaż listę aplikacji zainstalowanych na urządzeniu
Po wejściu do programu Command Prompt zobaczysz, że ADB próbuje wyświetlić listę aplikacji zainstalowanych na urządzeniu. Wpisz następujące polecenie w oknie wiersza polecenia:
- Wpisz adb shell i naciśnij Enter. Następnie zostanie wykonane polecenie specyficzne dla urządzenia z Androidem.
- Wpisz system/aplikację cd i naciśnij Enter. Po naciśnięciu zostanie otwarty folder aplikacji urządzenia.
- Wpisz ls i naciśnij Enter. Wyświetlona zostanie lista wszystkich aplikacji zainstalowanych na urządzeniu.
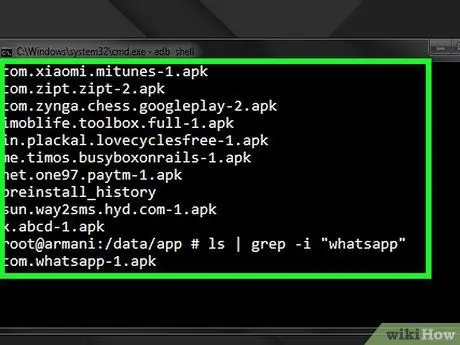
Krok 7. Znajdź aplikację, którą chcesz usunąć
Lista wyświetlanych aplikacji jest dość duża. Przejrzyj listę i znajdź aplikację, którą chcesz usunąć. Zapisz pełną nazwę aplikacji, której dotyczy problem.
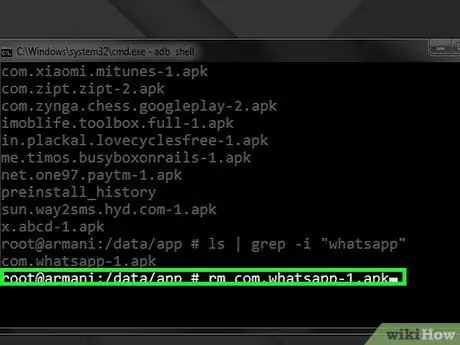
Krok 8. Usuń żądane aplikacje systemowe
Wpisz rmAppName.apk i naciśnij klawisz Enter, aby usunąć aplikację. Możesz powtórzyć ten proces dla innych aplikacji, które chcesz usunąć.
Wpisz restart i naciśnij klawisz Enter po zakończeniu odinstalowywania aplikacji, aby ponownie uruchomić telefon i zakończyć proces
Porady
Jeśli usuniesz wcześniej kupioną aplikację, możesz później ponownie zainstalować tę samą aplikację bez żadnych kosztów. Aby ponownie zainstalować kupioną aplikację, otwórz Sklep Play na urządzeniu z Androidem, kliknij „☰” i wybierz „ Moje aplikacje " Dotknij przycisku „ ZAINSTALOWAĆ ” obok aplikacji, którą chcesz ponownie zainstalować.
Ostrzeżenie
- Gdy usuniesz aplikację, wszystkie informacje związane z tą aplikacją zostaną również usunięte z Twojego urządzenia z Androidem. Przed usunięciem aplikacji z urządzenia upewnij się, że utworzono kopię zapasową lub wyeksportowałeś wszelkie informacje, które chcesz zapisać do innego katalogu.
- Zachowaj ostrożność podczas usuwania aplikacji z terminala ADB. Jeśli usuniesz aplikacje wymagane do działania urządzenia, istnieje ryzyko, że urządzenie się nie uruchomi. Zawsze najpierw dowiedz się o aplikacji, którą chcesz usunąć.
- Niektóre urządzenia z Androidem nie pozwalają na odinstalowanie niektórych aplikacji, zwłaszcza tych, które są domyślnie instalowane na urządzeniu. Ponadto niektórych aplikacji nie można odinstalować, jeśli jest to konieczne do normalnego działania urządzenia.






