Ta wikiHow uczy, jak usuwać aplikacje z iPhone'a. Możesz łatwo usunąć aplikacje zainstalowane na urządzeniu za pomocą ekranu głównego lub biblioteki aplikacji za pomocą zaledwie kilku dotknięć ekranu.
Krok
Metoda 1 z 2: Usuwanie aplikacji z ekranu głównego
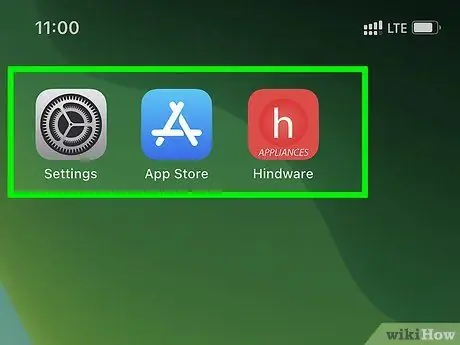
Krok 1. Znajdź ikonę aplikacji, którą chcesz usunąć
Ikona zwykle znajduje się na jednej ze stron lub folderów na ekranie głównym.
- Przesuń palcem w prawo na ekranie głównym, wprowadź nazwę aplikacji na pasku wyszukiwania u góry ekranu i wybierz aplikację z wyników wyszukiwania, aby szybko ją znaleźć.
- Możesz też przesunąć ekran w lewo, aby przeglądać strony ekranu głównego.
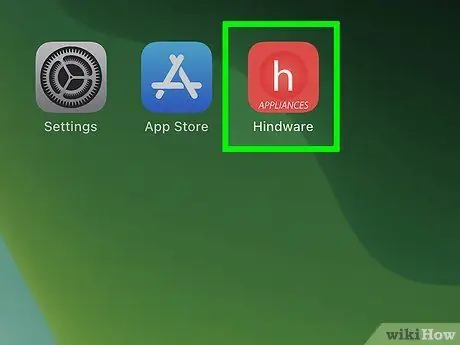
Krok 2. Naciśnij i przytrzymaj ikonę aplikacji, którą chcesz usunąć
Nie musisz mocno dotykać i przytrzymywać ekranu. Wystarczy lekko nacisnąć ikonę na ekranie i przytrzymać ją przez sekundę lub kilka. Podnieś palec po wyświetleniu menu podręcznego.
- Jeśli system operacyjny urządzenia nie został zaktualizowany do wersji iOS 13.2, nie będzie można wyświetlić wyskakującego menu. Zamiast tego wszystkie ikony na ekranie będą drżeć po naciśnięciu i przytrzymaniu ikony.
- Aby usunąć wiele aplikacji jednocześnie, kliknij „Edytuj ekran główny”.
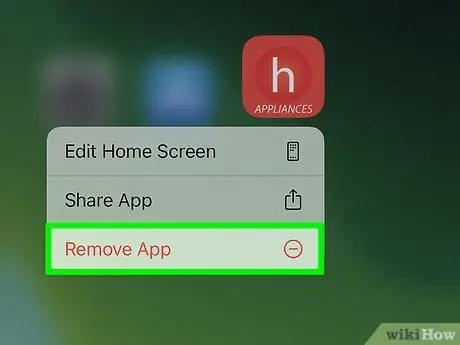
Krok 3. Dotknij Usuń aplikację z menu
Następnie otworzy się okno potwierdzenia.
- Jeśli wszystkie ikony na ekranie głównym drżą po naciśnięciu i przytrzymaniu ikony, wybierz przycisk minus („-”) u góry ikony, aby usunąć odpowiednią aplikację.
- Niektórych aplikacji, takich jak App Store, nie można usunąć.
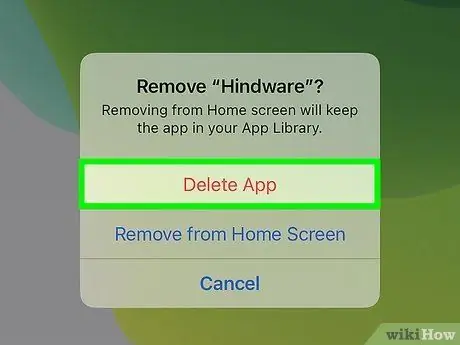
Krok 4. Potwierdź akcję, wybierając opcję Usuń aplikację
Następnie aplikacja zostanie usunięta z telefonu.
- Jeśli wybierzesz " Usuń z ekranu głównego ", i nie " Usuń aplikację ”, aplikacja będzie nadal zainstalowana na urządzeniu, ale nie będzie już wyświetlana na ekranie głównym. Możesz uzyskać do nich dostęp lub wyświetlić je tylko za pośrednictwem biblioteki aplikacji App Library.
- Płatne subskrypcje aplikacji nie zostaną anulowane tylko z powodu usunięcia aplikacji. Jeśli iTunes pobiera opłatę za konkretną aplikację, spróbuj wyszukać i przeczytać informacje o tym, jak anulować subskrypcję niektórych usług w iTunes.
Metoda 2 z 2: Usuwanie aplikacji za pośrednictwem biblioteki aplikacji
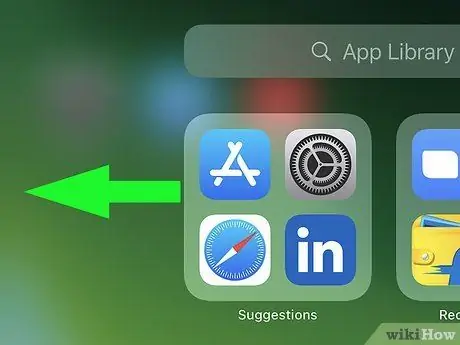
Krok 1. Przesuń ekran główny w lewo, aby uzyskać dostęp do biblioteki aplikacji
Może być konieczne kilkakrotne przesunięcie, w zależności od liczby stron ekranu głównego dodanych do urządzenia. Jesteś we właściwym segmencie, gdy widzisz nagłówek „Biblioteka aplikacji” u góry ekranu.
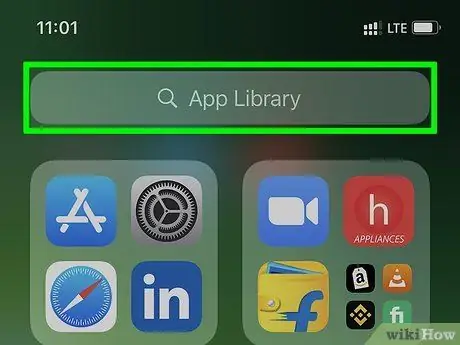
Krok 2. Wybierz bibliotekę aplikacji
Znajduje się na pasku wyszukiwania u góry ekranu. Wyświetlona zostanie lista wszystkich aplikacji zainstalowanych w telefonie.
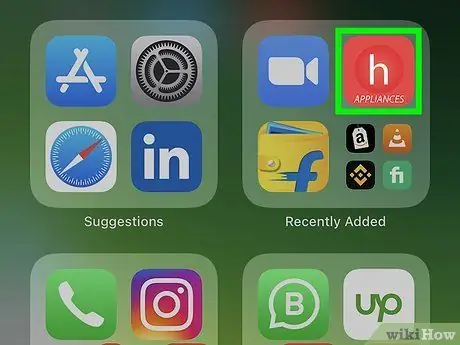
Krok 3. Dotknij i przytrzymaj ikonę aplikacji, którą chcesz usunąć
Nie dotykaj i nie przytrzymuj nazwy aplikacji - wystarczy ikona po lewej stronie nazwy. Nie musisz też zbyt mocno naciskać na ekran. Lekko naciśnij i przytrzymaj ikonę przez sekundę lub dłużej. Możesz unieść palec, gdy wyświetlane jest menu podręczne.
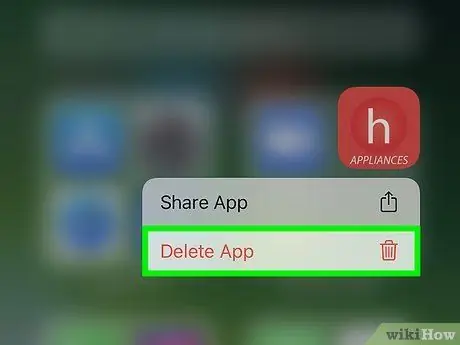
Krok 4. Wybierz Usuń aplikację
Znajduje się na dole menu. Następnie zostanie wyświetlony komunikat potwierdzający.
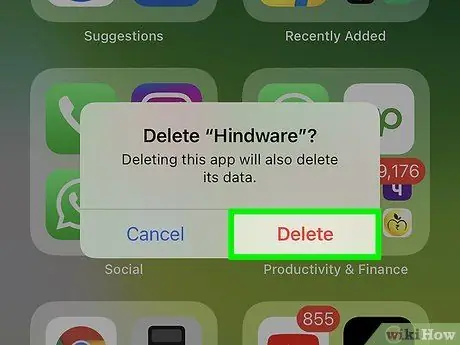
Krok 5. Potwierdź akcję, wybierając Usuń
Aplikacja zostanie następnie usunięta z telefonu.






