Notatnik, darmowy edytor tekstu Windows, jest również kompetentnym programem do edycji kodu. Możesz użyć kilku prostych poleceń systemu Windows w Notatniku, aby utworzyć plik, który wyłączy komputer podczas jego uruchamiania. Ta metoda jest świetna, jeśli chcesz zaoszczędzić kilka kliknięć przy wyłączaniu komputera w przyszłości lub jeśli chcesz żartować z przyjaciółmi.
Krok
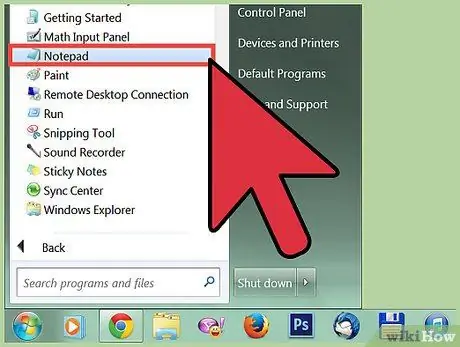
Krok 1. Otwórz Notatnik
Notatnik to darmowy program do edycji tekstu, który jest wbudowany w każdą wersję systemu Windows. Możesz go użyć do tworzenia programów, które po uruchomieniu zamkną system Windows.
Notatnik można znaleźć, klikając menu Start, a następnie wybierając „Programy” → „Akcesoria” → „Notatnik”. Możesz także kliknąć menu Start, wpisać notatnik, a następnie nacisnąć klawisz Enter
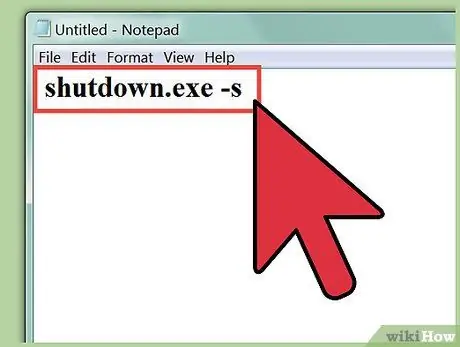
Krok 2. Wpisz
shutdown.exe -s w pierwszym wierszu.
To jest polecenie wyłączenia komputera.
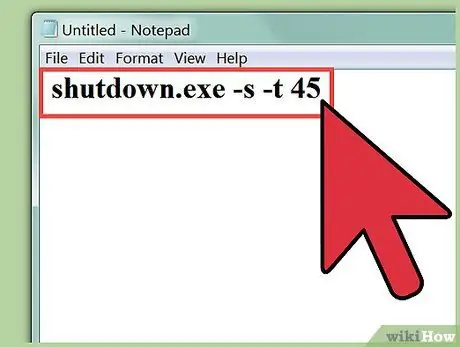
Krok 3. Dodaj timer za pomocą flagi
-T. Domyślnie proces wyłączania komputera zostanie opóźniony o 30 sekund. Możesz to zmienić, dodając flagę -t, po której następuje liczba sekund, o które chcesz opóźnić.
- Na przykład, aby wygenerować polecenie wyłączenia komputera po odczekaniu 45 sekund, wpisz shutdown.exe -s -t 45.
- Aby utworzyć polecenie, które natychmiast wyłącza komputer, wpisz shutdown.exe -s -t 00.
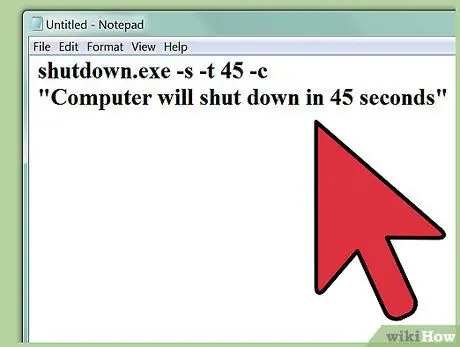
Krok 4. Dodaj wiadomość, którą chcesz wyświetlić
Jeśli chcesz, możesz dodać niestandardową wiadomość do powiadomienia wyświetlanego po wyłączeniu komputera za pomocą flagi -c. W powyższym przykładzie wpisz shutdown.exe -s -t 45 -c "komentarze". Twoje komentarze muszą być ujęte w cudzysłów.
Na przykład możesz powiedzieć użytkownikowi, ile czasu pozostało do rozpoczęcia wyłączania komputera, wpisując shutdown.exe -s -t 45 -c „Komputer zostanie zamknięty za 45 sekund”
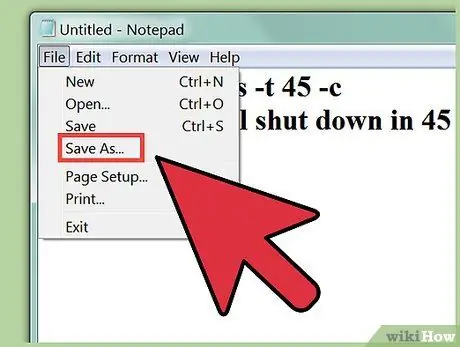
Krok 5. Kliknij „Plik”, a następnie wybierz „Zapisz jako”
Musisz zapisać go jako plik wsadowy, czyli plik, który system Windows może wykonać, aby uruchomić polecenie zamknięcia.
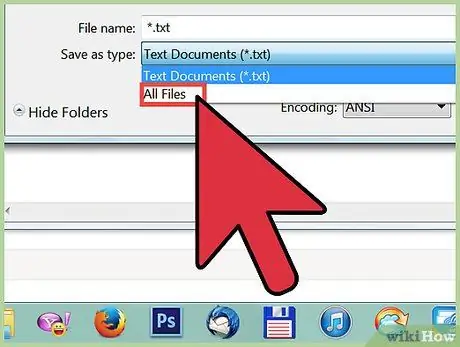
Krok 6. Kliknij menu rozwijane „Zapisz jako typ”, a następnie wybierz „Wszystkie pliki (*. *) . W tym menu rozwijanym możesz zmienić typ pliku.
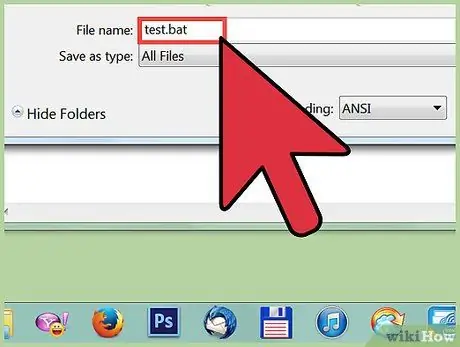
Krok 7. Usuń sekcję
.txt od końca nazwy pliku. Zastąp końcówkę.bat.
Jeśli nie widzisz trzyliterowego rozszerzenia pliku, kliknij tutaj
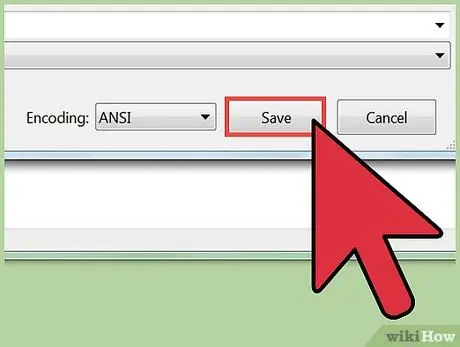
Krok 8. Zapisz plik
Zostanie utworzona nowa kopia pliku z rozszerzeniem.bat, a plik będzie miał inną ikonę niż zwykły plik tekstowy.
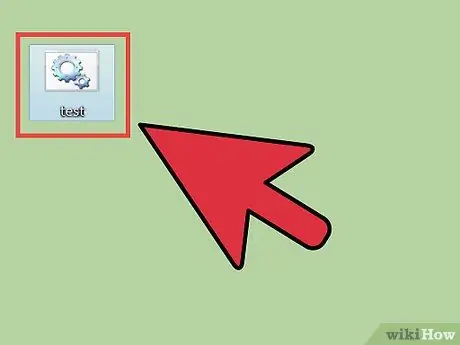
Krok 9. Uruchom właśnie utworzony plik, aby rozpocząć proces zamykania komputera
Komputer zostanie zamknięty na podstawie utworzonych reguł.






