Codziennie odwiedzamy różne strony internetowe. Czasami jednak zastanawiamy się, czy trudno jest stworzyć własną stronę internetową? W tym artykule zostaniesz poprowadzony do utworzenia prostej strony internetowej HTML za pomocą Notatnika.
Krok
Metoda 1 z 1: Tworzenie własnej strony internetowej
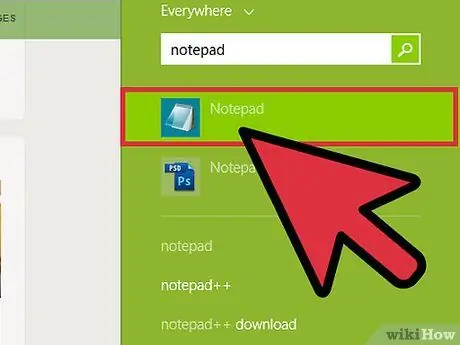
Krok 1. Otwórz Notatnik
Ten edytor tekstu jest wbudowanym programem dostępnym na każdym komputerze z systemem Windows i można go znaleźć w menu Start. Po otwarciu Notatnika kliknij Plik > Zapisz jako, a następnie wybierz Wszystkie pliki w kolumnie Typ pliku. Zapisz utworzony plik w formacie HTML. Generalnie strona główna witryny ma nazwę pliku „index.html” i zawiera łącza do wszystkich stron witryny.
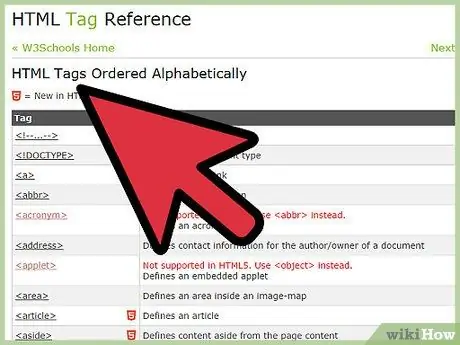
Krok 2. Zrozum HTML
Znacznik (tag) w HTML (Hypertext Markup Language) jest w.
Znaki te służą do budowania Twojej witryny. Aby zakończyć kod HTML, użyj znacznika końcowego, takiego jak. Znacznik zamykający przydaje się do zamykania różnych znaczników, takich jak pogrubienie lub znaczniki akapitu.
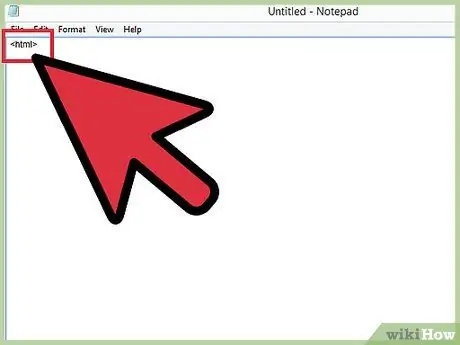
Krok 3. Uruchom swoją stronę internetową, wstawiając tag na górze pliku
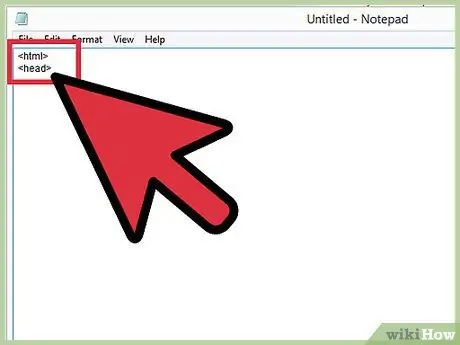
Krok 4. Użyj tagów, aby wprowadzić różne informacje
Znaczniki są przydatne do ustawiania tytułu strony, natomiast (opcjonalne) znaczniki służą do wprowadzania wyjaśnienia zawartości strony internetowej. Znak zostanie wtedy odczytany przez wyszukiwarki, takie jak Google.
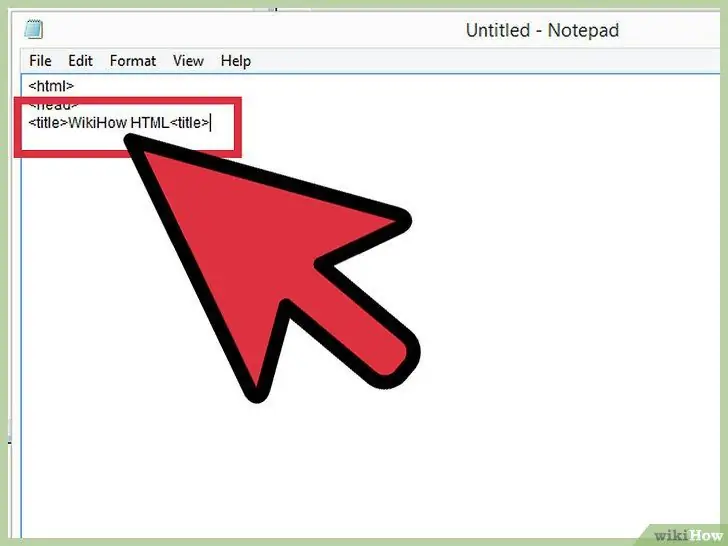
Krok 5. Po wprowadzeniu tagu zatytułuj stronę tagiem, na przykład wikiHow HTML
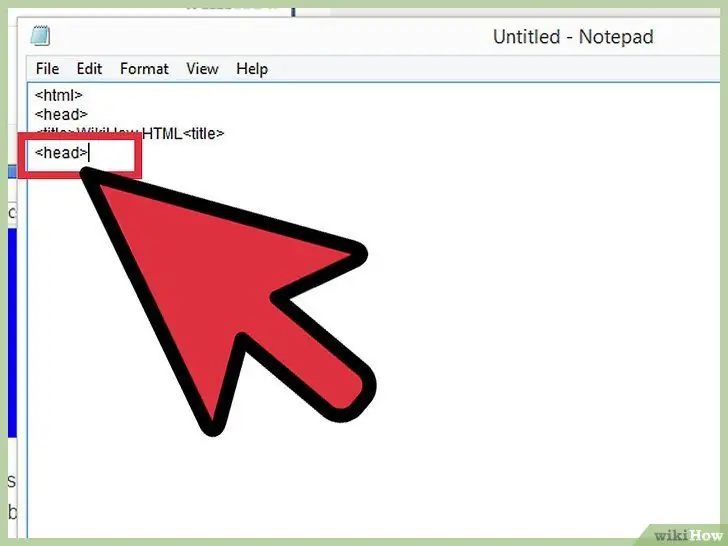
Krok 6. Zakończ nagłówek witryny za pomocą znaku
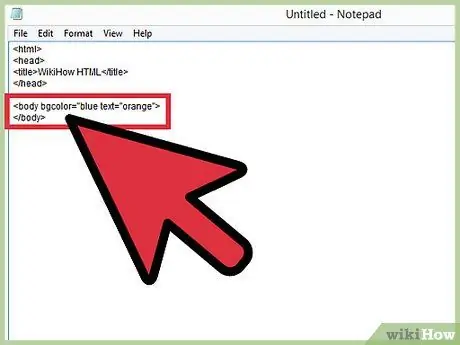
Krok 7. Użyj tagów, aby wprowadzić zawartość strony
Pamiętaj, że nie wszystkie kolory są obsługiwane przez przeglądarki. Na przykład ciemnoszary może nie być obsługiwany.
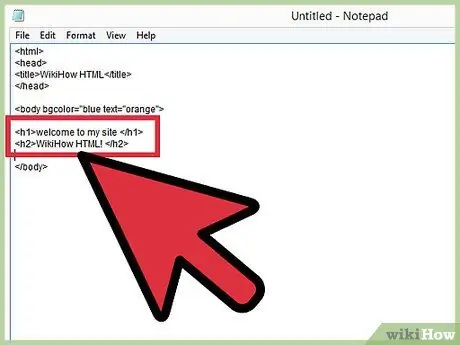
Krok 8. Napisz zawartość strony internetowej między
Na przykład zacznij od utworzenia nagłówka witryny. Nagłówek witryny to część witryny pisana dużymi literami i oznaczona znakiem
dopóki
. Znak
możesz użyć do utworzenia nagłówka witryny z największym rozmiarem czcionki. Spróbuj użyć znaku tuż pod znakiem, na przykład
Witam na mojej stronie
. Upewnij się, że zamknąłeś znak
na końcu zdania.
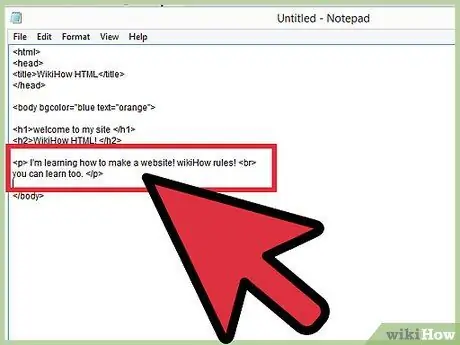
Krok 9. Utwórz akapit na stronie ze znakiem
Na przykład napisz
Test akapitu!
Aby utworzyć nową linię, użyj znaku
lub przerwy.
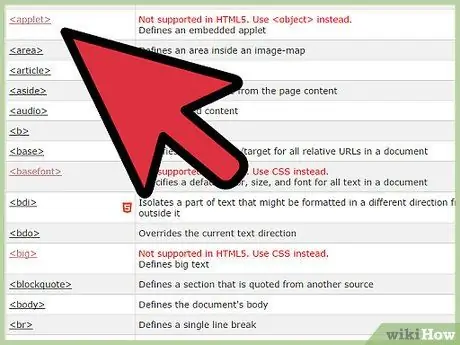
Krok 10. Z pewnością nie chcesz, aby tworzona przez Ciebie strona internetowa zawierała tylko zwykły tekst
Użyj następujących flag, aby sformatować tekst na stronach internetowych: pogrubić tekst, pochylić tekst i podkreślić go. Po użyciu powyższego znaku nie zapomnij go zamknąć!
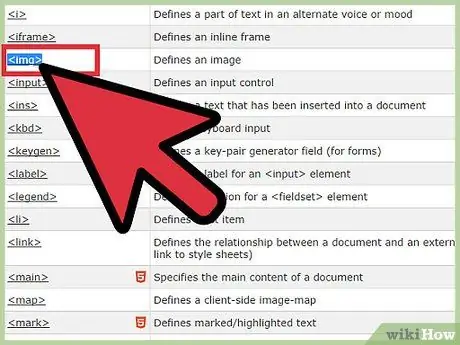
Krok 11. Dodaj obraz ze znakiem
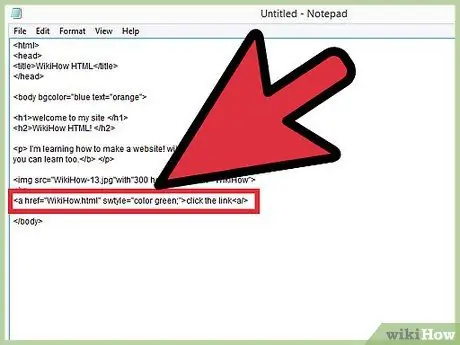
upiększyć stronę i dodać informacje, których nie można wyjaśnić w formie tekstowej.
Znak
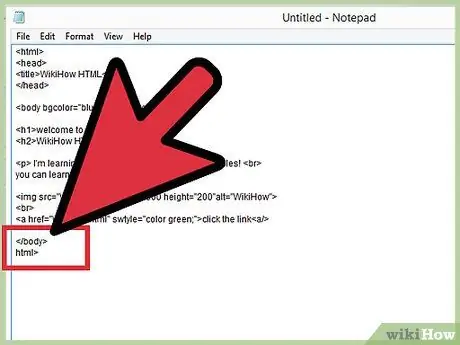
wymaga pewnych informacji do funkcjonowania. Pełna składnia znaku
może mieć taki kształt:.
Parametr src w znaku służy do zapisania nazwy pliku obrazu, a funkcja width i height do opisania długości i szerokości.
Krok 12. Utwórz link, który prowadzi do innej strony z, na przykład Inna strona
Tekst w środku znaku to tekst, który pojawi się na stronie, natomiast parametr href zawiera stronę docelową. Dzięki linkom odwiedzający mogą łatwo przechodzić na różne strony w Twojej witrynie.
Krok 13. Po zakończeniu wypełniania strony zakończ stronę zamykając
Na koniec zamknij kod HTML za pomocą
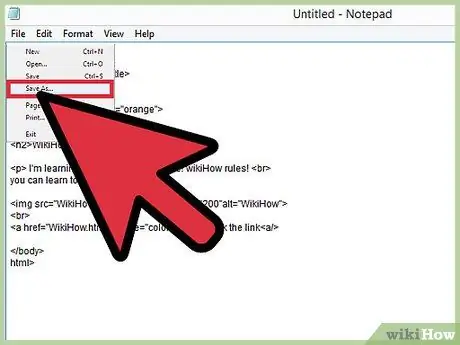
Krok 14. Zapisz utworzoną stronę internetową z rozszerzeniem.html i otwórz ją w ulubionej przeglądarce, aby ją przetestować
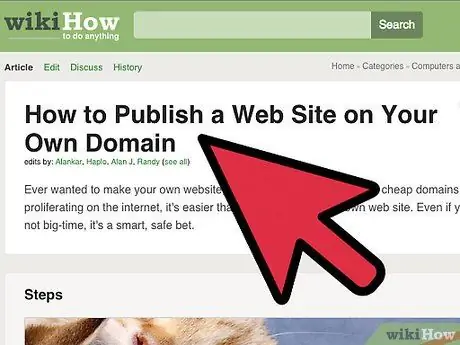
Krok 15. Przeczytaj poniższy przewodnik, aby przesłać swoją witrynę do Internetu
Porady
- W Internecie istnieją różne strony zawierające przewodniki dotyczące tworzenia strony internetowej. W3school to jedna strona z dobrym materiałem.
- Upewnij się, że zamknąłeś wszystkie tagi w pliku HTML.
- Umieść znak w pierwszym wierszu pliku, przed. Ta flaga wskazuje, że tworzony plik jest plikiem HTML5.
- Zmień czcionkę ze znakami przed i po. Zastąp „N” wybranym krojem pisma, na przykład „Verdana”.
- Jeśli potrzebujesz użyć nawiasów kątowych, użyj kodu. Tymczasem, aby użyć znaku &, użyj kodu &.
- Zgodnie z samouczkami HTML, pliki internetowe i foldery należy zawsze nazywać małymi literami, bez spacji i znaków interpunkcyjnych. Chociaż system Windows umożliwia umieszczanie spacji w nazwach plików, wielu dostawców hostingu tego nie robi. Ponadto zgrabna nazwa pliku ułatwi Ci zarządzanie witryną.






