To wikiHow uczy, jak korzystać z Facebooka zarówno na komputery, jak i na urządzenia mobilne.
Krok
Część 1 z 7: Pierwsze kroki
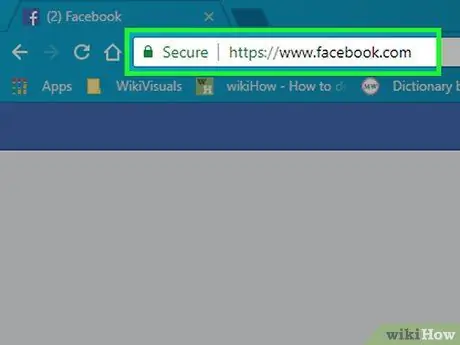
Krok 1. Otwórz Facebooka
Odwiedź za pomocą przeglądarki internetowej na komputerze lub dotknij ikony aplikacji Facebook, jeśli korzystasz z urządzenia mobilnego. Następnie zostaniesz przeniesiony na stronę logowania, jeśli nie jesteś zalogowany na swoje konto.
Jeśli nie pobrałeś aplikacji Facebook na iPhone'a lub urządzenie z Androidem, możesz ją pobrać za darmo
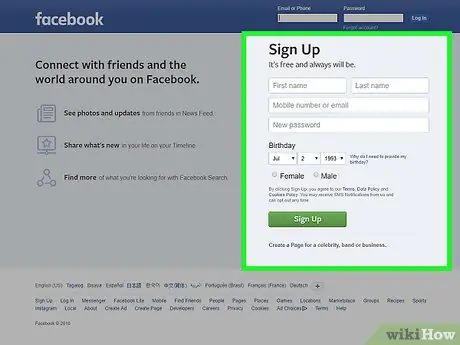
Krok 2. Utwórz konto na Facebooku
Możesz utworzyć konto, korzystając z komputerowej wersji witryny Facebook i aplikacji mobilnej Facebook.
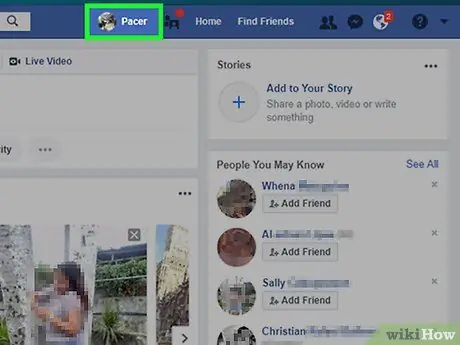
Krok 3. Odwiedź swoją stronę na Facebooku
Proces różni się nieco w zależności od używanego urządzenia (np. komputer lub urządzenie mobilne/mobilne):
- Pulpit - kliknij kartę zawierającą Twoje imię i nazwisko w prawym górnym rogu okna przeglądarki.
- Urządzenie mobilne - naciśnij przycisk „ ☰ ” w prawym dolnym/górnym rogu ekranu i wybierz swoje imię, jak pokazano w menu.
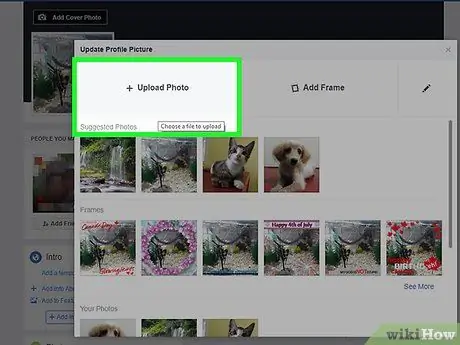
Krok 4. Dodaj zdjęcie profilowe
Możesz dodać swoje zdjęcie (lub dowolne zdjęcie) do swojego profilu, aby inni użytkownicy mogli Cię rozpoznać:
- Pulpit - kliknij „ Dodaj zdjęcie ” („Dodaj zdjęcie”) w lewym górnym rogu swojego profilu na Facebooku, kliknij „ Prześlij zdjęcie ” („Prześlij zdjęcie”), wybierz zdjęcie z komputera i kliknij „ otwarty ” w oknie przeglądania plików.
- Urządzenia mobilne - dotknij kwadratowej ikony zdjęcia profilowego u góry strony, wybierz „ Wybierz zdjęcie profilowe ” („Wybierz zdjęcie profilowe”), dotknij zdjęcia, którego chcesz użyć, a następnie dotknij „ Posługiwać się " ("Posługiwać się").
- Możesz także dodać zdjęcia u góry swojego profilu na Facebooku, klikając lub dotykając „ Dodaj zdjęcie na okładkę ” („Dodaj zdjęcie na okładkę”), klikając „ Prześlij zdjęcie ” („Prześlij zdjęcie”, wersja na komputer) lub dotknij „ Zmień zdjęcie na okładkę ” („Zmień zdjęcie na okładkę”, wersja aplikacji mobilnej) i wybierz zdjęcie z używanego komputera lub urządzenia mobilnego.
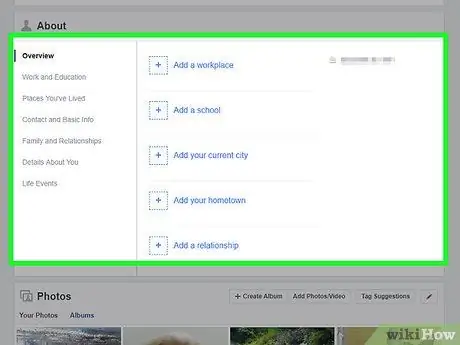
Krok 5. Edytuj informacje o koncie
Jeśli nie dodałeś pewnych informacji podczas tworzenia konta na Facebooku (lub chcesz usunąć niektóre informacje, które zostały wcześniej dodane), możesz wprowadzić zmiany na swojej stronie profilu:
- Pulpit - kliknij „kartę” O ” („Informacje”) pod zdjęciem na okładkę kliknij temat pod nagłówkiem „Informacje” w lewej części strony (np. „Informacje”). Miejsca, w których mieszkałeś ” lub „Gdzie mieszkasz”), najedź kursorem na wpis i kliknij „ Edytować ” („Edytuj”), gdy się pojawi, a następnie edytuj odpowiedni wpis.
- Urządzenie mobilne - przesuń palcem po ekranie i dotknij opcji „ O ” („O”) znajdującym się pod polem tekstowym „ Co myślisz?” („Co myślisz?”), dotknij ikony ołówka „ Edytuj” („Edytuj”) po prawej stronie wpisu, dotknij „ Edytować ” („Edytuj”) i edytuj wpis.
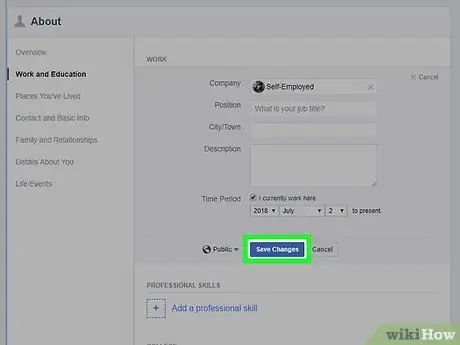
Krok 6. Zapisz zmiany
Kliknij lub dotknij „ Zapisać ” na ostatnio edytowanej stronie, aby zapisać i zastosować zmiany w profilu. Gdy Twoje konto na Facebooku jest gotowe, nadszedł czas, aby dodać znajomych.
Część 2 z 7: Dodawanie znajomych
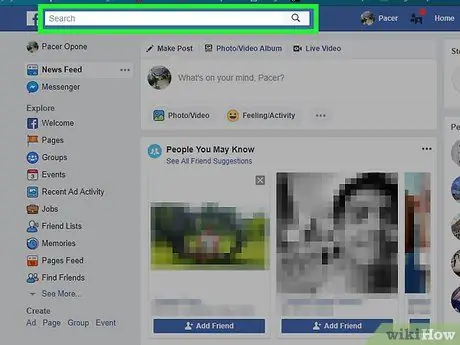
Krok 1. Wybierz pasek wyszukiwania
Kliknij lub naciśnij pasek wyszukiwania u góry strony/ekranu. Następnie kursor zostanie umieszczony na pasku, a klawiatura zostanie wyświetlona na ekranie, jeśli korzystasz z urządzenia mobilnego.
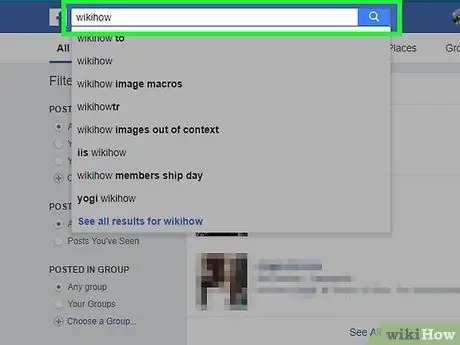
Krok 2. Wpisz imię znajomego
Wpisz nazwę użytkownika, którego chcesz dodać jako znajomego na Facebooku, a następnie kliknij lub naciśnij wpisaną nazwę, gdy pojawi się pod polem tekstowym.
Możesz także nacisnąć Enter lub dotknąć „ Szukaj ” („Wyszukaj”) po zakończeniu wpisywania słowa kluczowego wyszukiwania.
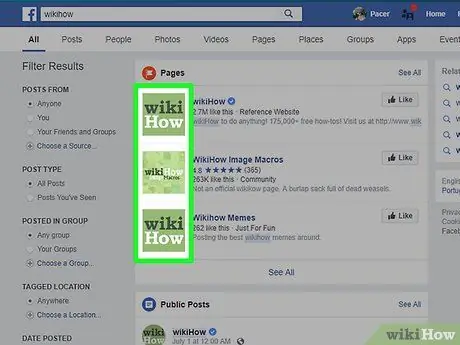
Krok 3. Wybierz żądanego przyjaciela
Po znalezieniu profilu danego użytkownika kliknij jego zdjęcie profilowe, aby otworzyć jego stronę profilu publicznego.
Pomiń ten krok w przypadku użytkowników urządzeń mobilnych
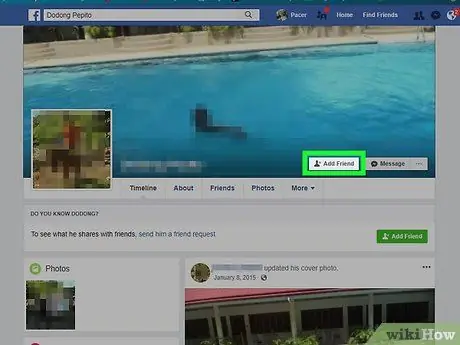
Krok 4. Kliknij lub dotknij Dodaj znajomego („Dodaj jako znajomego”)
Znajduje się u góry strony (komputer) lub po prawej stronie nazwy użytkownika (aplikacja mobilna). Następnie do danego użytkownika zostanie wysłana prośba o dodanie do znajomych. Jeśli zaakceptuje, możesz zobaczyć profil użytkownika na Facebooku i posty.
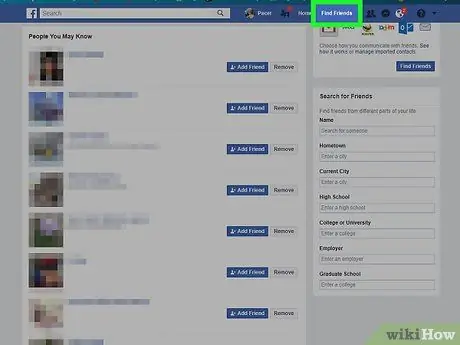
Krok 5. Skorzystaj z funkcji sugerowanych znajomych na Facebooku
Zwykle Facebook pokaże Ci listę rekomendacji znajomych. Wygląd tej funkcji jest szczególnie istotny, gdy dodasz kilku znajomych, ale możesz sam zobaczyć sugerowanych znajomych, kiedy tylko chcesz:
- Pulpit - kliknij kartę z nazwą, kliknij opcję „ Przyjaciele ” („Znajomi”) pod zdjęciem na okładkę, kliknij przycisk „ Znajdź przyjaciół ” („+ Znajdź znajomych”) i kliknij przycisk „ Dodaj znajomego ” („Dodaj jako znajomego”) u każdego użytkownika, którego chcesz dodać.
- Urządzenie mobilne - kliknij ikonę „ ☰", wybierać " Przyjaciele ” („Znajomi”), dotknij karty „ Propozycje ” („Sugestie”) i wybierz „ Dodaj znajomego ” („Dodaj jako znajomego”) obok każdego użytkownika, którego chcesz dodać.
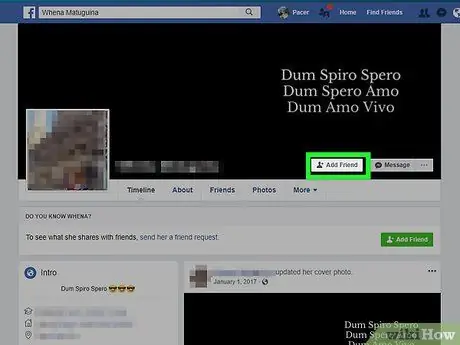
Krok 6. Dodaj więcej znajomych
Możesz zmaksymalizować wykorzystanie Facebooka, jeśli masz kilku znajomych, z którymi możesz się połączyć. Dlatego nie wahaj się zawrzeć tylu przyjaciół, ilu chcesz. Po dodaniu wystarczającej liczby znajomych możesz przejść do etapu przesyłania informacji/publikowania.
Część 3 z 7: Tworzenie postów za pośrednictwem witryny pulpitu Facebook
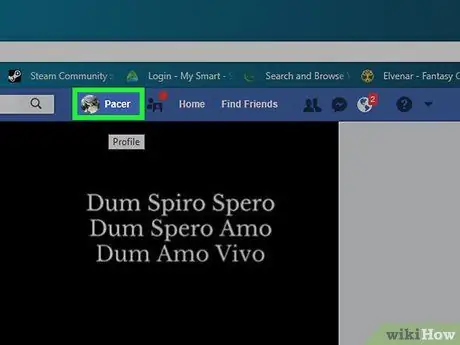
Krok 1. Wróć do strony swojego profilu
Kliknij kartę swojego nazwiska w prawym górnym rogu okna Facebooka, aby powrócić do strony swojego profilu.
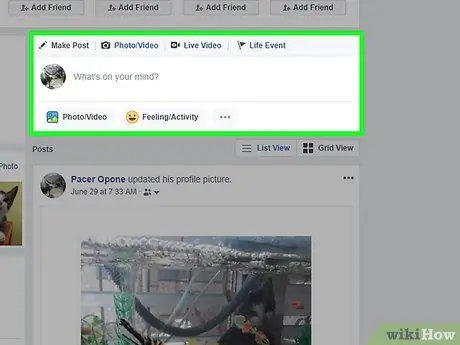
Krok 2. Kliknij pole tekstowe statusu
To pole tekstowe (zwykle zawierające tekst „Co masz na myśli?” lub „Co teraz myślisz?”) znajduje się na środku strony, tuż pod zdjęciem na okładkę i wierszem kart. Następnie otworzy się pole tekstowe statusu.
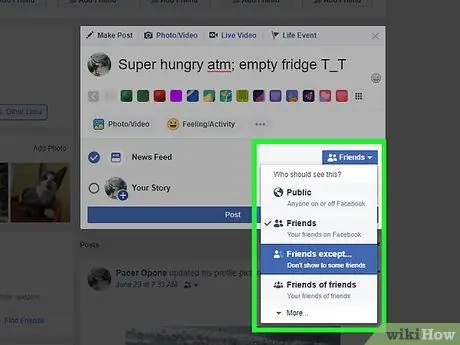
Krok 3. Utwórz post
Podstawową treścią dowolnego statusu lub postu jest tekst (możesz go dodać, wpisując wiadomość w polu statusu), ale możesz również dodać inne elementy do postu:
- Możesz dodać zdjęcia do swojego posta, klikając „ Zdjęcia/wideo ” („Zdjęcia/Wideo”) pod polem tekstowym i wybierz odpowiednie zdjęcie lub plik wideo z komputera.
- Aby oznaczyć znajomego w poście, wpisz @, a następnie kilka pierwszych liter jego imienia. Następnie kliknij nazwę odpowiedniego znajomego z wyświetlonego menu.
- Możesz również oznaczyć lokalizację, klikając „ Zameldować się ” („Stop”) u dołu pola tekstowego i wprowadź żądany adres.
Krok 4. Zmień ustawienia prywatności posta, jeśli chcesz
Domyślnie Twoje posty mogą zobaczyć tylko znajomi. Możesz jednak zmienić to ustawienie, klikając pole rozwijane „ Przyjaciele ” („Przyjaciele”), który znajduje się po lewej stronie przycisku „ Poczta ” („Wyślij”), a następnie wybierz inne ustawienie prywatności.
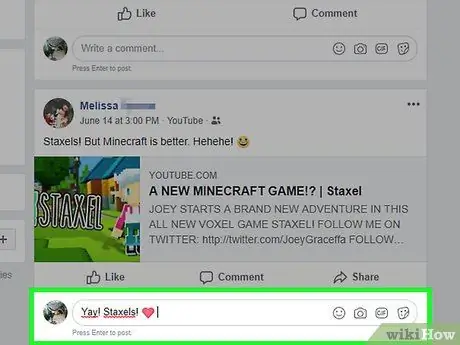
Krok 5. Kliknij Opublikuj („Prześlij”)
Znajduje się na dole okna stanu. Następnie post zostanie utworzony i dodany do strony profilu.
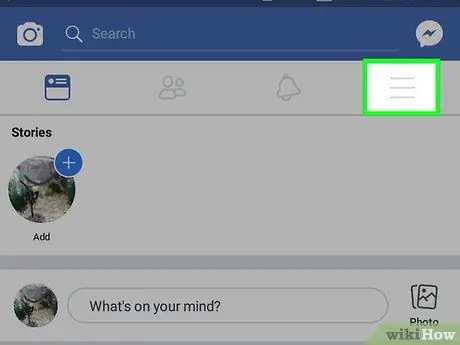
Krok 6. Prześlij post do postu innego użytkownika
Jeśli jesteś z kimś znajomym, możesz kliknąć „ Komentarz ” („Komentarze”) pod postem, który napisał, i wstaw komentarz, który chcesz dodać pod oryginalnym postem.
Znajomi, którzy widzą Twoje treści, mogą wyświetlać komentarze na stronie kanału informacyjnego
Część 4 z 7: Tworzenie postów za pośrednictwem aplikacji mobilnej Facebook
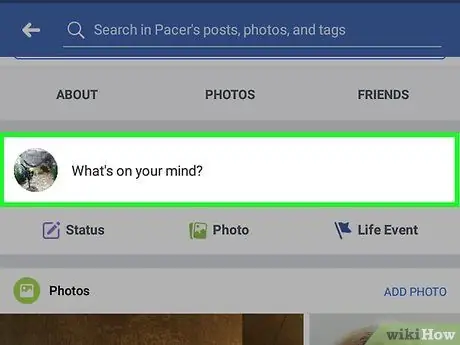
Krok 1. Wróć do strony swojego profilu
Dotknij przycisku „ ☰ ” w prawym dolnym lub prawym górnym rogu ekranu, a następnie stuknij swoją nazwę u góry menu.
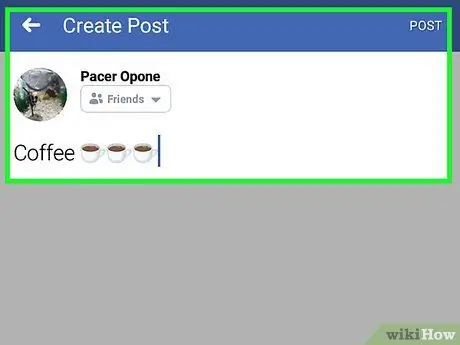
Krok 2. Przesuń palcem po ekranie i dotknij pola stanu
To pole znajduje się pod segmentem karty, który pojawia się pod Twoim zdjęciem profilowym. Następnie zostanie otwarte pole tekstowe statusu, a na ekranie zostanie wyświetlona klawiatura platformy urządzenia.
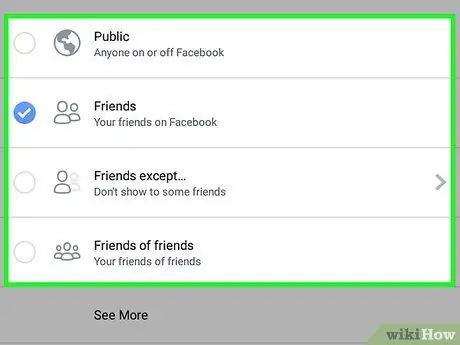
Krok 3. Utwórz post
Podstawową treścią dowolnego statusu lub postu jest tekst (możesz go dodać, wpisując wiadomość w polu statusu), ale możesz również dodać inne elementy do postu:
- Możesz dodać zdjęcia do posta, dotykając „ Zdjęcia/wideo ” („Zdjęcia/Wideo”) pod polem tekstowym i wybierz odpowiednie zdjęcie lub plik wideo.
- Aby oznaczyć znajomego we wpisie, wpisz @, a następnie kilka pierwszych liter jego imienia, a następnie kliknij odpowiednią nazwę w wyświetlonym menu.
- Możesz także oznaczyć lokalizację, dotykając „ Zameldować się ” („Zatrzymaj”) poniżej pola tekstowego i wprowadź odpowiedni adres.
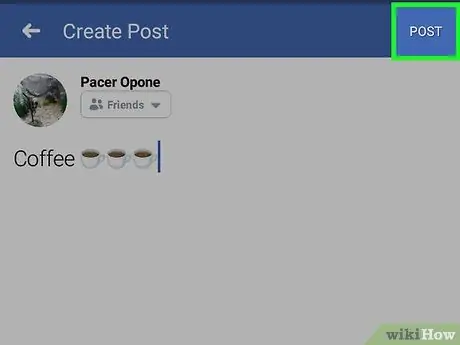
Krok 4. Zmień ustawienia prywatności posta, jeśli chcesz
Domyślnie Twoje posty mogą zobaczyć tylko znajomi. Możesz jednak zmienić to ustawienie, dotykając pola rozwijanego „ Przyjaciele ” („Znajomi”) w lewym górnym rogu pola tekstowego klika nowe ustawienie prywatności (np. „ Publiczny ” lub „Publiczny” oraz „ tylko ja ” lub „Tylko ja”), a następnie dotknij „ Gotowe ”.
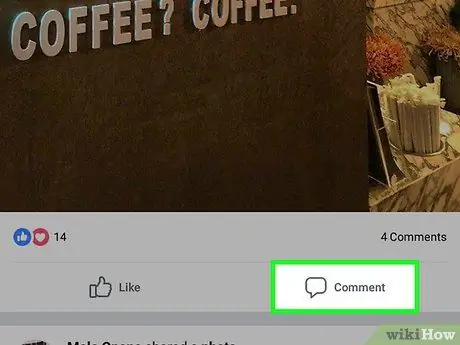
Krok 5. Dotknij przycisku Udostępnij („Udostępnij”)
Znajduje się w prawym górnym rogu ekranu. Następnie post zostanie utworzony i dodany do strony profilu.
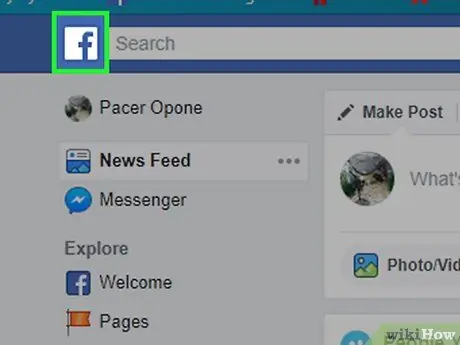
Krok 6. Prześlij post do postu innego użytkownika
Jeśli jesteś z kimś znajomym, możesz kliknąć „ Komentarz ” („Komentarze”) pod postem, który napisał, i wstaw komentarz, który chcesz dodać pod oryginalnym postem.
Znajomi, którzy widzą Twoje treści, mogą wyświetlać komentarze na swoich stronach kanału informacyjnego
Część 5 z 7: Przesyłanie zdjęć i filmów za pośrednictwem witryny pulpitu Facebook
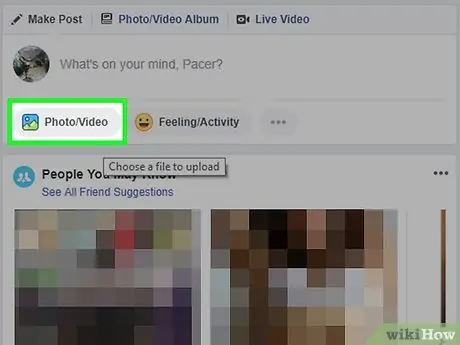
Krok 1. Odwiedź stronę kanału informacyjnego
Kliknij ikonę litery F ” w lewym górnym rogu strony na Facebooku, aby uzyskać do niej dostęp.
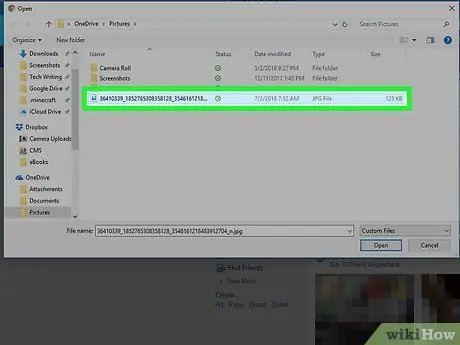
Krok 2. Kliknij Zdjęcie/Wideo („Zdjęcie/Wideo”)
Jest to zielono-biała ikona u góry strony kanału informacyjnego.
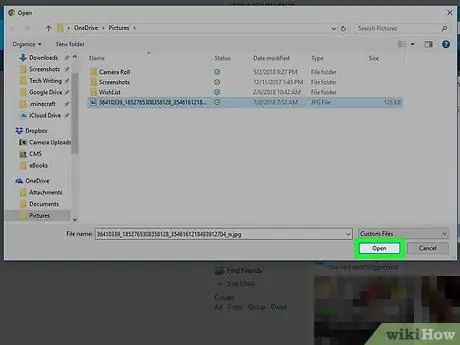
Krok 3. Wybierz zdjęcie lub wideo z komputera
W wyświetlonym oknie Eksploratora plików (Windows) lub Findera (Mac) przejdź do folderu/katalogu, do którego chcesz przesłać zdjęcie, a następnie kliknij plik zdjęcia.
Aby wybrać wiele zdjęć lub filmów naraz, przytrzymaj Ctrl (Windows) lub Command (Mac), klikając każde zdjęcie/film, które chcesz przesłać
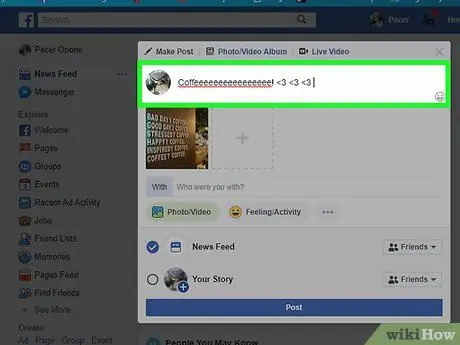
Krok 4. Kliknij Otwórz
Znajduje się w prawym dolnym rogu okna. Następnie wybrane zdjęcia i/lub filmy zostaną przesłane na Facebooka.
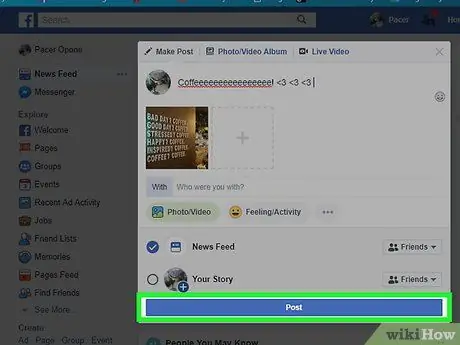
Krok 5. Dodaj tekst w poście, jeśli chcesz
Chociaż nie jest to wymagane, możesz dodać tekst do swojego posta, klikając pole tekstowe „ Powiedz coś o…” („Napisz coś o tym zdjęciu/filmie…”) nad zdjęciem/filmem i wpisując żądany tekst.
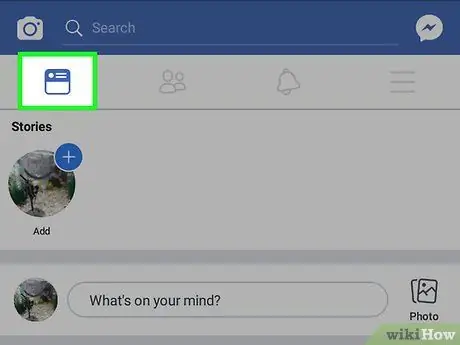
Krok 6. Kliknij przycisk Opublikuj („Prześlij”)
Ten przycisk znajduje się pod polem stanu. Następnie post zostanie utworzony i dodany do strony profilu.
Wszyscy znajomi, którzy widzą Twoje treści, zobaczą wpis na swojej stronie kanału informacyjnego
Część 6 z 7: Przesyłanie zdjęć i filmów za pośrednictwem aplikacji mobilnej Facebook
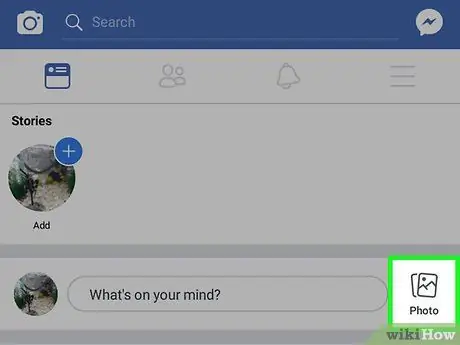
Krok 1. Odwiedź stronę kanału informacyjnego
Kliknij dwukrotnie ikonę „Kanał aktualności” lub kwadratowy kanał z aktualnościami w lewym dolnym rogu ekranu (iPhone) lub lewym górnym rogu ekranu (Android).
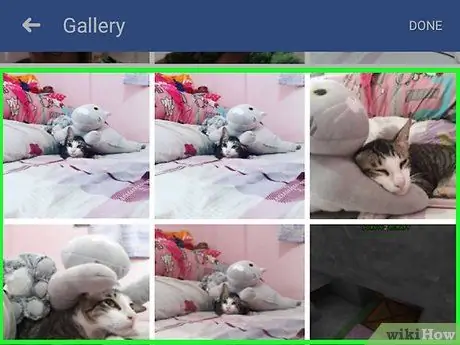
Krok 2. Dotknij Zdjęcie („Zdjęcie”)
Znajduje się na górze strony kanału informacyjnego. Następnie zostanie wyświetlona lista zdjęć i filmów przechowywanych na telefonie (lub tablecie).
Na urządzeniach z Androidem opcja „ Zdjęcie ” („Zdjęcia”) znajduje się w prawym górnym rogu strony kanału informacyjnego.
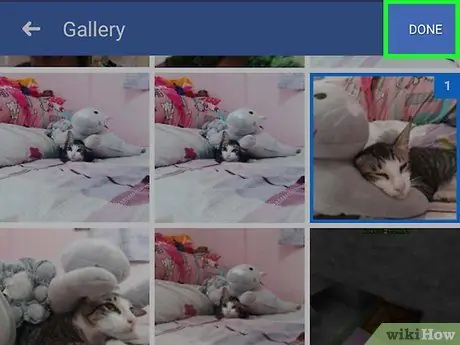
Krok 3. Wybierz zdjęcie lub wideo
Dotknij treści, którą chcesz przesłać do Facebooka, aby ją wybrać.
Aby wybrać więcej niż jedno zdjęcie lub film naraz, dotknij każdego zdjęcia/filmu, które chcesz przesłać
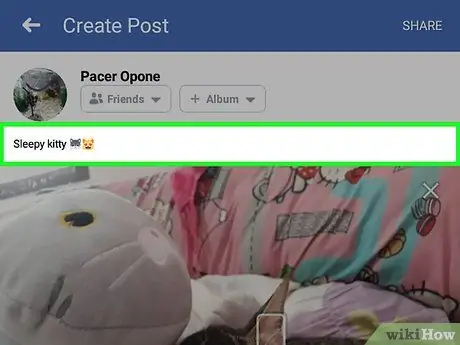
Krok 4. Dotknij przycisku Gotowe
Znajduje się w prawym górnym rogu ekranu. Następnie wybrane zdjęcie/wideo zostanie przesłane na Facebooka.
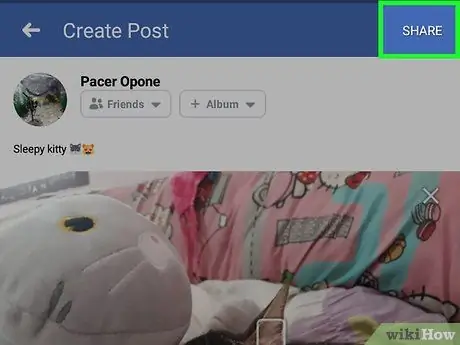
Krok 5. Dodaj tekst w poście, jeśli chcesz
Chociaż nie jest to obowiązkowe, możesz dodać tekst do swojego posta, dotykając pola tekstowego nad zdjęciem i wpisując żądany tekst.
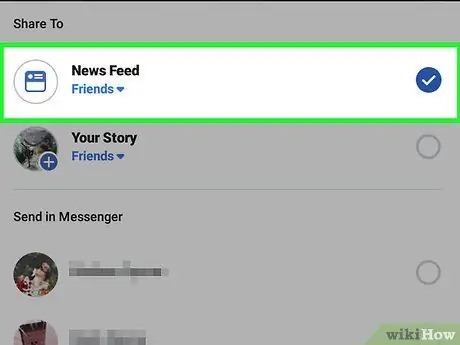
Krok 6. Dotknij przycisku Udostępnij („Udostępnij”)
Znajduje się w prawym górnym rogu ekranu.
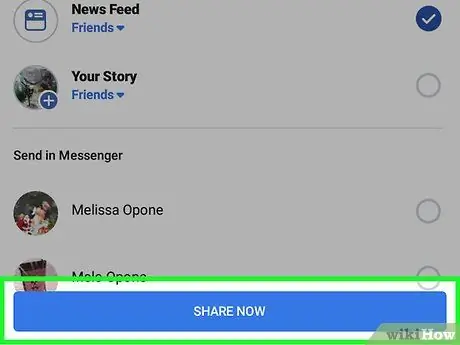
Krok 7. Dotknij pola wyboru „Kanał aktualności”
Znajduje się w wyskakującym okienku, które pojawia się u dołu ekranu. Dzięki tej opcji posty będą przesyłane bezpośrednio do profili i stron kanałów aktualności.
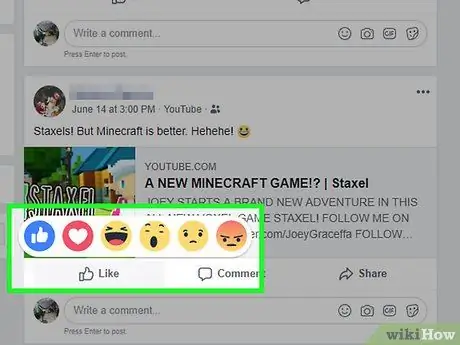
Krok 8. Dotknij przycisku Udostępnij teraz
Znajduje się na dole ekranu. Następnie post zostanie utworzony i dodany do strony profilu.
Wszyscy znajomi, którzy widzą Twój wpis, zobaczą tę zawartość na swoich stronach kanału informacyjnego
Część 7 z 7: Wykorzystanie Facebooka Więcej
Krok 1. Polub posty znajomych
„Polubienie” posta to forma interakcji z treściami przesłanymi przez innych znajomych, aby wyrazić swoją wdzięczność. Oprócz standardowej ikony „kciuk w górę” powszechnie widywanej na Facebooku, można również zastosować dodatkowe reakcje.
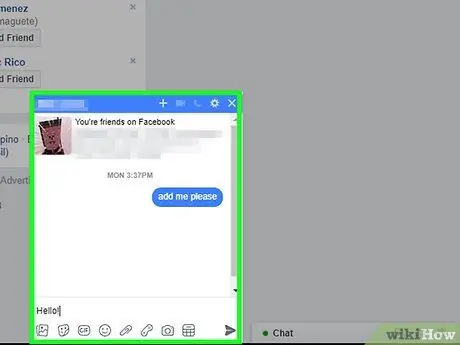
Krok 2. Dodaj animowany-g.webp" />
Do postów lub komentarzy na Facebooku można dodawać GIF-y lub animowane obrazy.
Facebook zapewnia dość dużą bazę animowanych GIF-ów, specjalnie do wykorzystania jako reakcje lub komentarze
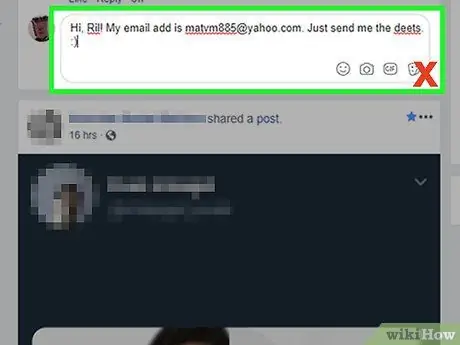
Krok 3. Spróbuj porozmawiać z przyjaciółmi
Facebook ma wbudowaną funkcję czatu, której możesz używać do utrzymywania kontaktu z innymi znajomymi z Facebooka.
Możesz także zainstalować aplikację Facebook Messenger na swoim iPhonie lub urządzeniu z Androidem, jeśli chcesz rozmawiać ze znajomymi z Facebooka na urządzeniu mobilnym
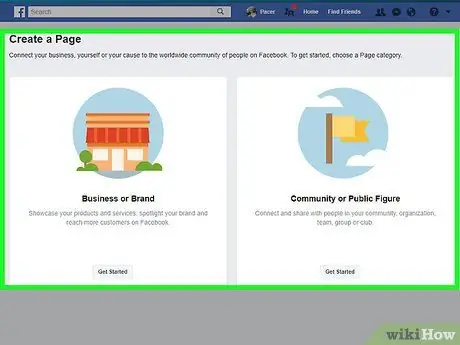
Krok 4. Traktuj innych użytkowników dobrze i zachowaj bezpieczeństwo
Pamiętaj, aby nie podawać danych osobowych nieznajomym i upewnij się, że traktujesz każdego z uprzejmością i szacunkiem, na jaki zasługują.
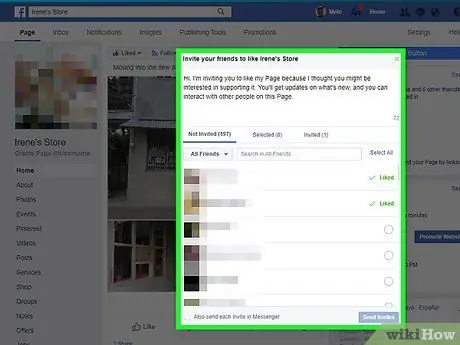
Krok 5. Utwórz stronę na Facebooku
Strony na Facebooku to nieosobiste strony poświęcone konkretnemu tematowi, lokalizacji lub koncepcji. Możesz używać strony na Facebooku do różnych celów, od stron z uznaniem artystów po firmy. Dodatkowo możesz utworzyć tyle bezpłatnych stron, ile chcesz.
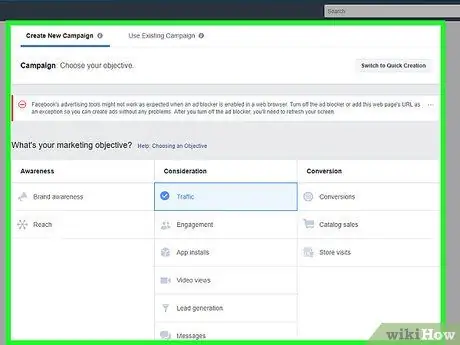
Krok 6. Zdobądź fanów na swojej stronie biznesowej na Facebooku
Jeśli masz stronę na Facebooku dla firmy, organizacji, wydarzenia artystycznego lub innej działalności, którą prowadzisz, możesz zrobić kilka rzeczy, aby zdobyć więcej fanów. Przy większej liczbie fanów, dzieł lub produktów możesz uzyskać lepszą ekspozycję.
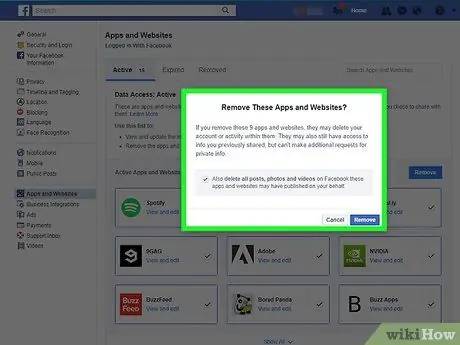
Krok 7. Spróbuj zareklamować się na Facebooku
Facebook to świetne narzędzie, za pomocą którego możesz reklamować swoją firmę milionom potencjalnych klientów, a pierwszym krokiem, który musisz zrobić, jest stworzenie zestawu reklam.
Pamiętaj, że reklamy na Facebooku nie są już tak popularne, jak kiedyś. Jeśli masz inne platformy mediów społecznościowych, których możesz użyć do reklamowania swojego produktu / firmy, dobrym pomysłem jest reklamowanie się na tych platformach
Krok 8. Nie pozwól Facebookowi Cię śledzić
Jeśli obawiasz się, że Facebook śledzi Twoją aktywność, nie martw się, ponieważ nie jesteś sam. Na szczęście możesz ograniczyć dane osobowe, które przechowuje Facebook, aby ograniczyć śledzenie.
Porady
- Możesz trwale usunąć swoje konto na Facebooku, gdy uznasz, że Facebook nie jest już dla Ciebie odpowiedni.
- Facebook umożliwia w razie potrzeby zresetowanie zapomnianego hasła.






