Ta wikiHow uczy, jak wymazywać czytelne i wielokrotnego zapisu płyty CD-lub „CD-RW”-za pomocą komputera z systemem Windows lub Mac. Należy pamiętać, że nie można usunąć zawartości płyty CD tylko do odczytu (CD-R).
Krok
Metoda 1 z 2: Na komputerze z systemem Windows

Krok 1. Włóż dysk CD do komputera
Umieść dysk CD w szufladzie komputera etykietą skierowaną do góry.
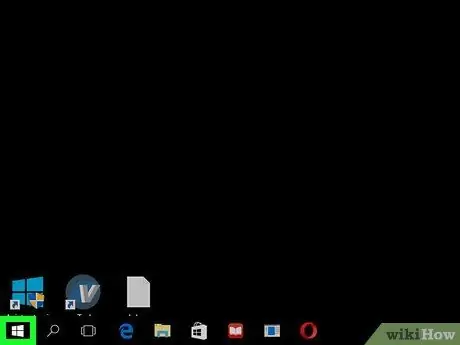
Krok 2. Otwórz menu „Start”
Kliknij logo Windows w lewym dolnym rogu ekranu.
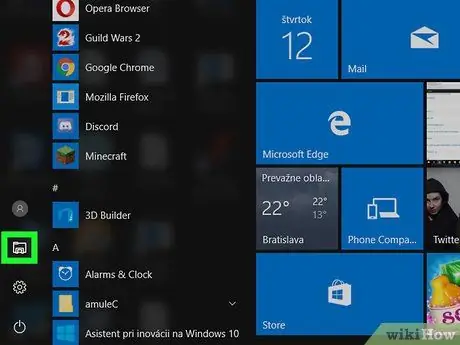
Krok 3. Otwórz Eksplorator plików
Kliknij ikonę folderu w lewym dolnym rogu okna menu Start.
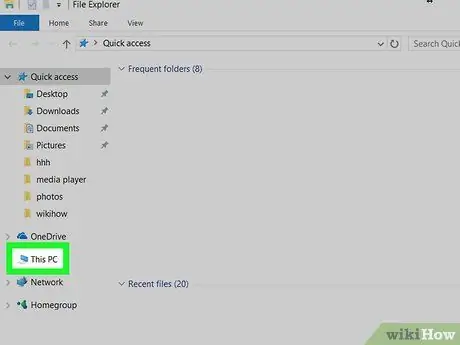
Krok 4. Kliknij Ten komputer
Opcja z ikoną komputera znajduje się po lewej stronie okna Eksploratora plików. Aby je zobaczyć, konieczne może być przesunięcie w górę lub w dół lewego paska bocznego okna.
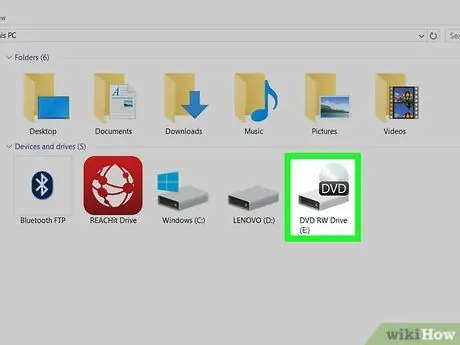
Krok 5. Wybierz napęd CD
Kliknij ikonę napędu CD, która wygląda jak szary dysk twardy z płytą CD za nią.
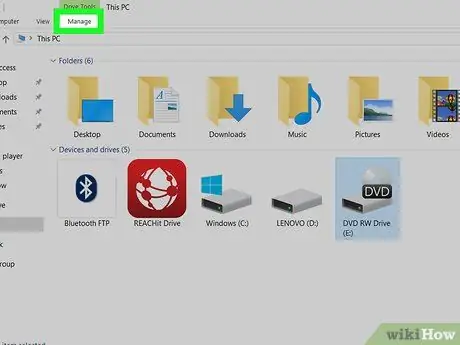
Krok 6. Kliknij kartę Zarządzaj
Ta zakładka znajduje się w lewej górnej części okna. Poniżej zostanie wyświetlony pasek narzędzi.
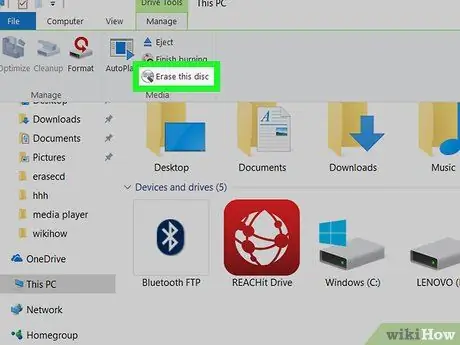
Krok 7. Kliknij Wymaż ten dysk
Ta opcja znajduje się w sekcji „Media” na pasku narzędzi „ Zarządzać Wyświetli się nowe okno.
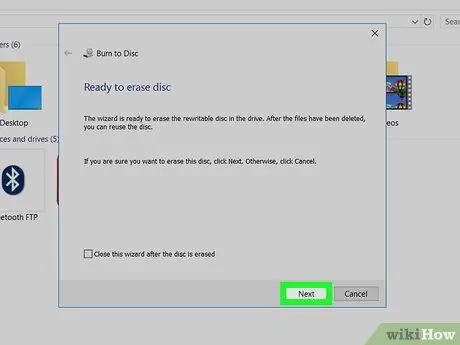
Krok 8. Kliknij Dalej
Znajduje się w prawym dolnym rogu okna. Następnie płyta CD zostanie natychmiast usunięta.
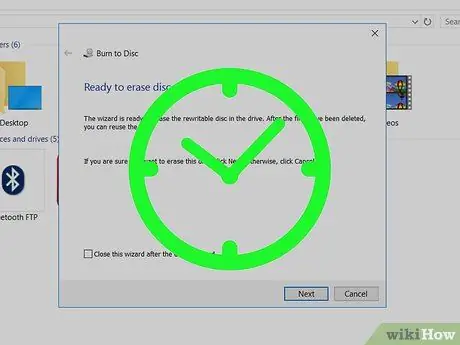
Krok 9. Poczekaj, aż płyta CD zakończy kasowanie
Możesz sprawdzić postęp procesu usuwania, patrząc na pasek, który pojawia się na środku okna.
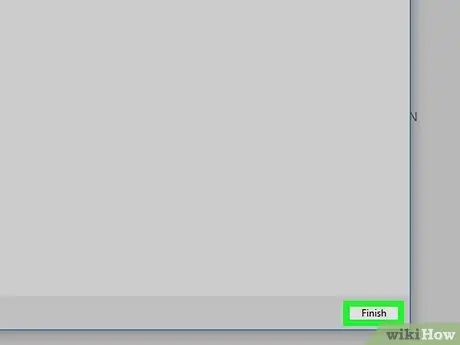
Krok 10. Po wyświetleniu monitu kliknij Zakończ
Jest na dole okna. Teraz twoja płyta CD została skasowana.
Metoda 2 z 2: Na komputerze Mac

Krok 1. Włóż płytę CD do zewnętrznego napędu CD Mc
Aby usunąć zawartość dysku, musisz użyć zewnętrznego czytnika CD, chyba że używasz komputera Mac sprzed 2012 r., który jest wyposażony we wbudowany napęd CD.
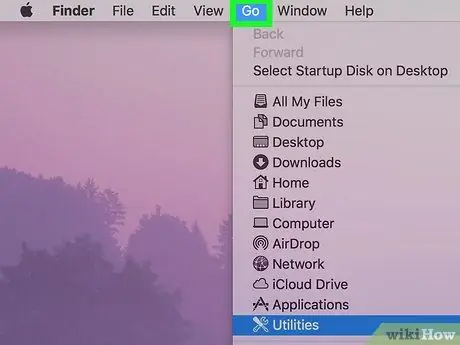
Krok 2. Kliknij Idź
To menu znajduje się w lewym górnym rogu ekranu komputera. Następnie pojawi się menu rozwijane.
Jeśli nie widzisz opcji „ Udać się ” na pasku menu kliknij Finder lub pulpit, aby go wyświetlić.
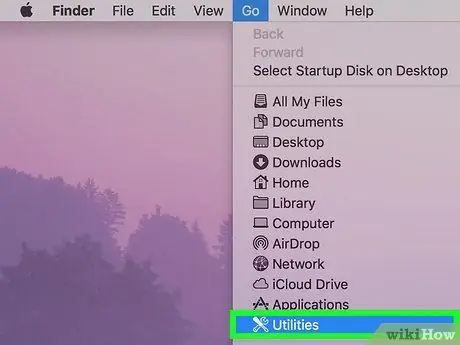
Krok 3. Kliknij Narzędzia
Znajduje się na dole menu rozwijanego. Następnie folder zostanie otwarty.
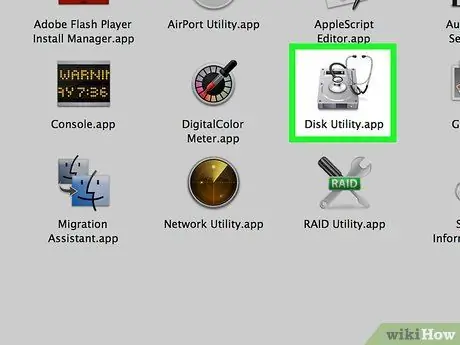
Krok 4. Kliknij dwukrotnie Narzędzie dyskowe
Aplikacja z szarą ikoną dysku twardego znajduje się w folderze „Narzędzia”.
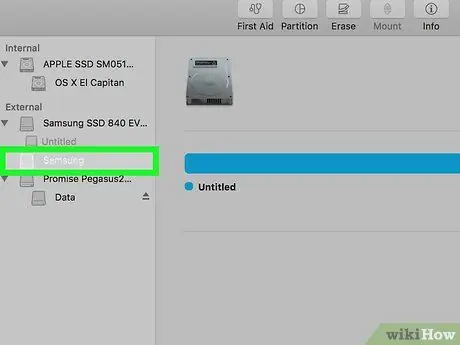
Krok 5. Wybierz nazwę płyty CD
Kliknij nazwę płyty CD po lewej stronie okna, pod nagłówkiem „Urządzenia”.
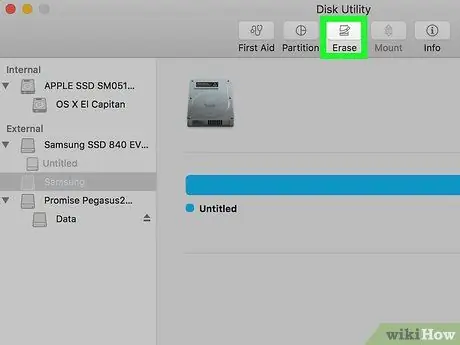
Krok 6. Kliknij kartę Wymaż
Ta karta znajduje się u góry okna "Narzędzie dyskowe". Wyświetlone zostanie okno właściwości CD.
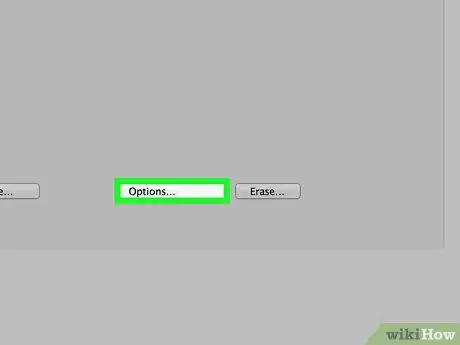
Krok 7. Kliknij Całkowicie
Dzięki tej opcji możesz opróżnić płytę CD.
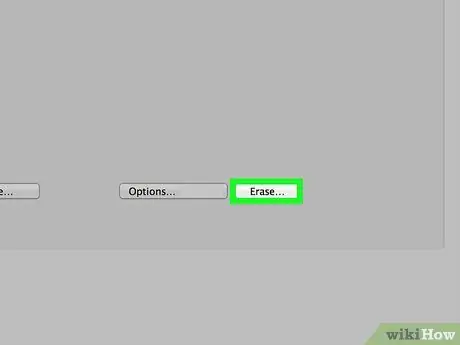
Krok 8. Kliknij Wymaż
Po kliknięciu rozpocznie się proces kasowania płyty CD. Ten proces może potrwać kilka minut, w zależności od rozmiaru płyty CD.
Po zakończeniu pojawi się wyskakujące okno z komunikatem „Włożyłeś pustą płytę CD”, wskazując, że płyta CD została pomyślnie opróżniona
Porady
- Jeśli nie masz napędu CD dla komputera Mac, możesz kupić autoryzowane urządzenie od Apple lub urządzenie produkcyjne innej firmy w Internecie lub sklepie ze sprzętem technicznym.
- Usunięcie płyty CD tą metodą nie spowoduje, że wcześniej zapisane pliki będą całkowicie nieczytelne. Ktoś, kto korzysta z dość zaawansowanego programu do odzyskiwania lub odzyskiwania plików, może łatwo znaleźć i wyświetlić usunięte pliki.






