Chromecast to świetny sposób, aby zobaczyć, co jest w przeglądarce Chrome na urządzeniu mobilnym na ekranie telewizora. Możesz podłączyć klucz sprzętowy HDMI do telewizora i podłączyć go do dowolnego urządzenia. Po połączeniu możesz przesyłać strumieniowo multimedia i wyświetlać zawartość telefonu na ekranie telewizora.
Krok
Metoda 1 z 2: Instalacja Google Chromecast
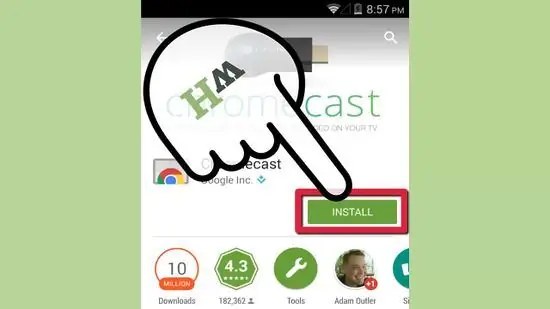
Krok 1. Pobierz aplikację Chromecast na swoje urządzenie
Przejdź do sklepu Google Play, jeśli używasz Androida lub iTunes App Store, jeśli używasz iOS. Znajdź aplikację, a następnie postępuj zgodnie z instrukcjami, aby ją pobrać.
Jeśli używasz komputera z systemem Windows lub Mac, przejdź do https://cast.google.com/chromecast/setup/ i pobierz stamtąd program
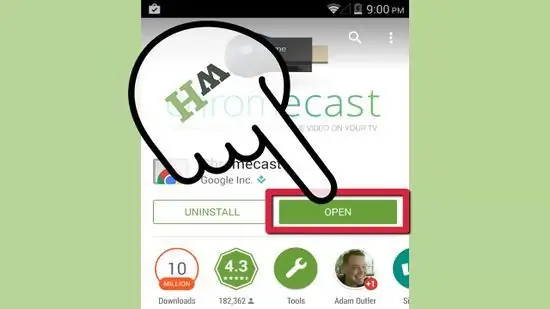
Krok 2. Otwórz aplikację
Po pobraniu aplikacji możesz ją uruchomić, dotykając jej ikony (w przypadku urządzeń z ekranem dotykowym) lub klikając dwukrotnie aplikację (w przypadku komputerów).
Metoda 2 z 2: Konfiguracja Google Chromecast

Krok 1. Podłącz klucz sprzętowy Chromecasta do telewizora
Po prostu włóż klucz sprzętowy z tyłu gniazda HDMI telewizora.
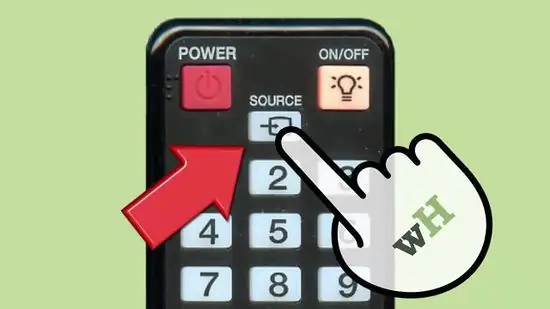
Krok 2. Przełącz źródło telewizora na HDMI
Sposób wykonania zależy od marki i modelu telewizora. Zajrzyj więc do instrukcji obsługi.
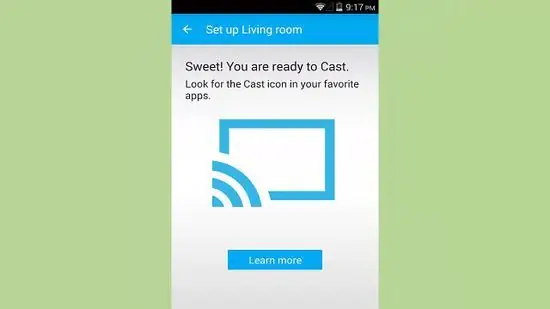
Krok 3. Skonfiguruj Chromecasta zarówno na telewizorze, jak i urządzeniu mobilnym
Postępuj zgodnie z instrukcjami wyświetlanymi na ekranie po zakończeniu instalacji aplikacji lub programu Chromecast.






