Dodanie kolejnego konta do usługi Gmail daje wiele korzyści. Jednym z nich jest wygoda. Na przykład, jeśli masz konto tylko do pracy i konto tylko do gier, możesz dodać oba do jednej usługi. Oznacza to, że możesz sprawdzić swoje służbowe konto e-mail bez konieczności logowania się w dni wolne. Proces dodawania konta do usługi Gmail jest bardzo ergonomiczny i szybki, co pozwala uniknąć kłopotów z przełączaniem się z jednego konta na drugie.
Krok
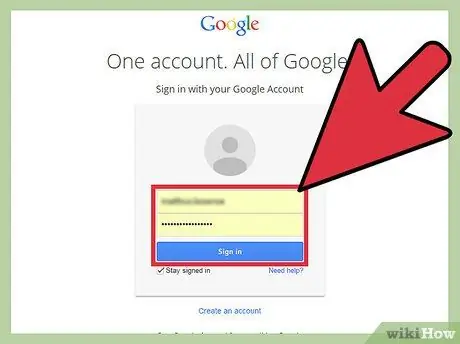
Krok 1. Zaloguj się na swoje konto Gmail
Otwórz przeglądarkę na komputerze, a następnie odwiedź www.gmail.com, aby uzyskać dostęp do witryny Gmaila. Zaloguj się na swoje konto e-mail w pracy lub w grze i wpisz hasło do konta, aby otworzyć skrzynkę odbiorczą.
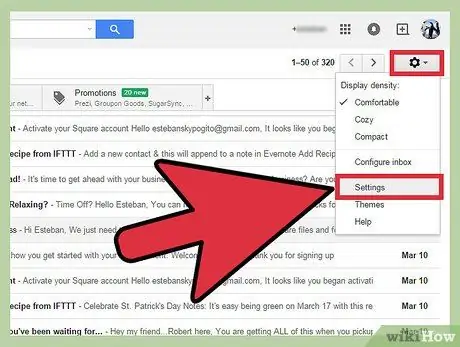
Krok 2. Otwórz menu ustawień lub „Ustawienia”
Po uzyskaniu dostępu do skrzynki odbiorczej zlokalizuj i kliknij ikonę koła zębatego po prawej stronie ekranu. Gdy pojawi się menu rozwijane, wybierz „Ustawienia” z listy opcji, aby kontynuować.
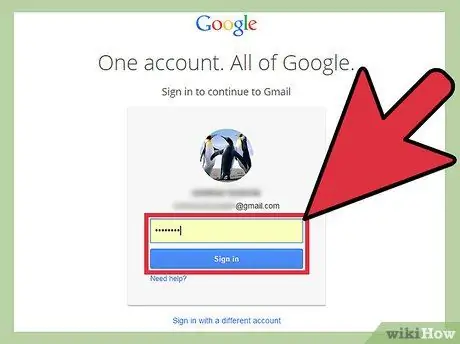
Krok 3. Wprowadź ponownie hasło
Ta podwójna kontrola jest środkiem bezpieczeństwa konta, aby upewnić się, że to Ty dokonujesz znaczących zmian, a nie ktoś inny. Po prostu wpisz hasło, gdy zostaniesz o to poproszony, a następnie kliknij "Zaloguj się", aby kontynuować.
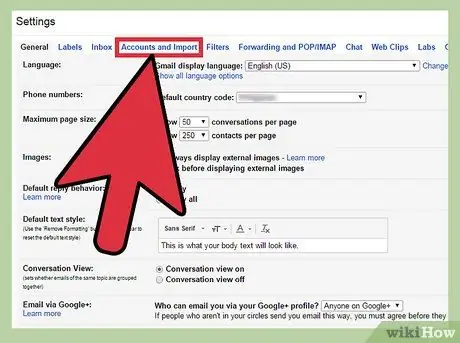
Krok 4. Otwórz menu „Konta i import”
Po ponownym zalogowaniu się na swoje konto, nie będziesz już wcześniej na stronie „Ustawienia”. Na górze nowej strony znajduje się kilka różnych kategorii ustawień. Kliknij „Konta i importuj” (czwarta opcja), aby otworzyć nową stronę ustawień.
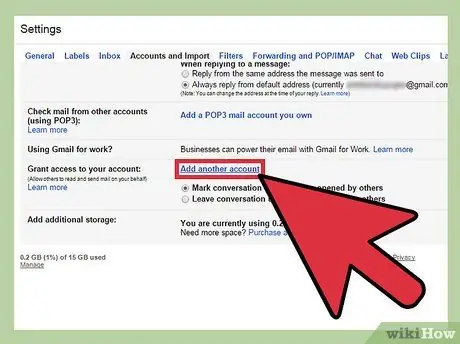
Krok 5. Pomiń ustawienia
Po załadowaniu listy nowych ustawień poszukaj ustawienia oznaczonego „Przyznaj dostęp do swojego konta” w dolnej połowie strony. Po tym segmencie następuje link „Dodaj kolejne konto”, który należy kliknąć.
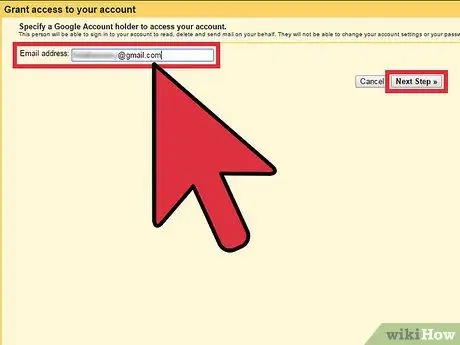
Krok 6. Dodaj nowe konto
Na nowej stronie, która pojawi się po poprzednim kroku, zostaniesz poproszony o podanie adresu Gmail, który chcesz dodać do aktualnie aktywnego konta usługi. Kliknij pole i wpisz adres e-mail innego konta Gmail. Po zakończeniu kliknij kartę „Następny krok”.
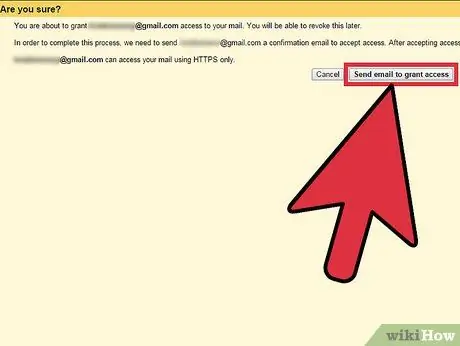
Krok 7. Dokładnie sprawdź wpisany adres
Po kliknięciu „Następny krok” pojawi się pytanie „Czy na pewno?” u góry następnego okna. Ten segment prosi o sprawdzenie poprawności wprowadzonych informacji. Upewnij się, że adres jest poprawny, zanim klikniesz „Wyślij e-mail, aby przyznać dostęp”. W przeciwnym razie możesz zamiast tego udzielić dostępu innym osobom.
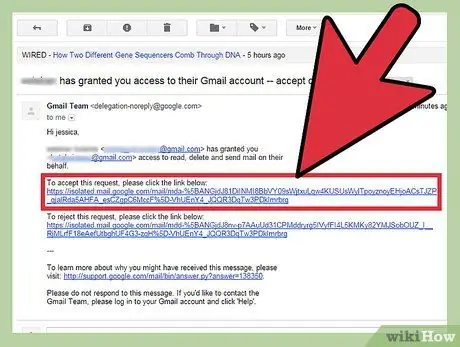
Krok 8. Potwierdź dodanie konta
Po dodaniu konta gry do konta służbowego (lub odwrotnie) wystarczy potwierdzić dodanie, logując się na inne konto Gmail (dodane przez Ciebie). Następnie poszukaj wiadomości e-mail z linkiem potwierdzającym w swojej skrzynce odbiorczej, aby potwierdzić dodanie. Kliknij link, a teraz pomyślnie dodałeś konto!






