Kody kreskowe to wzory geometryczne, które zwykle są pionowymi paskami. Ten kod służy do skanowania i śledzenia mienia lub towarów. Chociaż pierwotnie używane do śledzenia wagonów kolejowych, kody kreskowe stały się bardziej popularne po zaadoptowaniu do produktów towarowych w supermarketach. Dwa najpopularniejsze typy kodów kreskowych to uniwersalny kod produktu (UPC) i międzynarodowy standardowy numer księgi (ISBN), które należy uzyskać za pośrednictwem autoryzowanej agencji w celu zweryfikowania produktu przed jego sprzedażą. Kody kreskowe mogą być używane do śledzenia zapasów detalicznych lub używane prywatnie do kodowania i śledzenia przedmiotów kolekcjonerskich lub przedmiotów. Czytaj dalej, aby dowiedzieć się, jak utworzyć kod kreskowy.
Krok
Metoda 1 z 2: Generowanie kodu kreskowego w Internecie
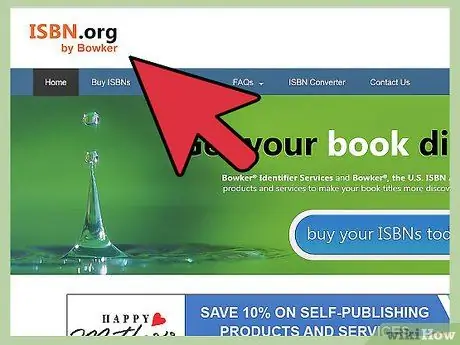
Krok 1. Poproś o numer identyfikacyjny UPC lub ISBN dla swojego produktu i/lub firmy
Z tym numerem wszystkie Twoje produkty będą zaczynały się od tego samego numeru. Każdy nowy produkt będzie różnił się kilkoma ostatnimi cyframi kodu UPC lub ISBN.
- Numery UPC są dostarczane za pośrednictwem strony internetowej o nazwie Barcode.gs1us.org. Po wprowadzeniu danych firmy i produktu zostanie wysłany do Ciebie numer UPC. GS1 posiada certyfikowanych partnerów w zakresie rozwiązań, którzy mogą pomóc w tworzeniu plików z cyfrowymi kodami kreskowymi.
- Numer ISBN można uzyskać na stronie ISBN.org. W tej witrynie możesz poprosić o pojedynczy numer ISBN, zablokować numer ISBN wydawcy lub dodatkowy numer ISBN wydawcy. Weryfikując swoją firmę, poprosisz o numer ISBN od organizacji zwanej Bowker. Wyślą ci plik i możesz umieścić kod kreskowy na odwrocie książki lub opakowania DVD.
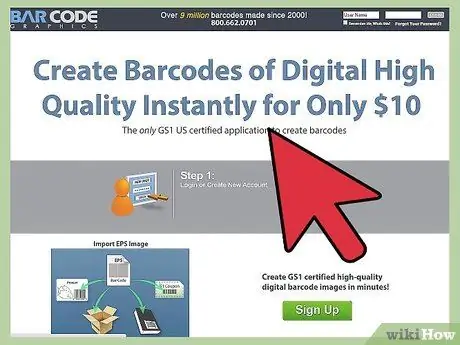
Krok 2. Przejdź do CreateBarcodes.com, aby wygenerować kody kreskowe online
Postępuj zgodnie z instrukcjami kreatora kodów kreskowych, aby utworzyć plik cyfrowego kodu kreskowego w formacie.eps.
Jeśli tworzysz kod kreskowy do użytku osobistego, takiego jak katalogowanie kolekcji, określ alfabet lub numer, aby wyświetlić kolekcję. Określ nazwę lub numer seryjny dla każdego produktu i wprowadź każdą serię na stronie BarcodesInc, aby utworzyć spersonalizowany kod kreskowy
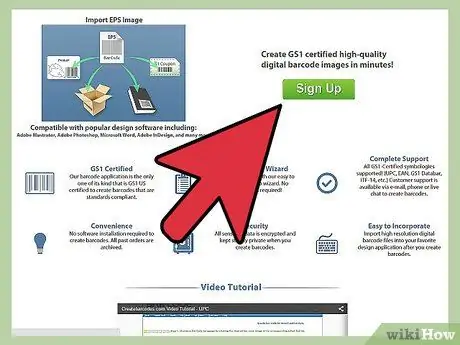
Krok 3. Użyj tego kodu kreskowego, umieszczając obraz na projekcie okładki produktu
Możesz je również wydrukować, a następnie przykleić klejem lub klejem do osobistych przedmiotów inwentarza.
Metoda 2 z 2: Tworzenie kodów kreskowych w programie Excel
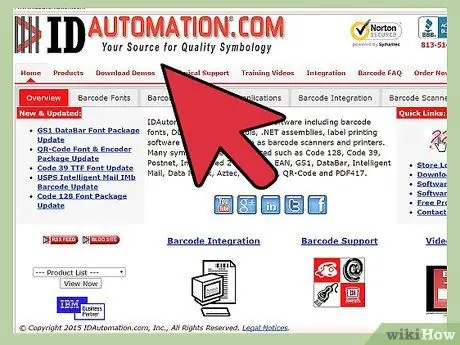
Krok 1. Otwórz okno przeglądarki i odwiedź IDautomation.com
Wybierz łącze na stronie głównej z napisem „Narzędzia do czcionek”.
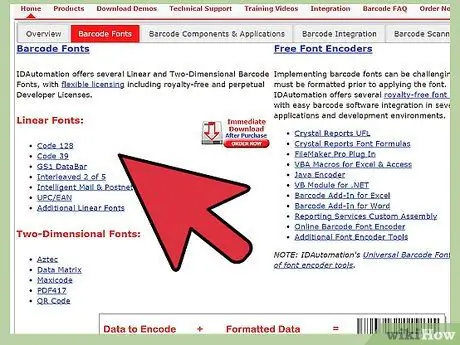
Krok 2. Przewiń listę produktów
Znajdź „makra Microsoft Office i VBA dla programu Excel, Access i Word”. Kliknij czerwony przycisk „Pobierz”.
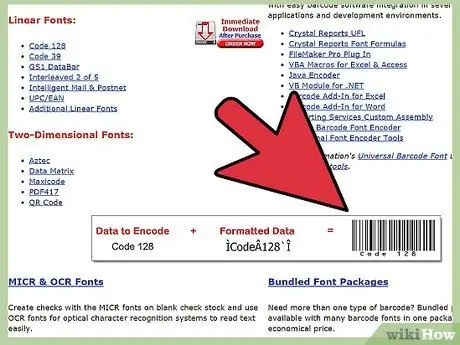
Krok 3. Zapisz plik na pulpicie
Nazwa pliku to „Barcodefunctions.zip”. Otwórz plik zip po pobraniu go na pulpit i zapisz również rozpakowane pliki.
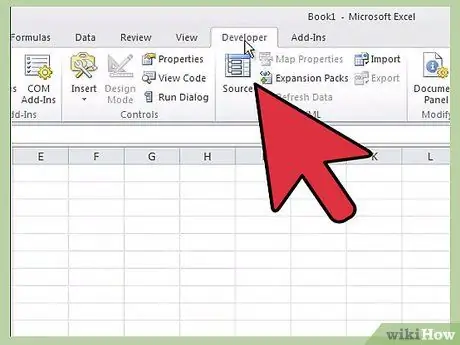
Krok 4. Otwórz Microsoft Excel
Kliknij menu „Narzędzia” na poziomym pasku narzędzi u góry. Przewiń w dół do „Makro” i wybierz „Edytor Visual Basic”.
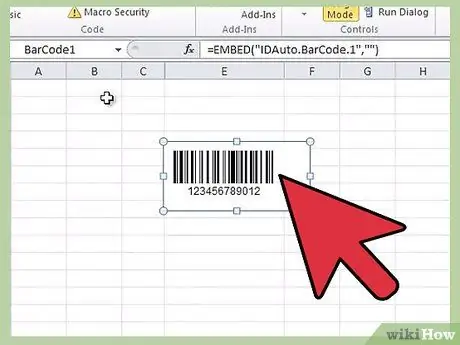
Krok 5. Kliknij menu „Plik” na poziomym pasku narzędzi u góry
Przewiń w dół i wybierz „Importuj plik”.
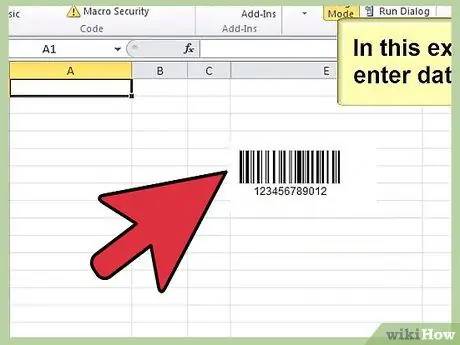
Krok 6. Użyj okna przeglądarki, aby przejść do pobranych plików z ID Automation
Znajdź plik makra o nazwie „IDautomationvba.bas” i otwórz go w przeglądarce. Microsoft Excel doda plik do folderu „Moduły”.
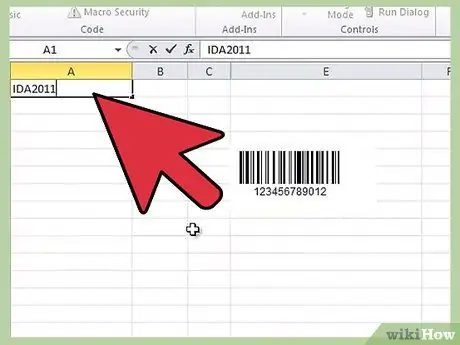
Krok 7. Zamknij Edytor Visual Basic
Wróć do pustego arkusza. Aby przetestować kod kreskowy, wprowadź liczbę do komórki A1, która będzie służyć jako pierwszy kod kreskowy. Wpisz funkcję, która wygeneruje kod kreskowy w komórce obok.
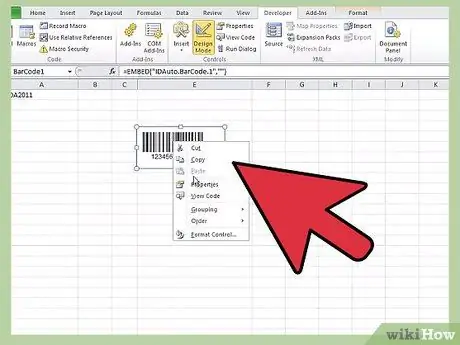
Krok 8. Wpisz „=Code128(A1)” w komórce B2
Kliknij „Enter” po zakończeniu wpisywania, aby wygenerować zakodowane dane.
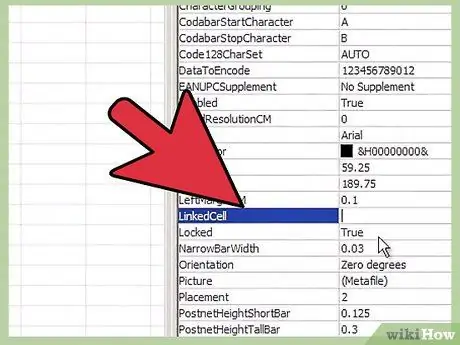
Krok 9. Wybierz komórkę B2
Otwórz listę czcionek i przewiń w dół, aż znajdziesz listę czcionek automatyzacji ID. Kliknij jedną z istniejących czcionek, aby utworzyć kod kreskowy. Otrzymany kod kreskowy pojawi się w B2.
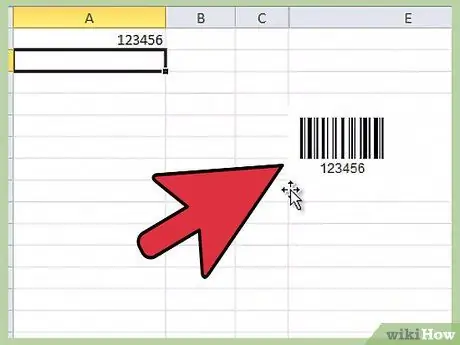
Krok 10. Powtórz ten sam proces dla wszystkich kodów kreskowych
Możesz go skopiować i wkleić do projektu okładki produktu lub wydrukować i wkleić do danego produktu.






