Przesyłanie zdjęć na Instagram jest bardzo łatwe. Co jednak zrobić, jeśli chcesz udostępnić więcej niż jedno zdjęcie? Dodawanie wielu treści Stories może być czasami frustrujące, a przesyłanie wielu zdjęć do swojego profilu może przytłoczyć kanały Twoich obserwatorów. Na szczęście istnieje kilka prostych sposobów tworzenia kolaży ze swoich ulubionych zdjęć i przesyłania ich do swojej relacji lub profilu. W ten sposób znajomi i członkowie rodziny mogą zobaczyć wszystkie zdjęcia naraz, bez konieczności przewijania swoich kanałów!
Krok
Metoda 1 z 4: Kopiowanie zdjęć do historii
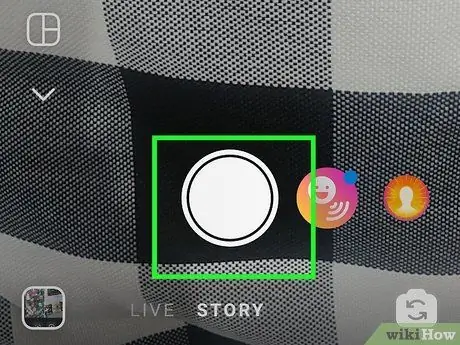
Krok 1. Rób zdjęcia na tle kolażu
Możesz użyć jednolitych kolorów, aby skuteczniej wyróżniać zdjęcia lub robić zdjęcia tego, co jest wokół ciebie. Cokolwiek wybierzesz, będzie tłem kolażu, więc upewnij się, że wybrane kolory lub zdjęcia pasują do motywu kolażu!
Aby uzyskać jednolite, kolorowe tło, przejdź do sekcji „Tryb tworzenia” w Story
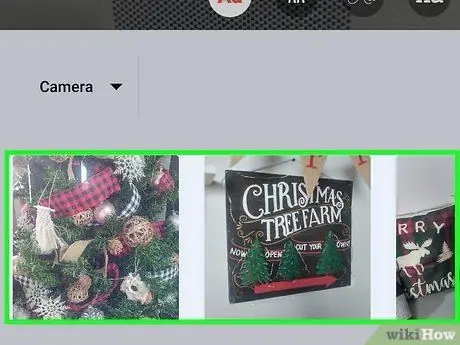
Krok 2. Skopiuj z galerii zdjęcia, które chcesz dodać do kolażu
Otwórz galerię urządzenia (domyślną aplikację galerii telefonu, a nie galerię na Instagramie) i znajdź zdjęcie, które chcesz dodać do kolażu. Naciśnij i przytrzymaj zdjęcie, a następnie wybierz Kopiuj.
Możesz teraz wkleić wybrane zdjęcie w dowolnym miejscu
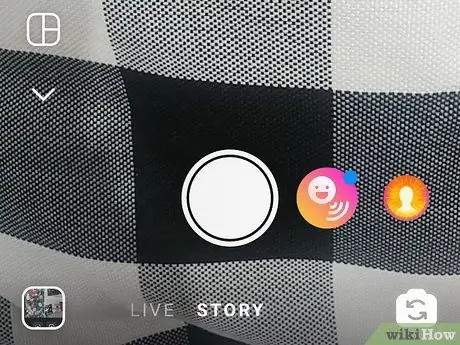
Krok 3. Wróć do historii na Instagramie
Ten proces jest łatwiejszy, jeśli masz otwarte jednocześnie Instagram i aplikację galerii. Dlatego nie zamykaj żadnego z programów. Wróć do Instagrama i wcześniej skonfigurowanej zawartości Story.
Aby wykonać tę sztuczkę, musisz szybko „przesunąć się”. to nie trać czasu
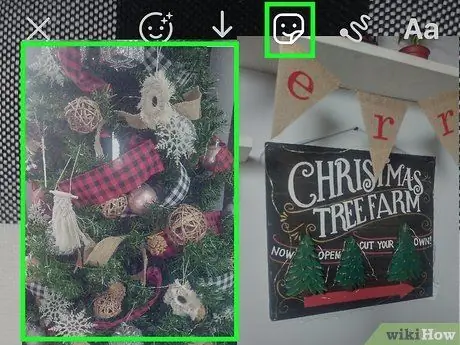
Krok 4. Kliknij „Dodaj naklejkę” w lewym dolnym rogu ekranu
Jeśli skopiowałeś zdjęcie i szybko wróciłeś na Instagram, u dołu ekranu pojawi się mała zakładka z wybranym zdjęciem. Kliknij zdjęcie na słowach „Dodaj naklejkę”, aby dodać zdjęcie do tworzonej zawartości Story.
Jeśli zakładka się nie pojawi, nie martw się! Może być konieczne ponowne skopiowanie zdjęcia
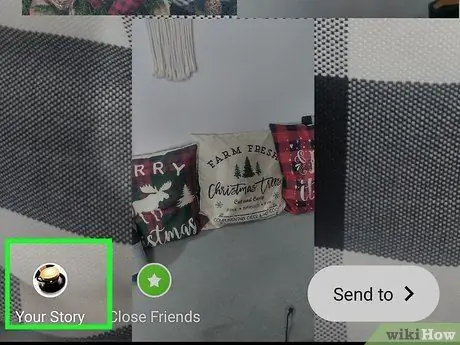
Krok 5. Powtórz proces, aby dodać więcej zdjęć
Oczywiście twoja praca nie jest kolażem, jeśli nie masz kilku zdjęć, prawda? Możesz skopiować zdjęcia z galerii i wrócić do tej samej zawartości Story, aby dodawać zdjęcia jedno po drugim. Po zakończeniu dotknij „Dodaj historię”, aby opublikować historię.
Możesz dodać kilka różnych zdjęć lub to samo zdjęcie wielokrotnie. W końcu jesteś właścicielem konta. Uwolnij się, by być kreatywnym
Metoda 2 z 4: Korzystanie z wbudowanych funkcji układu segmentu wątków
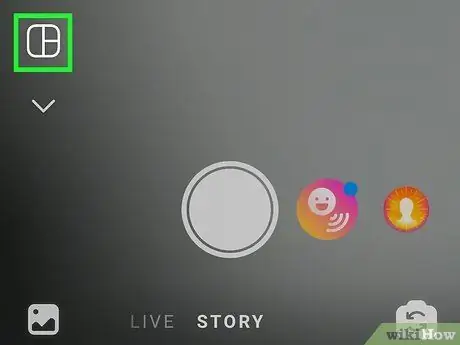
Krok 1. Otwórz segment Instagram Story i wybierz Układ
Spójrz na lewy górny róg okna Instagrama i dotknij ikony aparatu, aby otworzyć nową stronę Story. Po lewej stronie ekranu kliknij opcję Układ.
Funkcja układu była pierwotnie oferowana jako osobna aplikacja, ale teraz Instagram umożliwia jej używanie w treści Story
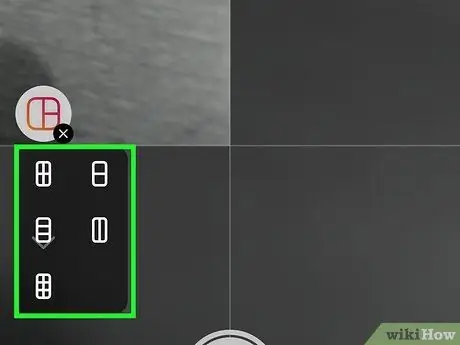
Krok 2. Wybierz opcje siatki, których chcesz użyć
Na środku ekranu możesz przesunąć ekran w lewo lub w prawo, aby przeglądać opcje siatki, które ma do zaoferowania Layout. Po znalezieniu odpowiedniej opcji kliknij opcję, aby utworzyć siatkę treści Story.
Główną różnicą między poszczególnymi opcjami siatki jest liczba zdjęć w kolażu
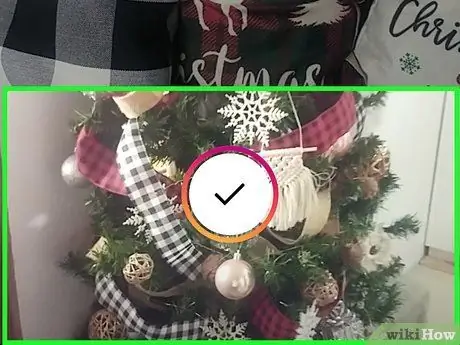
Krok 3. Zrób jak najwięcej zdjęć zgodnie z liczbą kolumn na siatce
Czas na kreatywność! Zrób kilka selfie, zdjęcia krajobrazu lub zdjęcia ulubionego jedzenia. Możesz zdefiniować niestandardowy motyw lub zrobić losowe zdjęcia.
Możesz również wybrać zdjęcie z galerii, dotykając przycisku + po lewej stronie ekranu
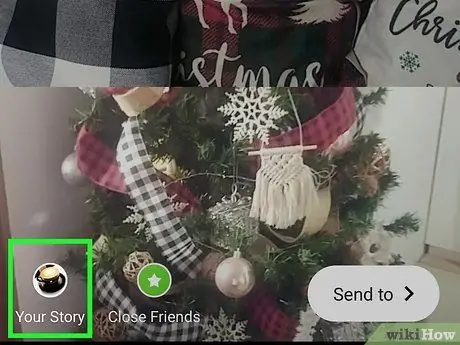
Krok 4. Dodaj zawartość Story do kanału
Gdy uznasz, że Twój kolaż jest idealny, po prostu dotknij „Dodaj historię” w lewym dolnym rogu ekranu. Kolaże są teraz widoczne dla obserwujących przez następne 24 godziny, dzięki czemu mogą cieszyć się niezapomnianymi chwilami.
Nie zapomnij dodać animowanych GIF-ów, emotikonów lub naklejek
Metoda 3 z 4: Korzystanie z aplikacji układu
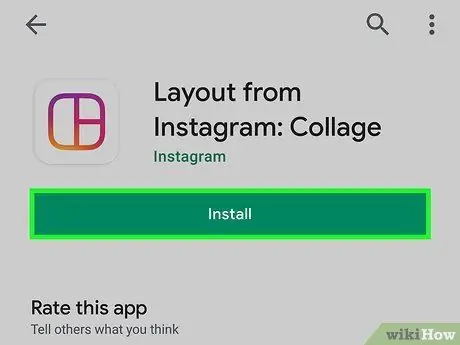
Krok 1. Pobierz aplikację Layout z App Store lub Play Store
Jeśli używasz urządzenia z systemem iOS, przejdź do App Store i wyszukaj „Układ”. Jeśli używasz urządzenia z Androidem, przejdź do Sklepu Play i użyj tego samego słowa kluczowego wyszukiwania. Kliknij Pobierz lub zainstaluj, aby pobrać aplikację Layout na urządzenie.
Możesz także wyszukać tę aplikację, otwierając Instagram, dotykając ikony nowego zdjęcia, a następnie wybierając „Układ”. Otworzy się nowa strona w sklepie z aplikacjami na urządzeniu i od razu możesz pobrać aplikację
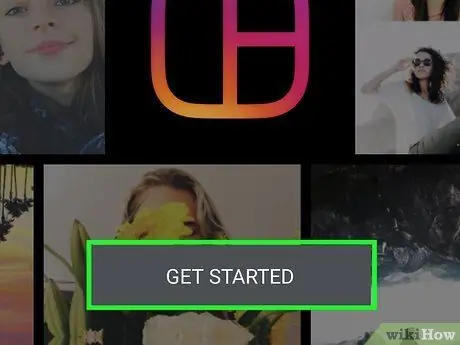
Krok 2. Dotknij ROZPOCZNIJ
Otworzy się segment galerii aplikacji, dzięki czemu możesz od razu utworzyć nowy kolaż. Być może będziesz musiał przejść przez krótki samouczek, zanim będziesz mógł kliknąć przycisk, ale ten samouczek nie zajmuje dużo czasu.
Jeśli nigdy wcześniej nie korzystałeś z aplikacji Layout, przed rozpoczęciem musisz zezwolić aplikacji na dostęp do zdjęć na urządzeniu
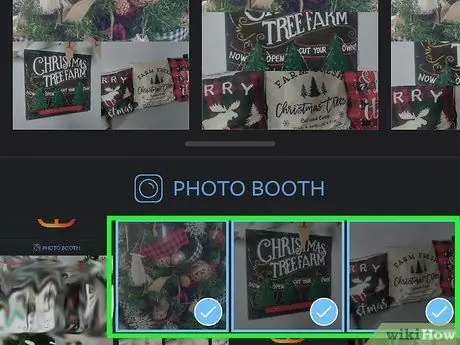
Krok 3. Dotknij żądanego zdjęcia, aby je wybrać
Możesz wybrać do 9 zdjęć, które chcesz dodać do kolażu. Możesz także zdefiniować motyw przewodni (np. przyroda lub fotografia) lub dodać losowe zdjęcia.
Pamiętaj, że utworzysz kolaż, który później zostanie przesłany do Twojego profilu, więc upewnij się, że Twój kolaż pasuje do motywu Twojego konta (jeśli to rozważasz)
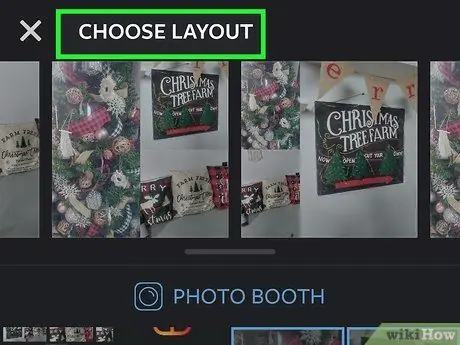
Krok 4. Określ żądany układ siatki
Różne opcje układu są wyświetlane na pasku przewijania u góry ekranu. Główną różnicą między wszystkimi opcjami jest liczba zdjęć, które można dodać do kolażu. Jednak zawsze możesz zmienić te opcje układu później.
Jeśli nigdy wcześniej nie korzystałeś z układu Layout, wypróbuj kilka różnych opcji siatki, aż znajdziesz tę, która Ci się podoba
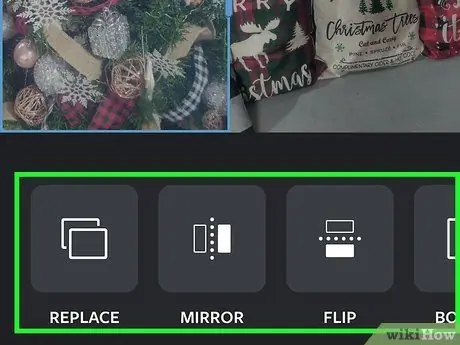
Krok 5. Dotknij ikony kolażu, aby ją edytować
Możesz zmienić rozmiar zdjęcia, przesunąć jego pozycję, dodać filtry i zmienić rozmiar ramki. Zapraszam do wypróbowania różnych ustawień!
- Możesz zmienić rozmiar zdjęcia, przeciągając rogi.
- Możesz przenieść obraz na kolażu, dotykając go i przeciągając.
- Użyj przycisków u dołu okna edycji, aby odwrócić obraz (zarówno w poziomie, jak iw pionie) i zastąpić obraz w kolażu.
- Wybierz „Obramowanie”, aby dodać białą ramkę oddzielającą każdy obraz.
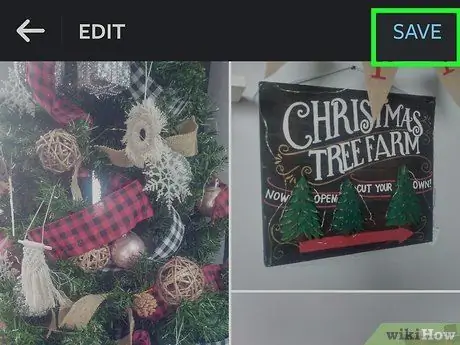
Krok 6. Dotknij ZAPISZ lub NASTĘPNY.
Kolaż zostanie zapisany w galerii urządzenia, aby można go było przesłać lub wysłać znajomym. Pamiętaj, aby zapisać kolaż przed zamknięciem aplikacji, aby nie stracić pracy!
Każdy zapisany kolaż zostanie natychmiast dodany do galerii
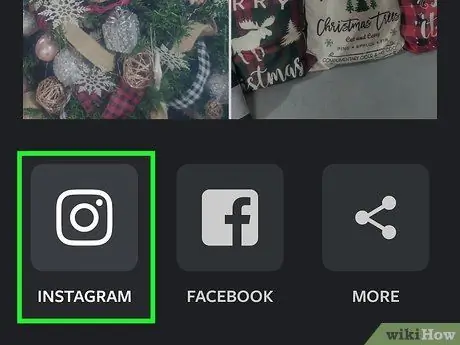
Krok 7. Prześlij kolaż na Instagram
Zamknij aplikację Układ i otwórz Instagram, a następnie dotknij ikony aparatu, aby utworzyć nowy plik. Wybierz kolaż z galerii, a następnie zastosuj filtr (jeśli chcesz) i dodaj uroczy podpis. Udostępniaj kolaże na żywo z obserwatorami i przygotuj się na mnóstwo polubień!
Nie zapomnij dodać kilku hashtagów, aby Twój post był bardziej interesujący
Metoda 4 z 4: Korzystanie z aplikacji innych firm
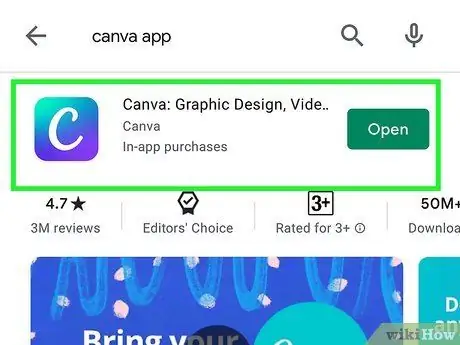
Krok 1. Pobierz serwis Canva, aby wyrazić swoją kreatywność
Canva to kolejna aplikacja do tworzenia kolaży, którą możesz pobrać na urządzenie z systemem iOS lub Android, aby tworzyć piękne kolaże na pięknym tle. Możesz pobrać aplikację z App Store (lub Play Store) i zezwolić aplikacji na dostęp do zdjęć na urządzeniu, a następnie wypróbować różne szablony, aby sprawdzić, które opcje działają.
Canva ma mnóstwo kremowych i neutralnych teł, które mogą tworzyć bardzo specyficzną estetykę
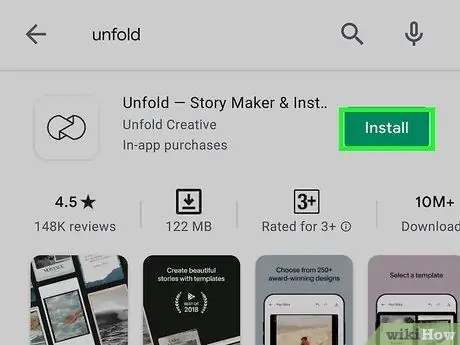
Krok 2. Użyj opcji Unfold, aby stworzyć profesjonalnie wyglądający kolaż
Unfold to kolejna aplikacja do tworzenia kolaży, ale ma bardziej wyrafinowany lub profesjonalny wygląd i „aurę”. Możesz pobrać aplikację ze sklepu z aplikacjami i pobrać ją, aby nadać swoim zdjęciom profesjonalny i schludny styl.
Do wyboru jest kilka opcji kolażu, ale większość szablonów wygląda jak zdjęcia polaroidowe
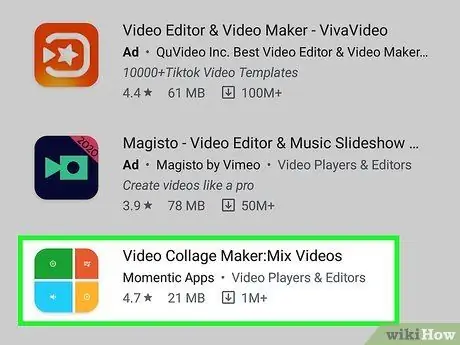
Krok 3. Użyj kolażu wideo, aby utworzyć kolaż z filmów
Główną wadą korzystania z aplikacji do tworzenia kolaży jest to, że obsługuje ona tylko zawartość zdjęć. Jeśli chcesz dodać wiele filmów do jednego przesłanego pliku, wypróbuj aplikację Video Collage, którą można pobrać ze sklepu App Store. Możesz wybrać wiele filmów do jednoczesnego odtwarzania, aby obserwujący mogli uzyskać ciekawsze treści.
Podobnie jak w przypadku wszystkich aplikacji do kolażu zdjęć, możesz wprowadzać modyfikacje w aplikacji do kolażu wideo
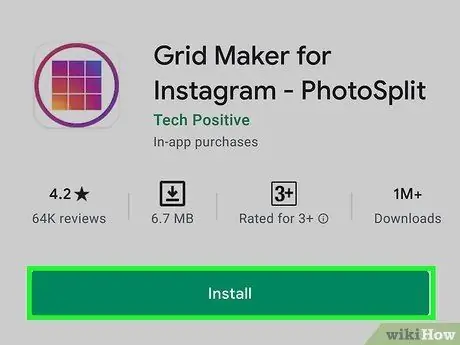
Krok 4. Przycinaj zdjęcia, aby uzyskać „gładki” kolaż
Zrób zdjęcie w wysokiej rozdzielczości i podziel je na trzy kwadratowe zdjęcia, aby stworzyć ostateczny obraz. Prześlij je w takiej kolejności, aby wszystkie zdjęcia były widoczne tylko wtedy, gdy użytkownik uzyska dostęp do Twojego profilu/strony na Instagramie.






