Ta wikiHow uczy, jak zapisać obraz lub film zrobiony za pomocą Snapchata, aby mieć kopię po tym, jak obraz lub film zniknie z twojego profilu.
Krok
Część 1 z 4: Wybór głównej lokalizacji pamięci masowej
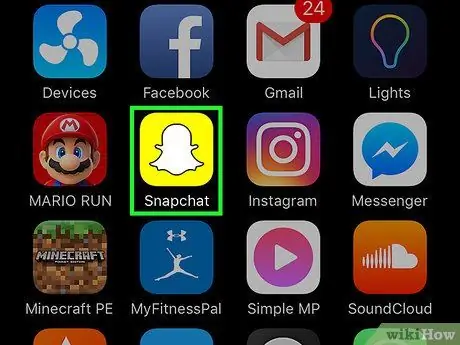
Krok 1. Otwórz Snapchata
Ta aplikacja jest oznaczona żółtą ikoną z białym konturem ducha.
Wpisz swoją nazwę użytkownika i hasło, jeśli nie logujesz się na swoje konto automatycznie
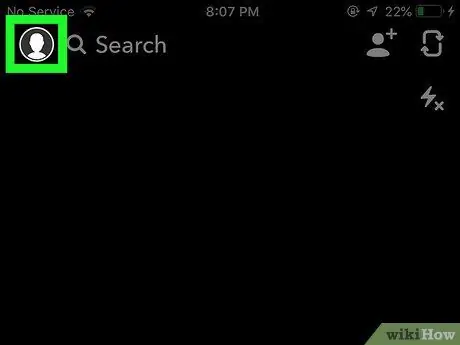
Krok 2. Przesuń palcem w dół ekranu
Następnie zostaniesz przeniesiony na stronę profilu użytkownika.
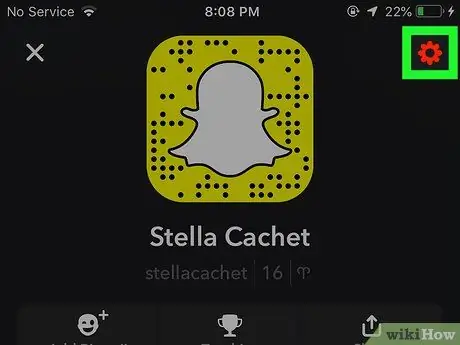
Krok 3. Dotknij ️
Znajduje się w prawym górnym rogu ekranu. Następnie zostaniesz przeniesiony do menu ustawień konta („ Ustawienia ”).
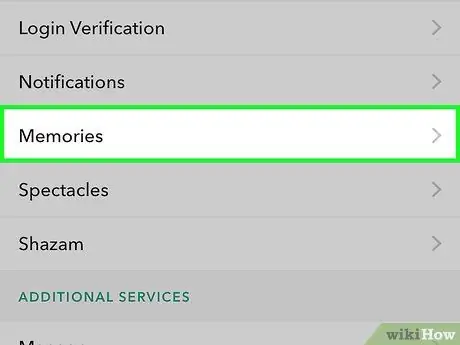
Krok 4. Dotknij Wspomnienia
Ta opcja znajduje się w sekcji „Moje konto” na stronie menu.
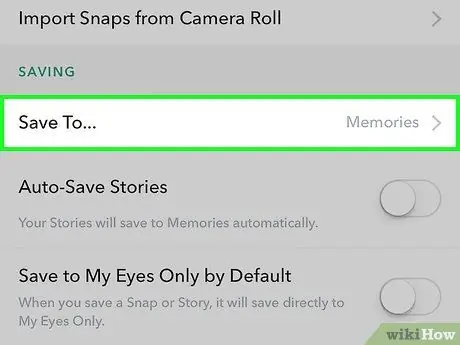
Krok 5. Dotknij Zapisz w
Ta opcja znajduje się w sekcji „Zapisywanie” na stronie menu.
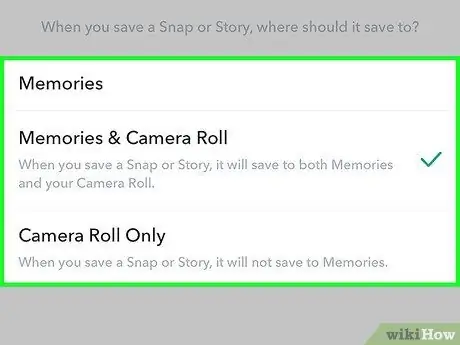
Krok 6. Wybierz lokalizację zapisu
Masz trzy opcje:
- ” Wspomnienia ” to galeria wewnątrz aplikacji skopiowana na serwery Snapchata. Dostęp do funkcji „Wspomnienia” można uzyskać, przesuwając interfejs ekranu/aparatu w górę. Zdjęcia zapisane w tej funkcji można w dowolnym momencie pobrać lub udostępnić.
- ” Wspomnienia i rolka z aparatu " Dzięki tej opcji zdjęcie zostanie zapisane w funkcji „Wspomnienia” i aplikacji do przechowywania zdjęć na urządzeniu.
- “ Tylko rolka z aparatu " Dzięki tej opcji zdjęcia będą zapisywane tylko w aplikacji do przechowywania zdjęć na urządzeniu.
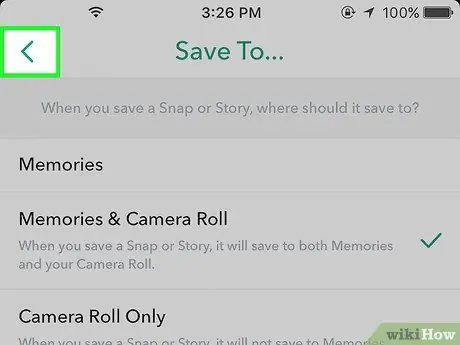
Krok 7. Dotknij Wstecz
To przycisk ze strzałką w lewym górnym rogu ekranu. Teraz, gdy pobierzesz zdjęcia i filmy ze Snapchata, zawartość zostanie zapisana w ustawionej przez Ciebie lokalizacji.
Dotykać " Automatycznie zapisuj historie ”, jeśli chcesz zapisać automatycznie wygenerowaną kopię zawartości Snapchat Story.
Część 2 z 4: Zapisywanie zdjęć lub filmów
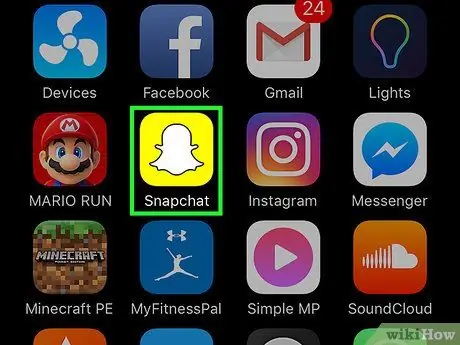
Krok 1. Otwórz Snapchata
Ta aplikacja jest oznaczona żółtą ikoną z białym konturem ducha.
Wpisz swoją nazwę użytkownika i hasło, jeśli nie jesteś automatycznie zalogowany na swoje konto
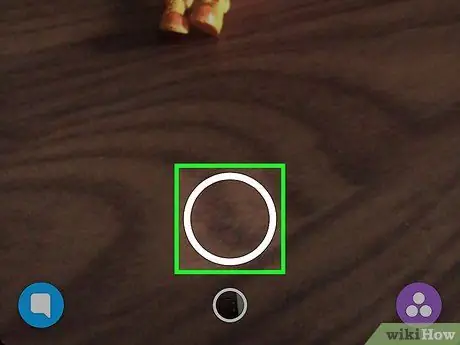
Krok 2. Zrób zdjęcie lub nagraj wideo
Skieruj aparat urządzenia na obiekt i dotknij (zdjęcie) lub przytrzymaj (nagraj) przycisk z dużym okręgiem w dolnej środkowej części ekranu.
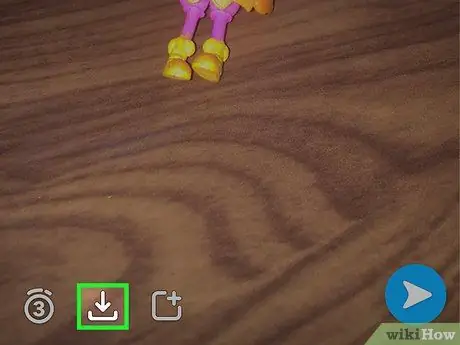
Krok 3. Dotknij Zapisz
To kwadratowa ikona ze strzałką skierowaną w dół w lewym dolnym rogu ekranu. Zdjęcie lub wideo zostanie zapisane w głównej lokalizacji pamięci.
Część 3 z 4: Zapisywanie treści historii
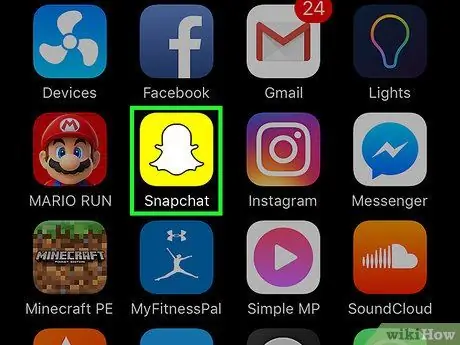
Krok 1. Otwórz Snapchata
Ta aplikacja jest oznaczona żółtą ikoną z białym konturem ducha.
Wpisz swoją nazwę użytkownika i hasło, jeśli nie jesteś automatycznie zalogowany na swoje konto
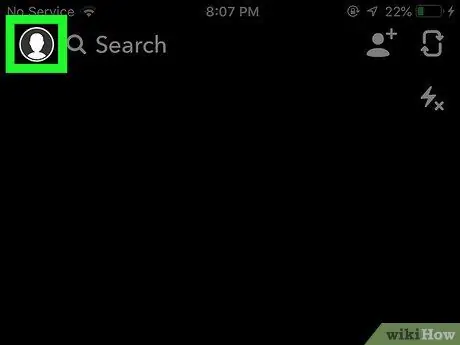
Krok 2. Przesuń ekran w lewo
Następnie zostaniesz przeniesiony na stronę „Historie” Snapchata.
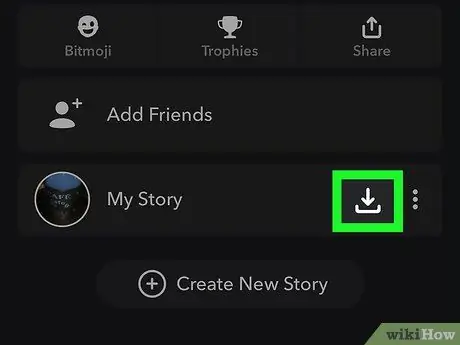
Krok 3. Dotknij ikony „Zapisz” obok opcji „Moja historia”
Znajduje się w prawym górnym rogu ze strzałką skierowaną w dół. Teraz zawartość Twojej Story zostanie zapisana w głównym katalogu pamięci.
Część 4 z 4: Robienie zrzutu ekranu posta (Snap)

Krok 1. Poznaj przyciski przechwytywania zrzutów ekranu
Na iPhonie i iPadzie naciśnij przycisk „Home” i jednocześnie go zablokuj. Przycisk zrzutu ekranu w Androidzie jest inny dla każdego urządzenia, ale zwykle musisz jednocześnie przytrzymać przyciski zasilania i zmniejszania głośności.
W serii Samsung Galaxy musisz jednocześnie dotknąć przycisków zasilania i „Home”
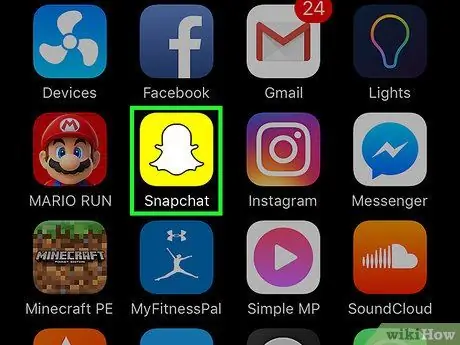
Krok 2. Otwórz Snapchata
Ta aplikacja jest oznaczona żółtą ikoną z białym konturem ducha.
Wpisz swoją nazwę użytkownika i hasło, jeśli nie jesteś automatycznie zalogowany na swoje konto
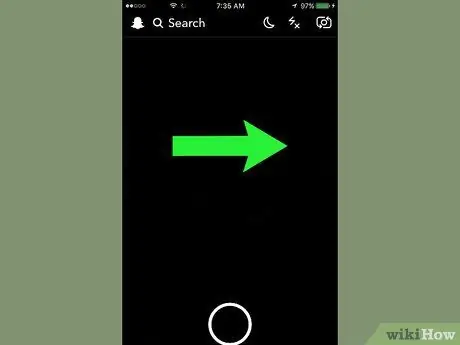
Krok 3. Przesuń ekran w prawo
Następnie zostanie wyświetlona lista czatów ze znajomymi na Snapchacie.
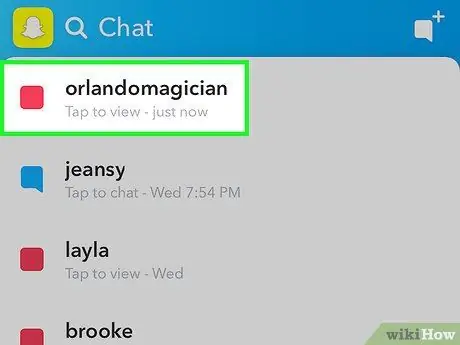
Krok 4. Dotknij nieotwartego posta
Poczta zostanie otwarta później. Na zrobienie zrzutu ekranu masz tylko 10 sekund, więc bądź przygotowany.
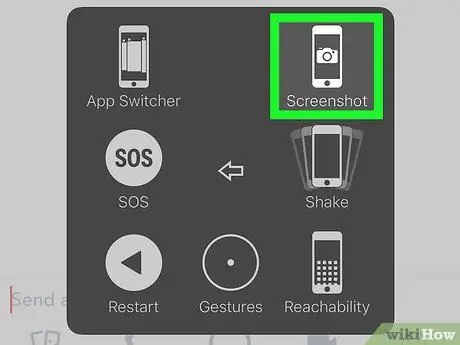
Krok 5. Zrób zrzut ekranu za pomocą urządzenia
Zrób zrzut ekranu, gdy tylko żądany post zostanie wyświetlony na ekranie.
- Możesz uzyskać dostęp do zrzutów ekranu w aplikacji galerii lub w rolce aparatu urządzenia.
- Nadawca treści, którego zrzut ekranu wykonałeś, otrzyma powiadomienie, że zrobiłeś zrzut ekranu.
- Jeśli nie masz czasu na zrobienie zrzutu ekranu podczas pierwszego przejścia, możesz dotknąć i przytrzymać wygasły wpis, aby go odtworzyć. Pamiętaj, że powtórkę można wykonać tylko raz na post.






