Jedną z zalet systemu operacyjnego Android jest elastyczność i łatwość obsługi funkcji i aplikacji. Jedną z funkcji Androida jest możliwość tworzenia kopii zapasowej wiadomości SMS z telefonu na konto e-mail. Dzięki SMS Backup+ możesz nie tylko zapisywać i przywracać wiadomości SMS do i z wiadomości e-mail, ale także przeglądać wiadomości SMS w formie wątków konwersacji w swojej skrzynce odbiorczej.
Krok
Metoda 1 z 2: Zapisywanie wiadomości tekstowych za pomocą Gmaila
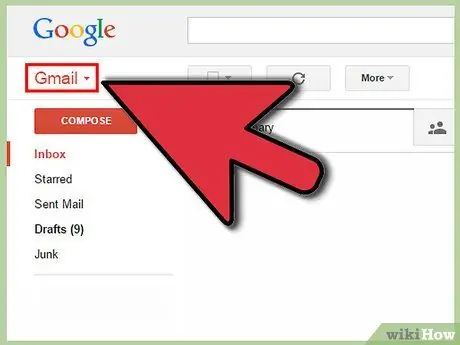
Krok 1. Otwórz Gmaila w przeglądarce internetowej
SMS Backup+ jest nie tylko wyjątkowy, ponieważ tworzy kopie zapasowe wiadomości SMS, ale także wysyła je wszystkie na konto e-mail jako łatwe do odczytania wątki e-mail (większość innych podobnych aplikacji do tworzenia kopii zapasowych zapisuje SMS-y jako trudne do odczytania zakodowane pliki). Ta metoda jest najłatwiejsza do zrobienia z kontem Gmail. Utwórz konto Gmail, jeśli go nie masz, a następnie zaloguj się na swoje konto Gmail w przeglądarce internetowej.
Jeśli nie lubisz korzystać z Gmaila, możesz wysłać wiadomość e-mail z Gmaila na wybrany przez siebie adres e-mail. Bardziej zaawansowani użytkownicy mogą ustawić SMS Backup+ do pracy na dowolnym adresie e-mail, który korzysta z serwera IMAP
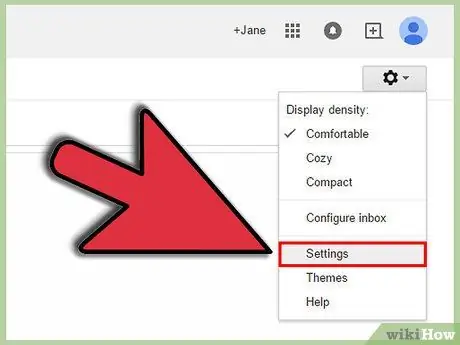
Krok 2. Otwórz ustawienia Gmaila
Aby pracować z Gmailem, SMS Backup+ wymaga włączenia ustawienia o nazwie „IMAP” w Gmailu. Dostęp IMAP zasadniczo umożliwia zewnętrznym programom i aplikacjom wprowadzanie i odbieranie zmian z Twojego konta e-mail. Kliknij ikonę koła zębatego w prawym górnym rogu (pod zdjęciem profilowym i powiadomieniami) i wybierz „Ustawienia” z menu rozwijanego.
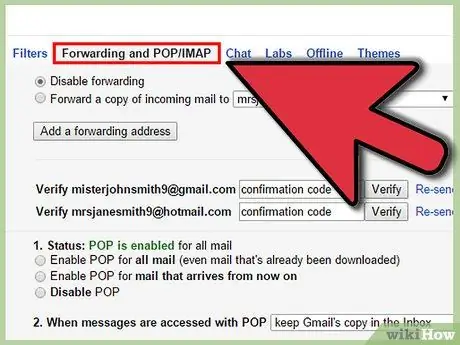
Krok 3. Otwórz Ustawienia przekazywania i POP/IMAP
Kliknij „Ustawienia przekazywania i POP/IMAP” w menu u góry strony ustawień Gmaila.
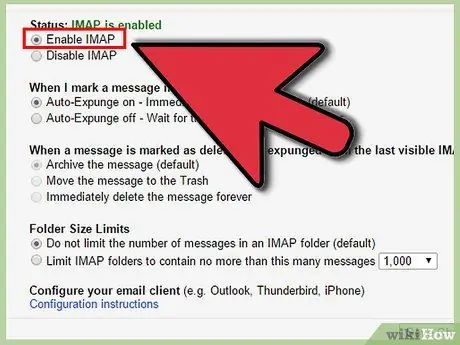
Krok 4. Włącz IMAP
Poszukaj sekcji Dostęp IMAP na stronie Ustawienia przekazywania i POP/IMAP. Upewnij się, że zaznaczono kółko po lewej stronie „Włącz IMAP”.
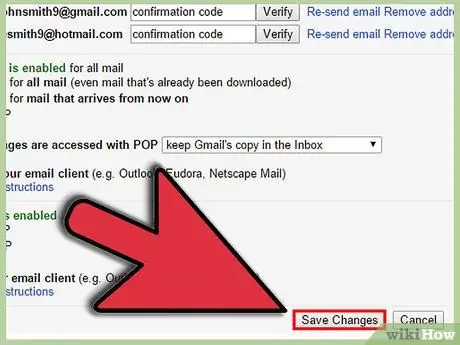
Krok 5. Zapisz zmiany
Pamiętaj, aby przewinąć do dołu tej strony ustawień i kliknąć Zapisz zmiany.
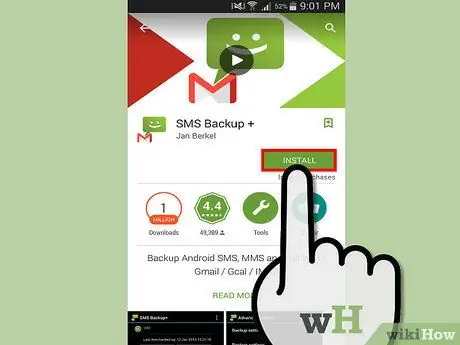
Krok 6. Pobierz i zainstaluj SMS Backup+ ze sklepu Google Play
Przejdź do sklepu Google Play i wyszukaj SMS Backup+, aby zainstalować tę aplikację. Prawidłowa aplikacja wyświetla nazwę programisty, np. „Jan Berkel” pod nazwą aplikacji.
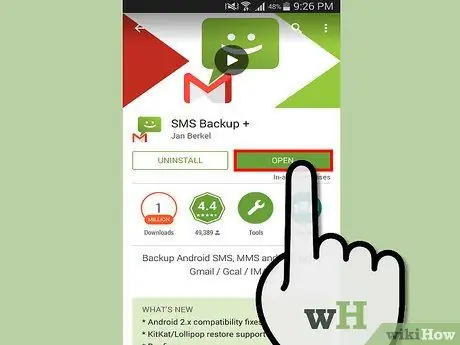
Krok 7. Podłącz SMS Backup+ do swojego konta Gmail
Otwórz tę aplikację i dotknij Połącz (jest to pierwsza opcja w obszarze Kopia zapasowa i przywracanie). Wybierz swoje konto Gmail z listy istniejących kont. Twoje urządzenie poprosi o pozwolenie, aby ta aplikacja mogła uzyskać dostęp do Twojego konta Google. Stuknij opcję Przyznaj dostęp. Jeśli Twoje konto się nie pojawia, dodaj je, wykonując następujące czynności:
- Otwórz aplikację Ustawienia na swoim telefonie.
- Poszukaj sekcji Konta w Ustawieniach.
- Wybierz "Dodaj konto" w sekcji Konta.
- Dotknij Google na wyświetlonej stronie.
- Dotknij Istniejące na stronie Dodaj konto Google.
- Zaloguj się, używając nazwy i hasła do konta Gmail.
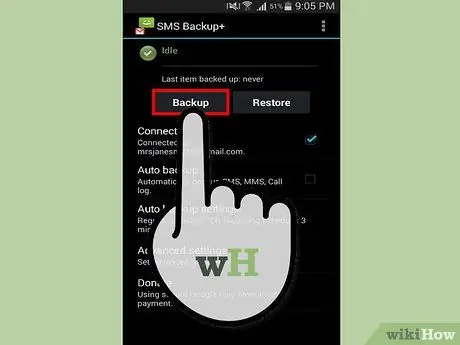
Krok 8. Utwórz kopię zapasową wiadomości SMS
Stuknij Kopia zapasowa, aby wykonać kopię zapasową wszystkich wiadomości SMS. Ten proces może potrwać kilka minut lub dłużej, w zależności od liczby wiadomości, których kopia zapasowa jest tworzona. Postęp aplikacji będzie widoczny w samej aplikacji, a także w obszarze powiadomień telefonu.
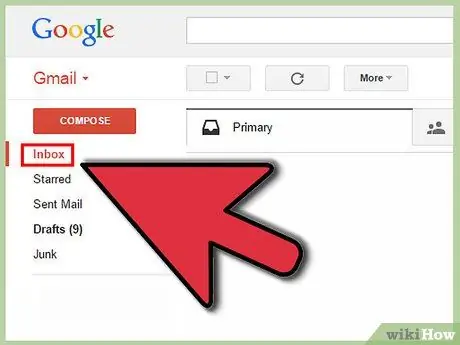
Krok 9. Wyświetl wiadomości SMS, których kopię zapasową utworzono w Gmailu
Otwórz Gmaila w przeglądarce internetowej i kliknij etykietę SMS. Kopie zapasowe tworzone przez tę aplikację są wysyłane do skrzynki odbiorczej Gmaila i oznaczone jako „SMS”. Znajdź etykietę SMS w lewym okienku Gmaila i kliknij lub wpisz label:SMS w polu wyszukiwania Gmaila i naciśnij Enter.
Jeśli używasz klienta poczty e-mail do przeglądania Gmaila, takiego jak Outlook lub Thunderbird, lub przekazujesz wiadomości z Gmaila na inne konto e-mail, zapisana wiadomość SMS zostanie tam wyświetlona
Metoda 2 z 2: Zapisywanie wiadomości tekstowych bez Gmaila
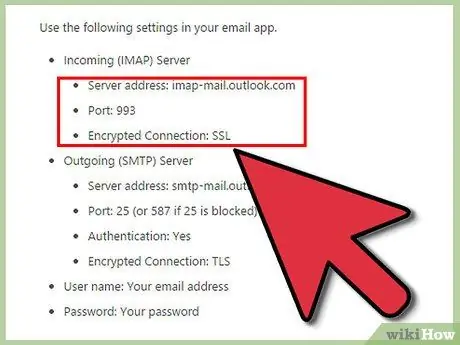
Krok 1. Znajdź swój adres serwera e-mail i numer portu
Chociaż korzystanie z konta Gmail do przechowywania i przeglądania wiadomości SMS byłoby znacznie łatwiejsze, bardziej zaawansowani użytkownicy mogą skonfigurować aplikację do tworzenia kopii zapasowych do pracy z dowolnym dostawcą poczty e-mail, o ile używa on protokołu IMAP do wysyłania i odbierania wiadomości e-mail. Dostęp IMAP zasadniczo umożliwia zewnętrznym programom i aplikacjom wprowadzanie i odbieranie zmian z Twojego konta e-mail. Serwer IMAP i numery portów można znaleźć, przeszukując internet (poszukaj czegoś takiego jak ustawienia Hotmail IMAP lub ustawienia Comcast IMAP). Jeśli korzystasz z klienta poczty e-mail, takiego jak Outlook, Thunderbird lub Apple Mail, informacje te można również znaleźć w ustawieniach konta w kolumnie „Serwer poczty przychodzącej”.
- Typowe nazwy serwerów IMAP to imap-mail.outlook.com dla adresów e-mail opartych na Microsoft oraz imap.mail.yahoo.com.
- Większość serwerów IMAP używa gniazda o numerze 993.
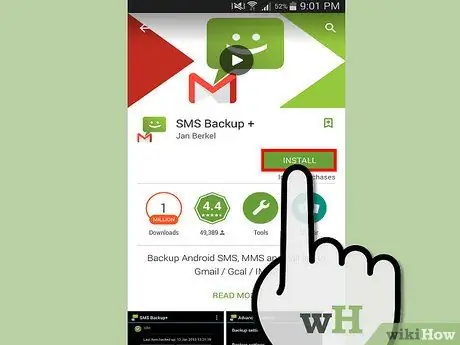
Krok 2. Pobierz i zainstaluj SMS Backup+ ze sklepu Google Play
SMS Backup+ jest nie tylko wyjątkowy, ponieważ tworzy kopie zapasowe wiadomości SMS, ale także wysyła je wszystkie na konto e-mail jako łatwe do odczytania wątki e-mail (większość innych podobnych aplikacji do tworzenia kopii zapasowych zapisuje SMS-y jako trudne do odczytania zakodowane pliki). Otwórz Sklep Google Play i wyszukaj SMS Backup+, aby znaleźć plik instalacyjny aplikacji. Prawidłowa aplikacja wyświetla nazwę programisty, np. „Jan Berkel” pod nazwą aplikacji.
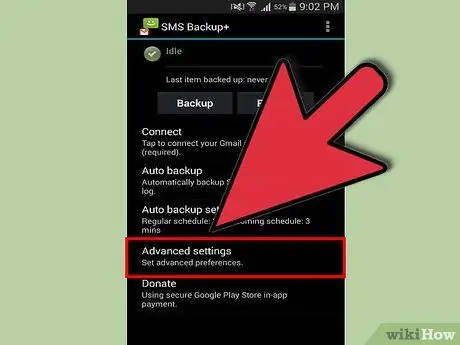
Krok 3. Otwórz Ustawienia zaawansowane
Otwórz aplikację i dotknij „Ustawienia zaawansowane” u dołu.
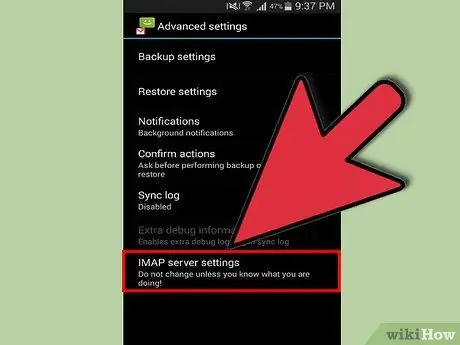
Krok 4. Otwórz ustawienia serwera IMAP
Stuknij w ustawienia serwera IMAP, które są ostatnią opcją.
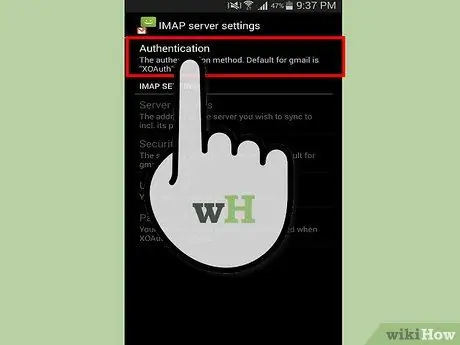
Krok 5. Stuknij w Uwierzytelnianie i wybierz Zwykły tekst
Ta opcja umożliwia wprowadzenie ustawień poczty e-mail innych niż Google.
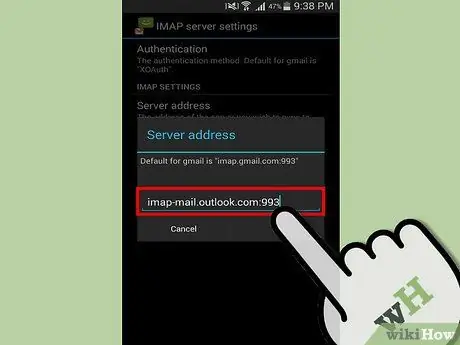
Krok 6. Stuknij Adres serwera
Wprowadź znalezione wcześniej ustawienia IMAP w tym formacie: adres:numer gniazda. Na przykład: imap-mail.outlook.com:993. Po zakończeniu dotknij OK.
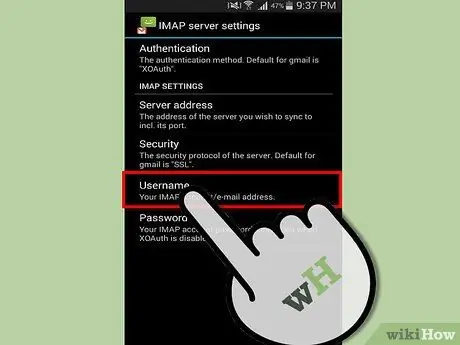
Krok 7. Wybierz „Twoje konto IMAP/adres e-mail”
Wpisz tutaj swój adres e-mail, a następnie stuknij OK.
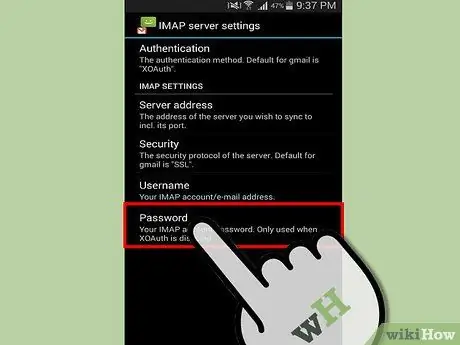
Krok 8. Stuknij Hasło
Wprowadź tutaj swoje hasło do poczty e-mail, a następnie stuknij OK.
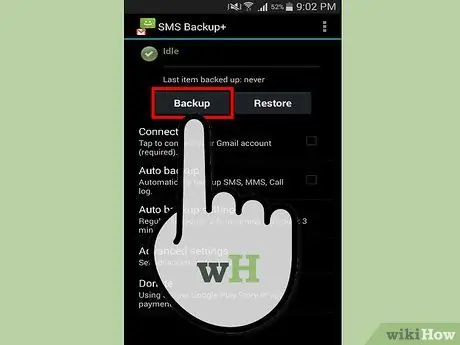
Krok 9. Utwórz kopię zapasową wiadomości SMS
Stuknij Kopia zapasowa, aby wykonać kopię zapasową wszystkich wiadomości SMS. Ten proces może potrwać kilka minut lub dłużej, w zależności od liczby wiadomości, których kopia zapasowa jest tworzona. Postęp aplikacji pojawi się w samej tej aplikacji, a także w obszarze powiadomień telefonu.
Jeśli podczas procesu pojawi się komunikat o błędzie „Nieznany certyfikat”, wróć do ustawień serwera IMAP i dotknij Zabezpieczenia, a następnie dotknij „SSL (opcja/zaufaj wszystkim)”
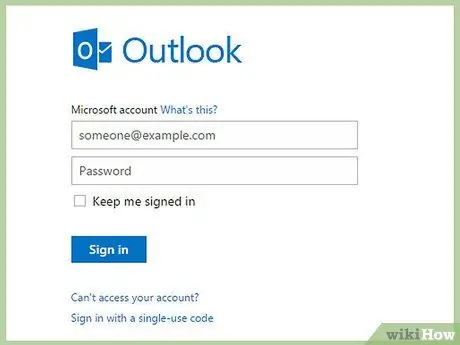
Krok 10. Wyświetl wiadomości SMS, których kopia zapasowa została utworzona na Twoim koncie e-mail, w katalogu oznaczonym „SMS”
Możesz także wyszukać zapisane SMS-y, wyszukując je w wiadomości e-mail za pomocą słowa kluczowego SMS z.






