Ta wikiHow uczy, jak przesyłać zdjęcia z galerii urządzenia (rolka z aparatu) do Snapchata. Możesz przesyłać zdjęcia przez okno czatu na Snapchacie lub w aplikacji do zdjęć/galerii na swoim urządzeniu.
Krok
Metoda 1 z 3: Przesyłanie zdjęć do wątku czatu
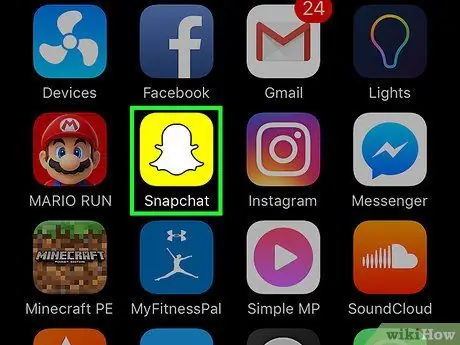
Krok 1. Otwórz Snapchata
Jeśli pojawi się monit, wpisz nazwę użytkownika i hasło do konta, a następnie dotknij „ Zaloguj się ”.
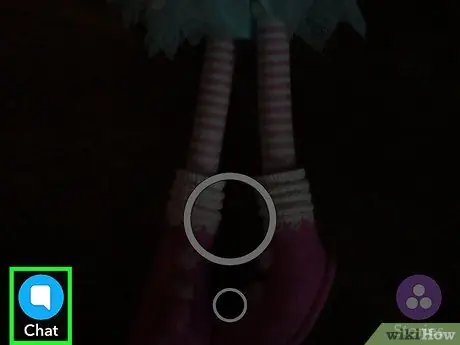
Krok 2. Dotknij przycisku Czat
To ikona dymku czatu w lewym dolnym rogu ekranu.
Możesz także przesunąć ekran w prawo, aby uzyskać dostęp do strony
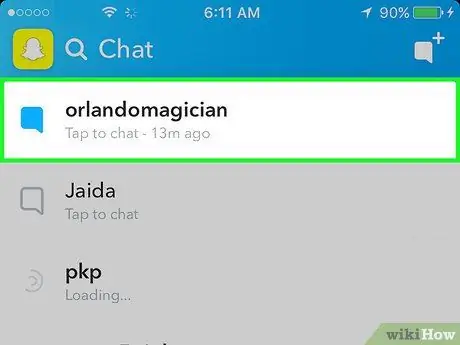
Krok 3. Dotknij czatu, do którego chcesz dodać zdjęcie
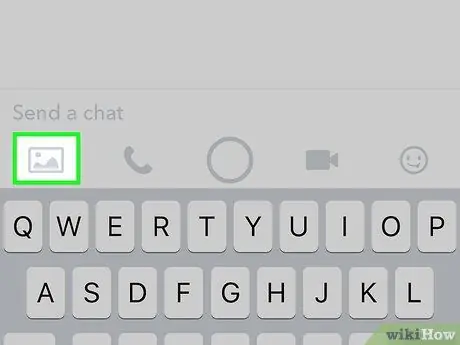
Krok 4. Dotknij ikony zdjęcia
Znajduje się po lewej stronie ekranu, pod polem tekstowym.
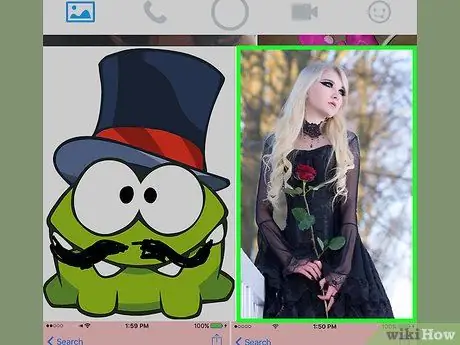
Krok 5. Dotknij zdjęcia, które chcesz udostępnić
Możesz wybrać więcej niż jedno zdjęcie do wysłania na raz.
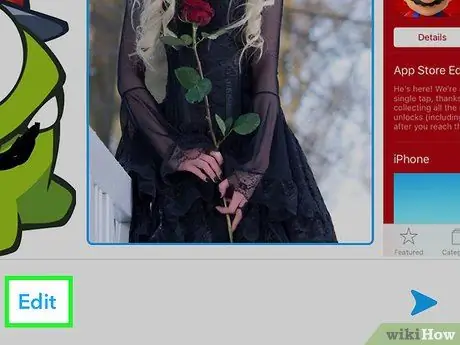
Krok 6. Dotknij Edytuj (opcjonalnie)
Możesz dodawać tekst i naklejki lub rysować na zdjęciach.
W przypadku wybrania wielu zdjęć naraz nie można użyć opcji „ Edytować ”.
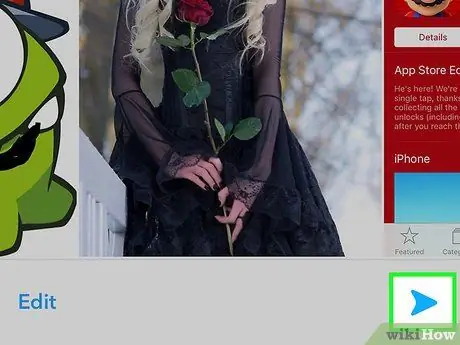
Krok 7. Dotknij przycisku „Wyślij”
To niebieska strzałka w prawym dolnym rogu ekranu. Wybrane zdjęcie (i zastosowane zmiany) zostaną dodane do wątku czatu.
Metoda 2 z 3: Udostępnianie zdjęć z rolki aparatu (iPhone i iPad)
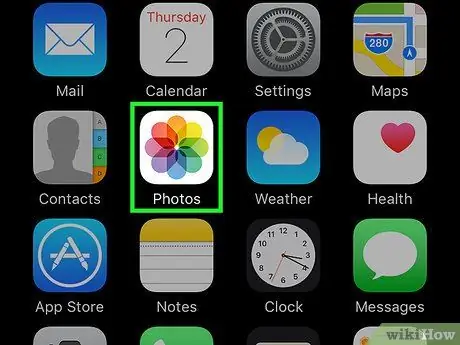
Krok 1. Otwórz aplikację Zdjęcia
Ta aplikacja jest oznaczona ikoną wzoru tęczy na białym tle, która jest wyświetlana na jednym z ekranów głównych.
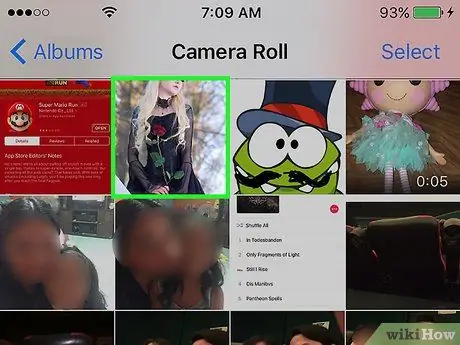
Krok 2. Dotknij zdjęcia, które chcesz przesłać
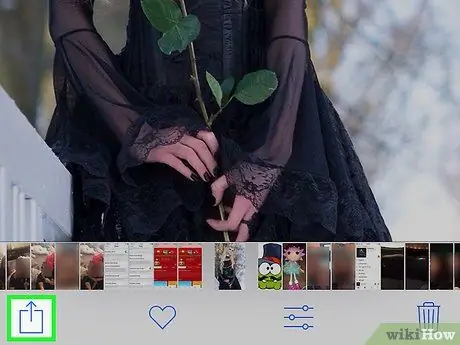
Krok 3. Dotknij przycisku Udostępnij
To kwadratowy przycisk ze strzałką w prawym górnym rogu ekranu.
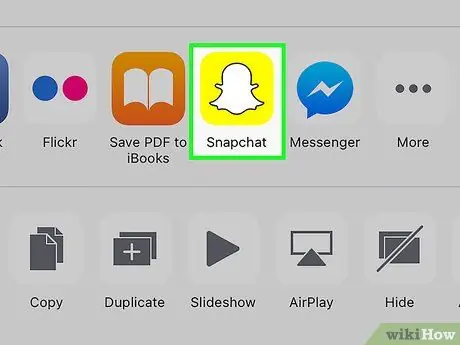
Krok 4. Dotknij Snapchata
Pod zdjęciem zostanie wyświetlona lista opcji aplikacji.
Jeśli nie widzisz tej opcji, dotknij „ Więcej ” na liście aplikacji i przesuń przycisk „ Snapchat ” do aktywnej pozycji. Kolor przycisku zmieni się na zielony, gdy będzie aktywny.
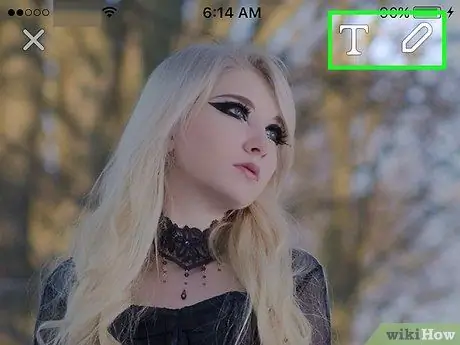
Krok 5. Edytuj zdjęcia (opcjonalnie)
Po załadowaniu zdjęcia na Snapchacie możesz dodać tekst i naklejki lub narysować na zdjęciu.

Krok 6. Dotknij przycisku „Wyślij”
To niebieska strzałka w prawym dolnym rogu ekranu.
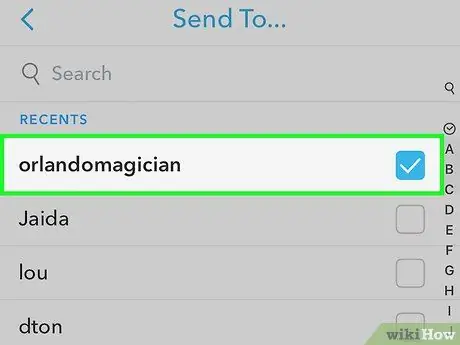
Krok 7. Wybierz odbiorcę zdjęcia
Obok nazwy wybranego odbiorcy pojawi się niebieski haczyk.
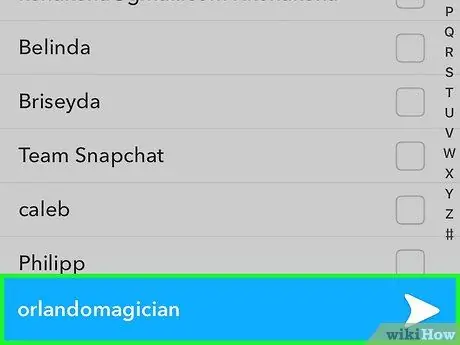
Krok 8. Dotknij przycisku „Wyślij”
To ikona niebieskiej strzałki w prawym dolnym rogu ekranu. Zdjęcie zostanie przesłane i wysłane jako przystawka do wybranego kontaktu.
Metoda 3 z 3: Udostępnianie zdjęć z aplikacji Zdjęcia (Android)
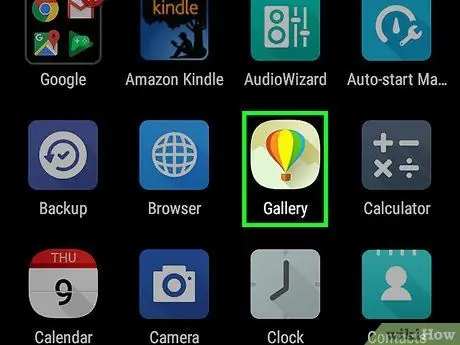
Krok 1. Otwórz aplikację Zdjęcia
Ta aplikacja jest oznaczona ikoną wiatraka w kolorze tęczy, która jest zwykle wyświetlana w szufladzie aplikacji urządzenia.
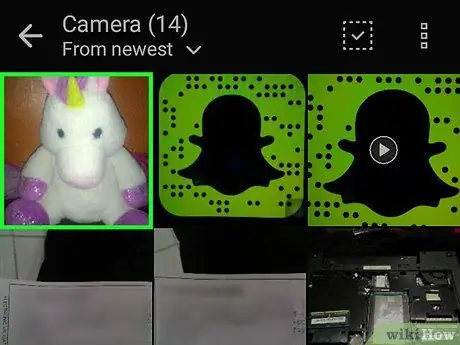
Krok 2. Dotknij zdjęcia, które chcesz przesłać
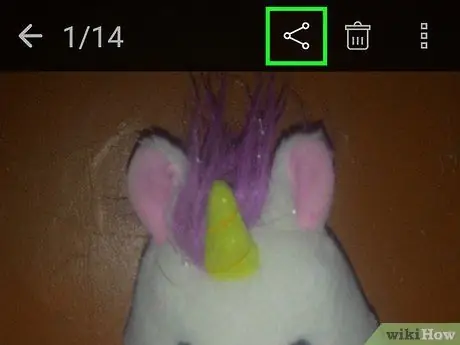
Krok 3. Dotknij przycisku Udostępnij
Przycisk z trzema kropkami połączony tą linią znajduje się w lewym dolnym rogu ekranu.
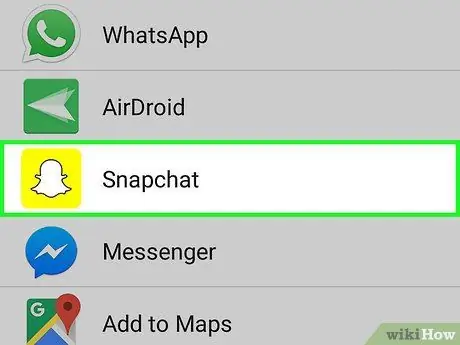
Krok 4. Dotknij Snapchata
Przesuń, jeśli nie widzisz go na liście aplikacji.
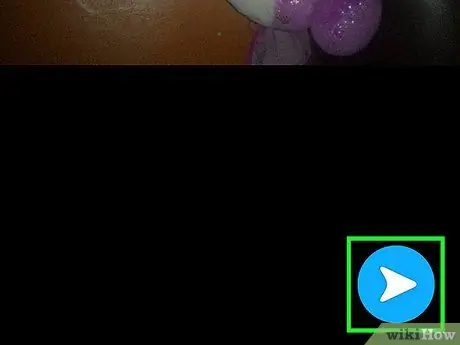
Krok 5. Dotknij przycisku „Wyślij”
To niebieska strzałka w prawym dolnym rogu ekranu.
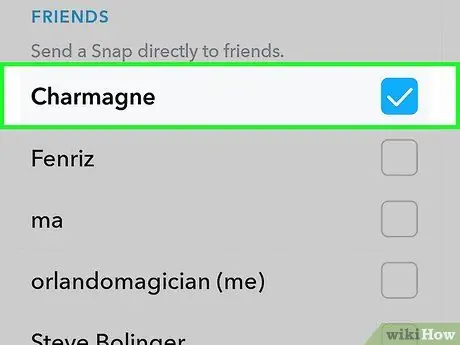
Krok 6. Wybierz odbiorcę
Obok nazwy wybranego odbiorcy pojawi się niebieski haczyk.
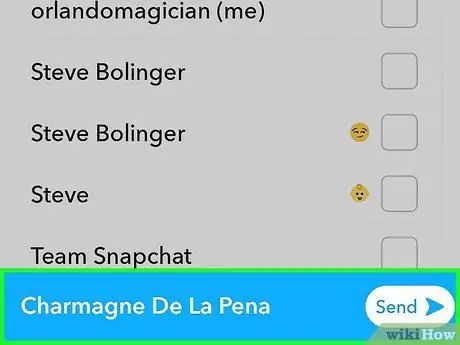
Krok 7. Dotknij przycisku „Wyślij”
Jest to ikona niebieskiej strzałki w prawym dolnym rogu ekranu. Zdjęcie zostanie przesłane i wysłane jako przystawka do wybranego kontaktu.






