Jeśli Twoje fajne pomysły na zawartość Snapchat Story stają się mniej atrakcyjne z upływem czasu między przesyłaniem, spróbuj przesłać wiele fragmentów treści jednocześnie. Sztuczka, którą możesz spróbować, to zrobić i przesłać wszystkie zdjęcia (zarówno zdjęcia, jak i filmy), gdy urządzenie jest w trybie samolotowym. Po utworzeniu serii snapów wyłącz tryb samolotowy i jednocześnie prześlij całą zawartość.
Krok
Część 1 z 2: Pobieranie niektórych treści w trybie samolotowym
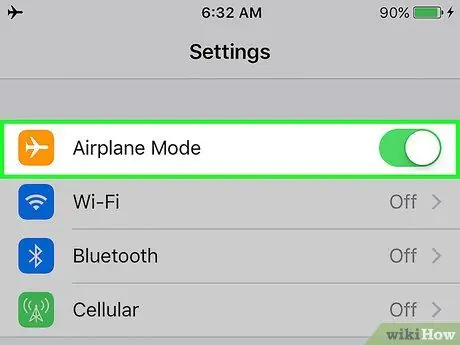
Krok 1. Włącz tryb samolotowy
Jedynym sposobem na przesłanie wielu zdjęć lub filmów naraz jest pobranie zawartości i dodanie jej do Story, gdy urządzenie nie jest podłączone do sieci. Najprostszym sposobem na odłączenie urządzenia od internetu jest włączenie trybu samolotowego:
- iOS: przesuń palcem w górę od dołu ekranu głównego i dotknij ikony samolotu.
- Android: przesuń palcem w dół na ekranie głównym, aby otworzyć pasek powiadomień, i przeciągnij go z powrotem w dół, aby uzyskać dostęp do panelu „Szybkie ustawienia”. Następnie dotknij ikony samolotu.
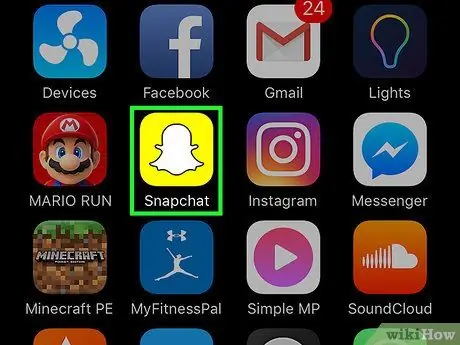
Krok 2. Uruchom aplikację Snapchat
Po otwarciu aplikacji zostaniesz automatycznie przeniesiony do okna aparatu.
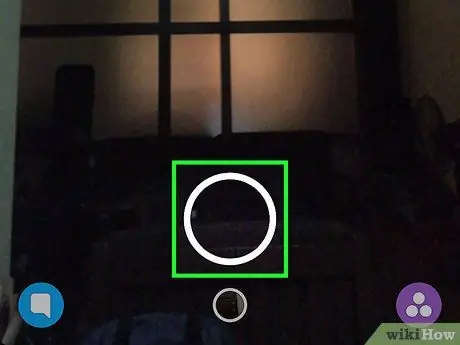
Krok 3. Zrób nowe zdjęcie lub nagraj wideo
Kliknij kółko w dolnej środkowej części ekranu, aby zrobić zdjęcie, lub przytrzymaj przycisk, aby nagrać film.
Jeśli chcesz, możesz dodać naklejki, tekst, obrazy lub filtry do przesłanego pliku
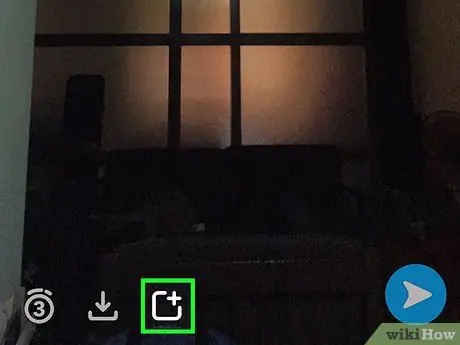
Krok 4. Dotknij ikony „Dodaj” (+)
Treść zostanie dodana do Historii. Jednak ponieważ urządzenie działa w trybie samolotowym, zdjęcia lub filmy nie zostaną przesłane od razu. Zawartość zostanie dodana do kolejki i będzie gotowa do przesłania, gdy urządzenie ponownie połączy się z Internetem. Wykonaj następujące kroki, aby dodać przystawkę:
- Stuknij ikonę „Dodaj”, która wygląda jak kwadrat ze znakiem plus w prawym górnym rogu.
- Jeśli zobaczysz komunikat rozpoczynający się od „Dodanie przystawki do swojej historii umożliwia znajomym przeglądanie przystawki…”, kliknij „OK”.
- Snapchat przekieruje Cię na stronę „Historie”. Następnie możesz zobaczyć komunikat ostrzegawczy „Brak połączenia internetowego”.
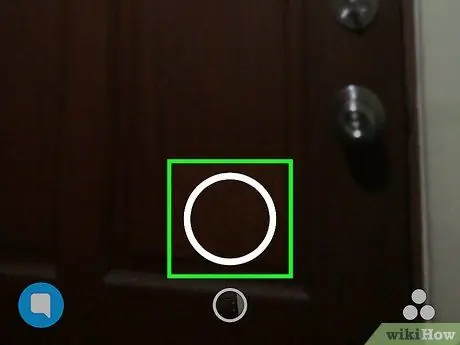
Krok 5. Zrób kolejne zdjęcie lub wideo
Kliknij kółko na dole strony „ Historie”, aby wrócić do okna aparatu i zrobić następne zdjęcie (lub inny film).
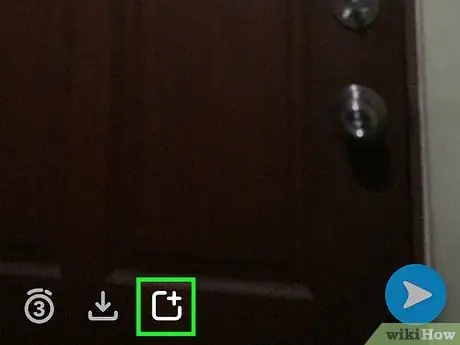
Krok 6. Dodaj przystawkę do Story
Podobnie jak w przypadku poprzedniego przesyłania, kliknij przycisk „ Dodaj” (ikona „+”), aby dodać treść do relacji. Treść zostanie zaplanowana do przesłania zaraz po poprzednim przesłaniu.
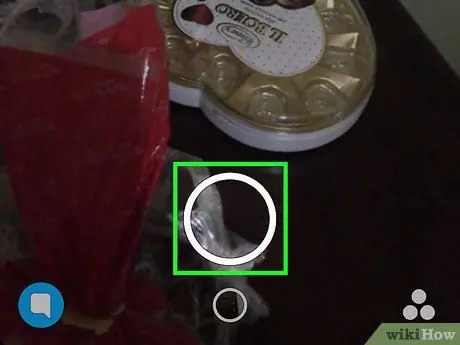
Krok 7. Kontynuuj dodawanie nowych snapów do Story
Nie spiesz się z edycją i upiększaniem każdego posta. Twoi obserwatorzy mogą zobaczyć całą zawartość Story naraz, bez konieczności czekania, aż prześlesz kolejną zawartość. Gdy urządzenie ponownie połączy się z siecią, możesz przesłać całą zawartość (szybko i łatwo) sekwencyjnie.
Część 2 z 2: Dodawanie Snapa do historii
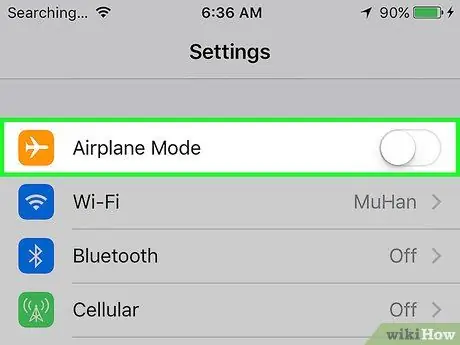
Krok 1. Wyłącz tryb samolotowy
Po zrobieniu kilku zdjęć i/lub filmów nadszedł czas, aby ponownie połączyć urządzenie z internetem. Gdy ponownie dotkniesz ikony samolotu (wybranej wcześniej ikony), tryb samolotowy zostanie wyłączony, a urządzenie zostanie połączone z internetem.
Jeśli urządzenie nie łączy się z siecią automatycznie, połącz je w zwykły sposób z siecią Wi-Fi lub komórkową
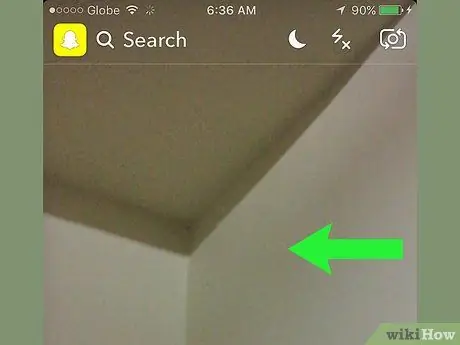
Krok 2. Przesuń okno aparatu w lewo
Następnie zostaniesz przeniesiony na stronę „Historie”.
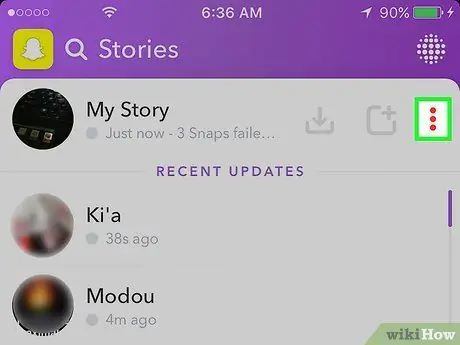
Krok 3. Dotknij ikony trzech kropek (⁝) obok Story
Teraz możesz zobaczyć listę każdej dodanej treści, a wszystkie oznaczone pod spodem komunikatem „Dotknij, aby spróbować ponownie”.
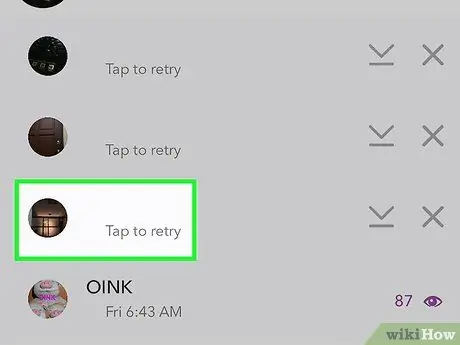
Krok 4. Dotknij ostatniego zdjęcia lub filmu na liście
Przesyłanie w dolnym wierszu jest pierwszym przesyłanym plikiem. W kolejności przesyłanie w górnym rzędzie to ostatnie wykonane zdjęcie/film. Kliknij zdjęcie lub film, aby przesłać je do Story. Przesyłanie jest zakończone, gdy przystawka nie jest już wyświetlana na liście kolejek.
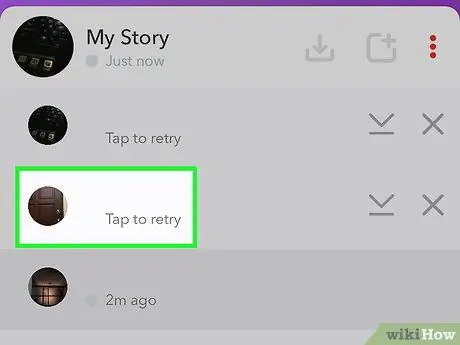
Krok 5. Dotknij zdjęcia lub filmu, aby dodać dalsze treści do Historii
Ponownie, najpierw dotknij ostatniego przystawki na liście, ponieważ ta treść jest kolejnym przesyłanym w sekwencji/serii. Stopniowo dotykaj zawartości w górnym rzędzie, aż nie będzie już więcej zatrzasków.
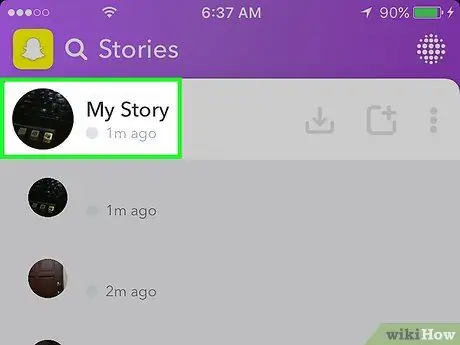
Krok 6. Przejrzyj swoją historię
Po przesłaniu zdjęć lub filmów do Story, nadszedł czas, aby je sprawdzić! Dotknij „Moja historia” na stronie „Historie”, aby odtworzyć lub odtworzyć przesłane historie.
- Aby usunąć przesłane z relacji, przesuń palcem w górę od okna zawartości, a następnie stuknij ikonę kosza.
- Aby zapisać całą zawartość Story, kliknij menu „⁝” obok „My Story”, a następnie wybierz strzałkę w dół, aby zapisać ją na urządzeniu.
Porady
- Wszelkie treści lub snapy dodane do Stories są widoczne przez 24 godziny.
- Możesz zobaczyć listę użytkowników, którzy oglądali Twoją Historię. Wystarczy dotknąć dowolnego przesłanego filmu w segmencie Story i przesunąć palcem w górę na ekranie.






