Historia jest taka, że właśnie odwiedziłeś piękne miejsce turystyczne i zrobiłeś tam mnóstwo zdjęć. Wtedy nie możesz się doczekać, aż dostaniesz się do Internetu i chcesz opowiedzieć o tym wszystkim znajomym na Facebooku. Jednak trudno jest wybrać, które zdjęcia opublikować, ponieważ jest tak wiele pięknych zdjęć krajobrazowych. Cóż, teraz to już nie jest problem. Po prostu udostępnij je wszystkie naraz! Możesz to łatwo zrobić, wybierając wiele zdjęć do umieszczenia w poście.
Krok
Metoda 1 z 2: Korzystanie z aktualizacji statusu
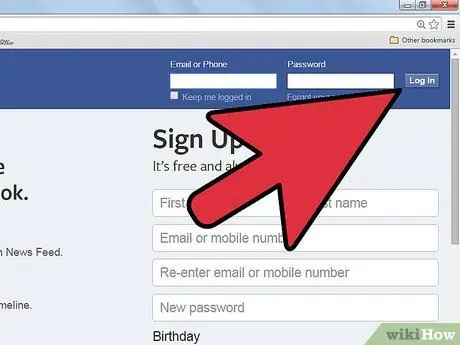
Krok 1. Zaloguj się na swoje konto na Facebooku
Przejdź do i wprowadź swoją nazwę użytkownika i hasło. Po zalogowaniu przejdź do strony News Feed.
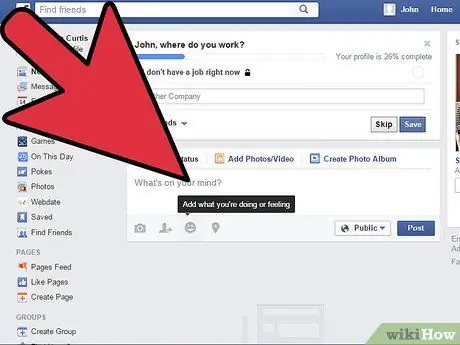
Krok 2. Kliknij pole tekstowe
Tutaj piszesz posty. Na dole tej kolumny pojawią się dodatkowe opcje.
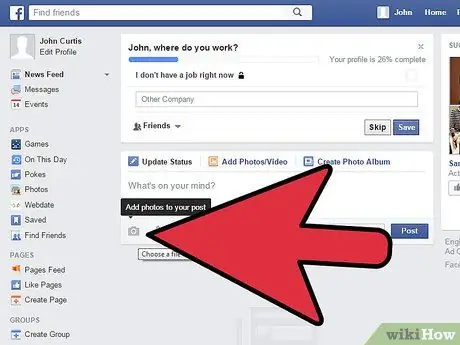
Krok 3. Kliknij ikonę aparatu w dodatkowych opcjach
Pojawi się małe okno, w którym możesz wybrać zdjęcie, które chcesz udostępnić.
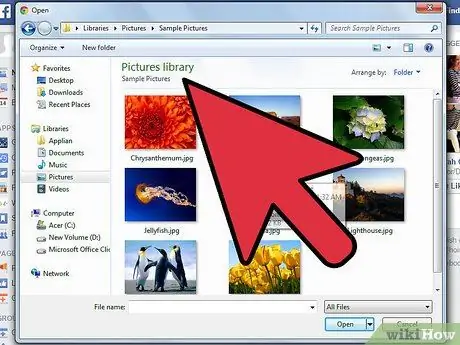
Krok 4. Przeglądaj w poszukiwaniu zdjęć, które chcesz
Pliki znajdziesz w Finderze /komputer.
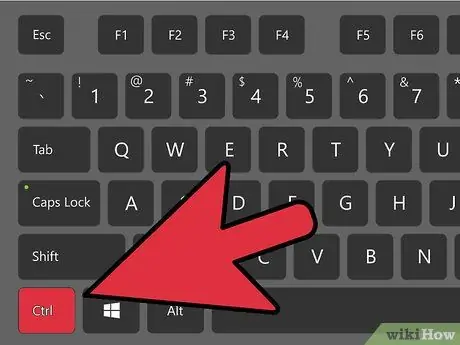
Krok 5. Wybierz zdjęcie
Naciśnij klawisz „Ctrl”, klikając lewym przyciskiem myszy, aby wybrać wiele obrazów jednocześnie.
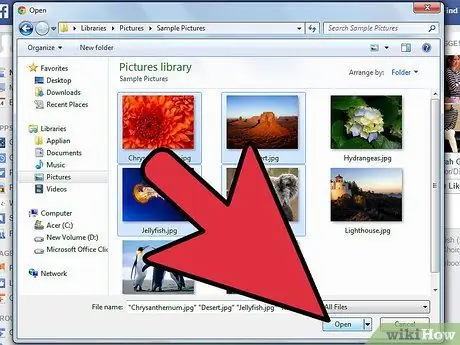
Krok 6. Kliknij przycisk Otwórz
Zamknie się małe okno i zostaniesz przeniesiony z powrotem do kanału informacyjnego.
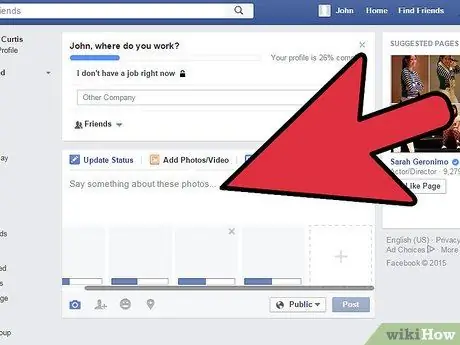
Krok 7. Poczekaj na załadowanie wszystkich obrazów
Napisz coś o zdjęciach lub oznacz kilku znajomych.
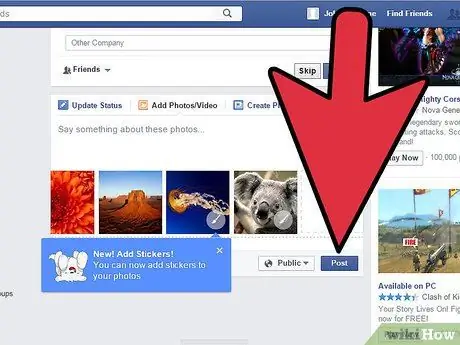
Krok 8. Udostępniaj zdjęcia
Po zakończeniu kliknij przycisk Opublikuj, aby udostępnić obraz.
Metoda 2 z 2: Używanie przeciągania i upuszczania
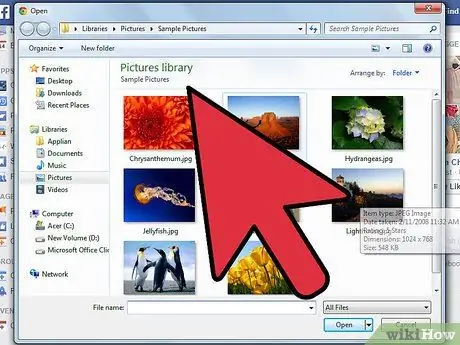
Krok 1. Otwórz katalog zawierający Twoje zdjęcia
Będziesz musiał wyszukać te zdjęcia na swoim komputerze.
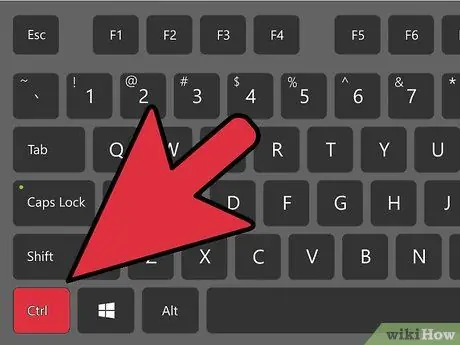
Krok 2. Wybierz obrazy, które chcesz udostępnić
Naciśnij klawisz „Ctrl”, klikając lewym przyciskiem myszy, aby wybrać wiele obrazów.
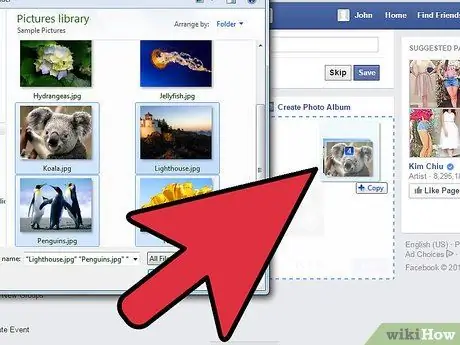
Krok 3. Przeciągnij wybrane zdjęcia na Facebook
Przeciągnij zdjęcie na ekran i upuść je w polu tekstowym, aby napisać swój post na stronie na Facebooku.
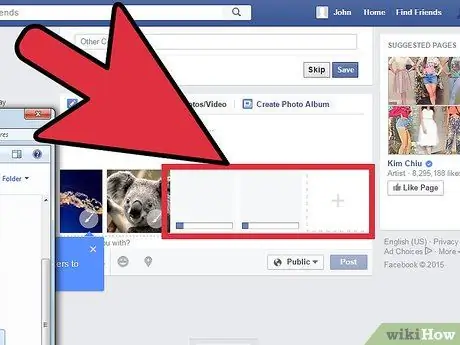
Krok 4. Poczekaj na załadowanie wszystkich obrazów
Napisz coś o zdjęciach lub oznacz znajomych.
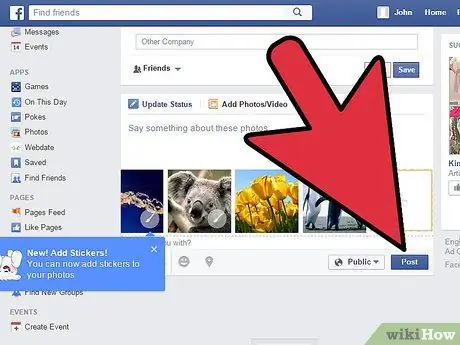
Krok 5. Udostępniaj zdjęcia
Po zakończeniu kliknij przycisk Opublikuj, aby udostępnić obraz.
Porady
- Podobnie jak w przypadku zwykłych postów, możesz również wybrać, komu chcesz udostępnić obraz, ustawiając opcje prywatności.
- Zdjęcia udostępnione w ten sposób zostaną dodane do Twojego albumu osi czasu na Facebooku.






