WhatsApp pozwala przekreślać tekst w wiadomościach. Jest to świetny sposób na pokazanie nacisku podczas zmieniania lub poprawiania czyjejś wiadomości. Wystarczy wstawić znak tyldy (~), aby przekreślić żądany tekst.
Krok
Metoda 1 z 2: Na urządzeniach z systemem iOS
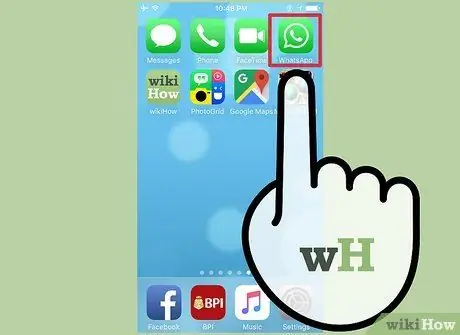
Krok 1. Otwórz WhatsApp
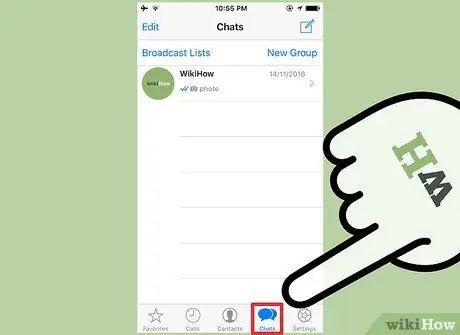
Krok 2. Dotknij CZATY
Znajduje się na dole ekranu.
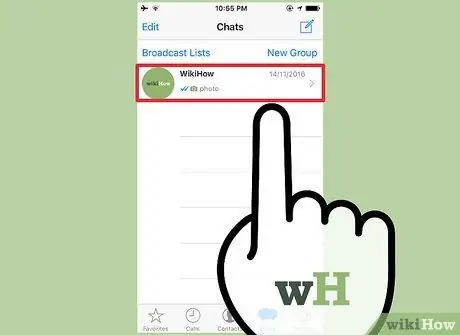
Krok 3. Dotknij czatu z tekstem, który chcesz przekreślić
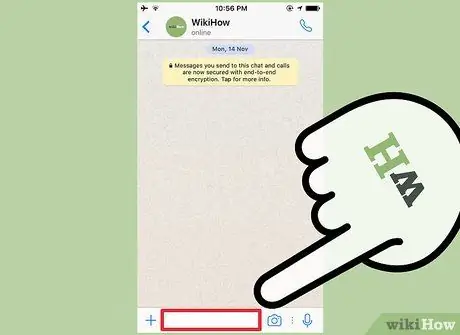
Krok 4. Dotknij pola tekstowego
Ta kolumna znajduje się na dole ekranu. Klawiatura natychmiast pojawi się na ekranie.
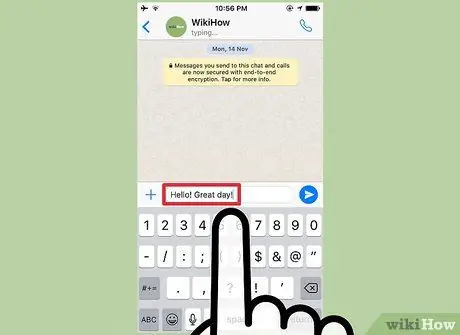
Krok 5. Wpisz wiadomość, aż dojdziesz do fragmentu tekstu, który chcesz przekreślić
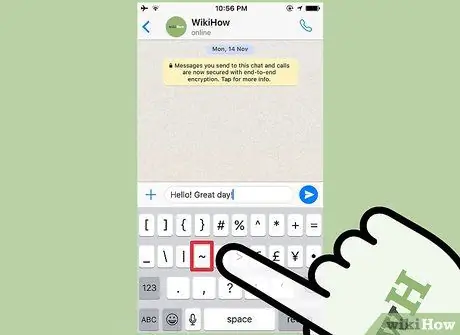
Krok 6. Dodaj symbol ~
Ten symbol jest znacznikiem początku uderzenia.
Na urządzeniach z systemem iOS symbol „~” można znaleźć, dotykając klawiszy 123 lub.?123, a następnie naciskając „ #+=" Dotknij przycisku ~. Ten przycisk jest czwartym przyciskiem od lewej w drugim rzędzie przycisków.
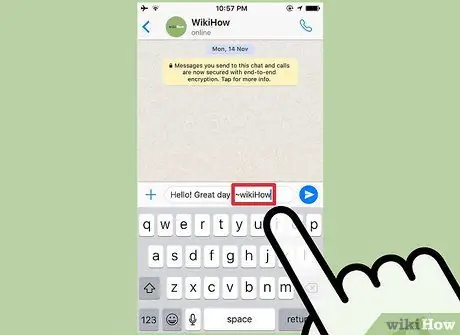
Krok 7. Wpisz tekst, który chcesz przekreślić
Nie wstawiaj spacji między symbolem „~” a pierwszą literą tekstu, który chcesz przekreślić.
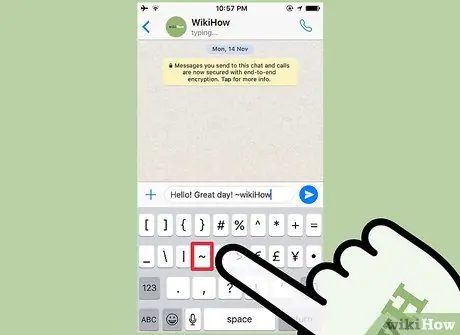
Krok 8. Ponownie dodaj symbol „~” (bez cudzysłowów) na końcu tekstu, który chcesz przekreślić
Po tym znacznik przekreślenia się skończy.
Nie wstawiaj spacji między ostatnią literą tekstu a symbolem „~”. Tekst pomiędzy dwoma znakami „~” zostanie wyświetlony z przekreśleniem w polu tekstowym
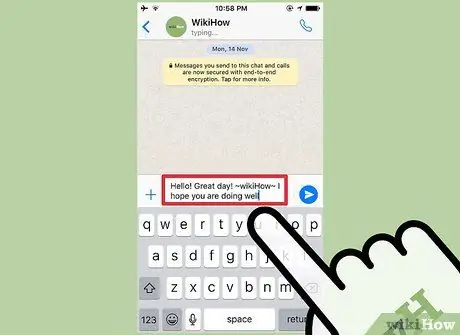
Krok 9. W razie potrzeby kontynuuj wpisywanie wiadomości
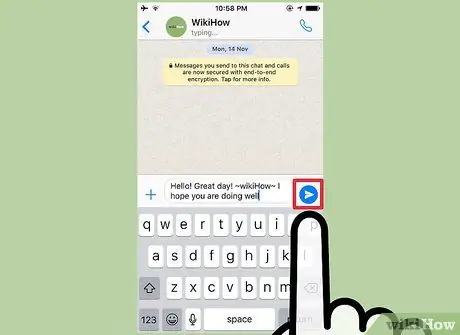
Krok 10. Dotknij przycisku ze strzałką przesyłania
Wiadomość zostanie wyświetlona w historii czatu. Do zaznaczonego tekstu zostanie dodane przekreślenie, bez symbolu „~” po obu stronach tekstu.
Metoda 2 z 2: Na urządzeniu z Androidem

Krok 1. Otwórz WhatsApp
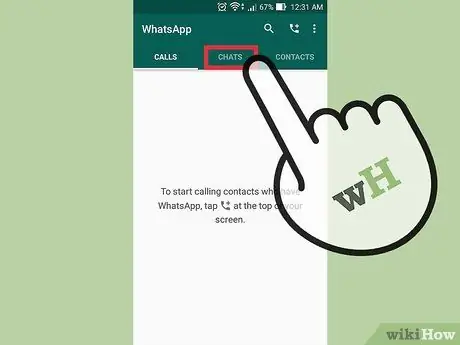
Krok 2. Dotknij CZATY
Znajduje się na górze ekranu.
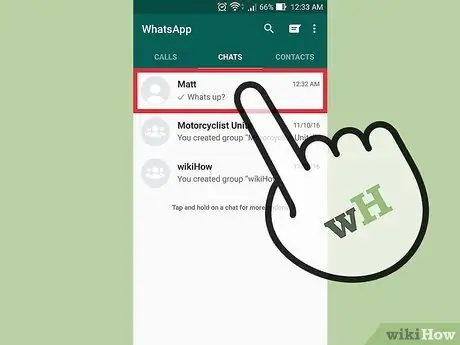
Krok 3. Dotknij czatu z tekstem, który chcesz przekreślić
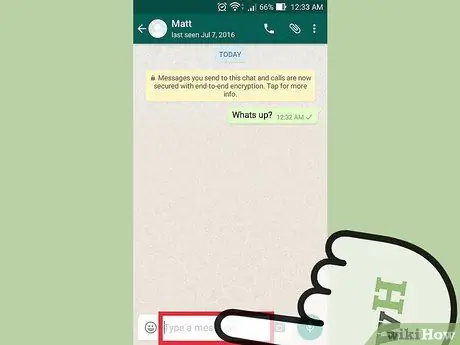
Krok 4. Dotknij pola tekstowego
Ta kolumna znajduje się na dole ekranu. Po dotknięciu na ekranie pojawi się klawiatura.
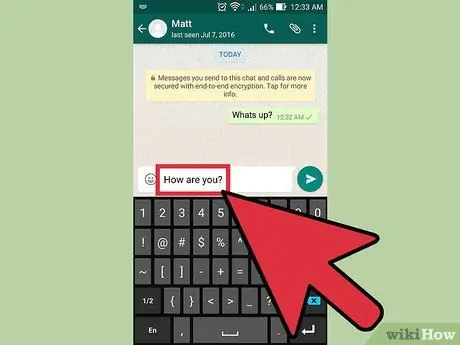
Krok 5. Wpisz wiadomość, aż dojdziesz do fragmentu tekstu, który chcesz przekreślić
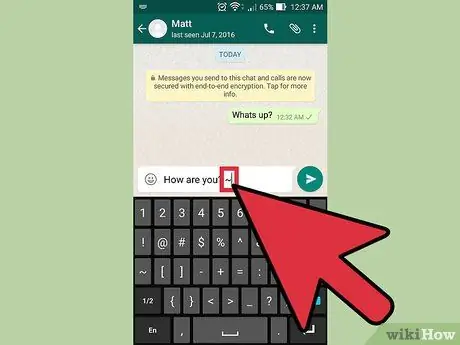
Krok 6. Dodaj symbol ~
Ten symbol jest znacznikiem początku uderzenia.
Na urządzeniach z systemem Android symbol „~” można uzyskać, dotykając przycisku Sym w lewym dolnym rogu ekranu, a następnie naciskając klawisz 1/2. Następnie dotknij przycisku ~. Ten przycisk jest drugim przyciskiem od lewej w drugim rzędzie przycisków
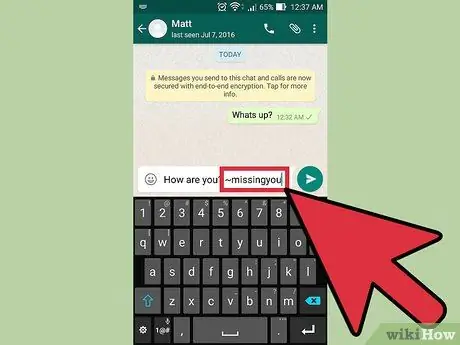
Krok 7. Wpisz tekst, który chcesz przekreślić
Nie wstawiaj spacji między symbolem „~” a pierwszą literą tekstu, który chcesz przekreślić.
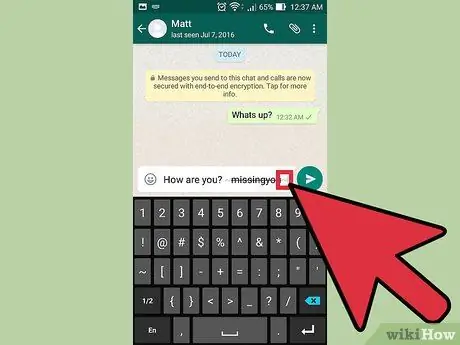
Krok 8. Ponownie dodaj symbol „~” (bez cudzysłowów) na końcu tekstu, który chcesz przekreślić
Po tym znacznik przekreślenia się skończy.
Nie wstawiaj spacji między ostatnią literą tekstu a symbolem „~”. Tekst pomiędzy dwoma znakami „~” zostanie wyświetlony z przekreśleniem w polu tekstowym
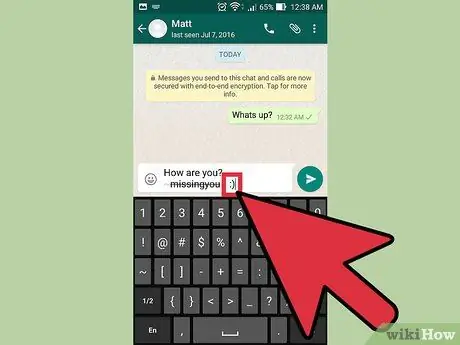
Krok 9. W razie potrzeby kontynuuj wpisywanie wiadomości
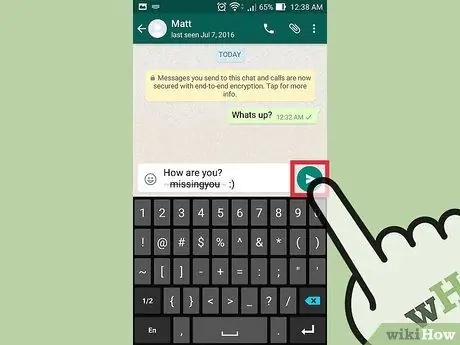
Krok 10. Dotknij przycisku ze strzałką przesyłania
Wiadomość zostanie wyświetlona w historii czatu. Do zaznaczonego tekstu zostanie dodane przekreślenie, bez symbolu „~” po obu stronach tekstu.






