Ta wikiHow uczy, jak obracać tekst w dokumencie Microsoft Word.
Krok
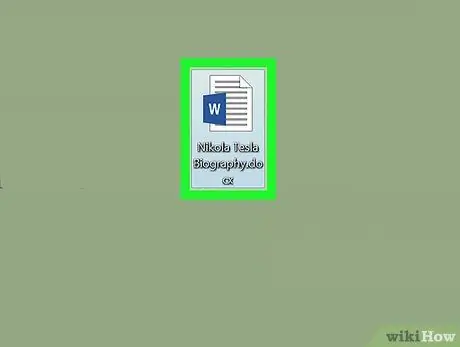
Krok 1. Otwórz dokument Microsoft Word
Możesz go otworzyć, klikając dwukrotnie niebiesko-białą ikonę Microsoft z literą „ W ”, klikając opcję „ Plik ” na pasku menu, a następnie wybierz „ Otwarty… ”.
Alternatywnie kliknij opcję „ Nowy dokument aby utworzyć nowy dokument.
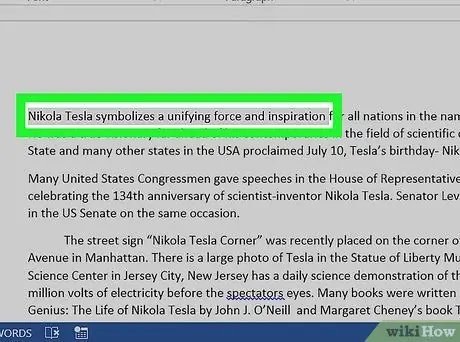
Krok 2. Zaznacz tekst, który chcesz odtworzyć
Użyj kursora, aby to zaznaczyć.
Wpisz tekst, który chcesz obrócić, jeśli jeszcze tego nie zrobiłeś
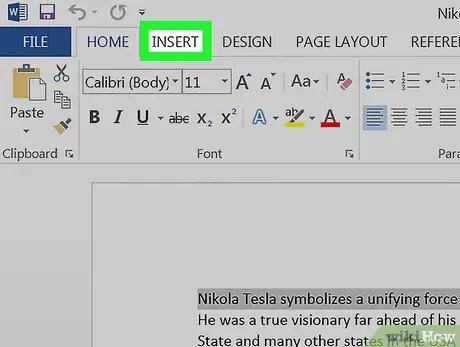
Krok 3. Kliknij kartę Wstaw w lewym górnym rogu okna programu
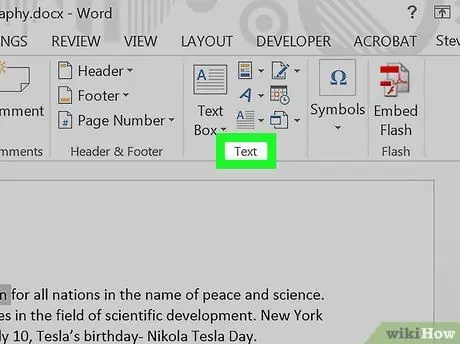
Krok 4. Kliknij Tekst w prawym górnym rogu okna
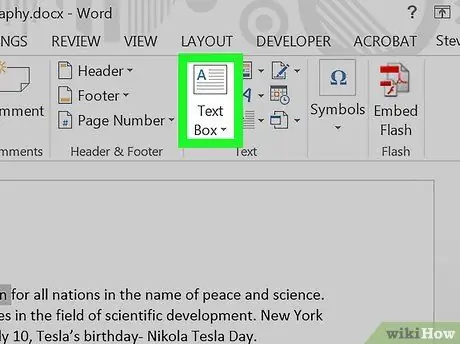
Krok 5. Kliknij pole tekstowe
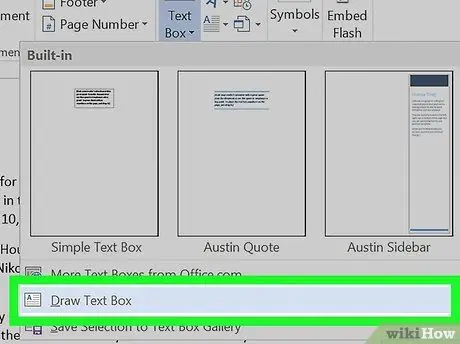
Krok 6. Kliknij opcję Rysuj pole tekstowe
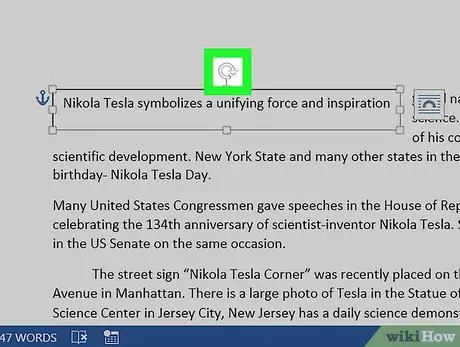
Krok 7. Przeciągnij „Obróć narzędzie”
Kliknij i przytrzymaj ikonę „⟳”, a następnie przeciągnij pokrętło w kierunku, w którym chcesz przechylić/obrócić tekst. Zwolnij mysz i kliknij obszar poza polem tekstowym, aby zastosować zmiany.






