Być może przypadkowo pobrałeś pasek narzędzi Ask na swój komputer. Pasek narzędzi Ask to wyszukiwarka i pasek narzędzi internetowych, które można uzyskać za pomocą innych bezpłatnych programów, takich jak Java lub podczas aktualizacji firmy Adobe. Następnie Ask zastąpi wybraną wyszukiwarkę, a Twoją stroną główną będzie search.ask.com. Aby usunąć ten pasek narzędzi z Chrome, możesz spróbować usunąć go w ustawieniach Chrome, ale może być konieczne użycie innej metody, aby go usunąć. Przeczytaj poniższe kroki, aby dowiedzieć się, jak usunąć pasek narzędzi Ask z Chrome.
Krok
Część 1 z 4: Usuwanie paska Ask Toolbar z Google Chrome
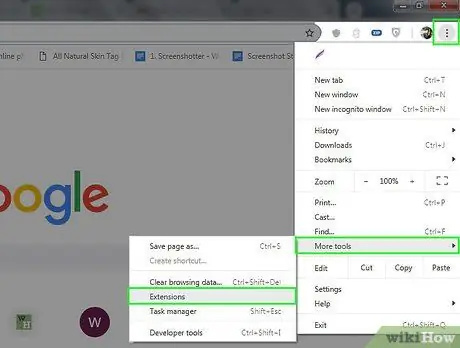
Krok 1. Kliknij przycisk menu Chrome na pasku narzędzi przeglądarki, wybierz „Narzędzia”, a następnie kliknij „Rozszerzenia
”
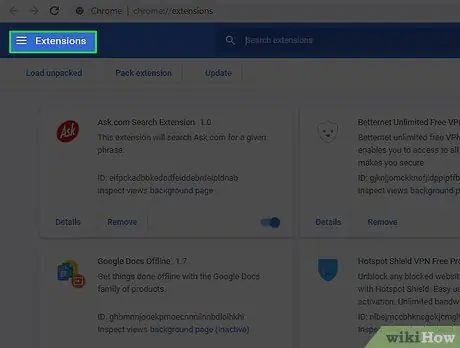
Krok 2. Wybierz zakładkę „Rozszerzenia”
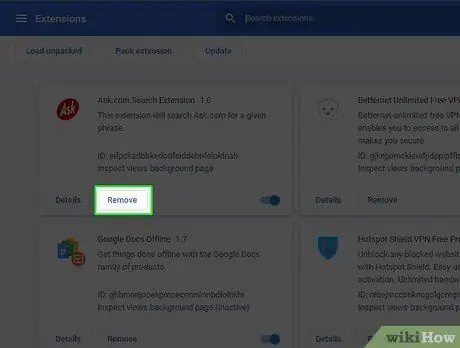
Krok 3. Usuń pasek narzędzi Ask, klikając małą ikonę kosza obok niego
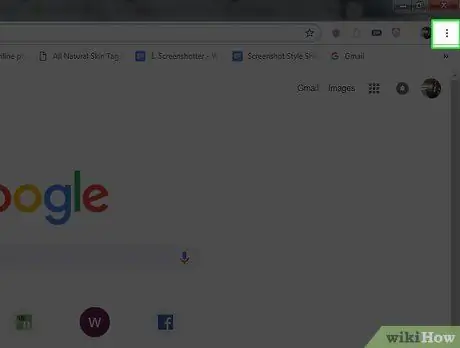
Krok 4. Ponownie kliknij przycisk menu Chrome
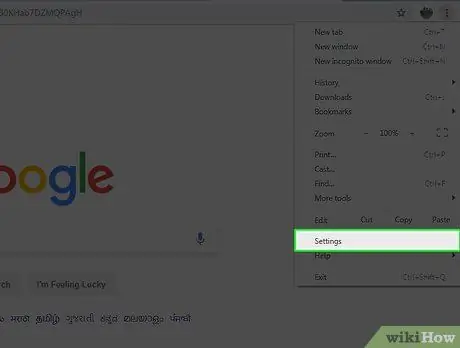
Krok 5. Kliknij „Ustawienia
”
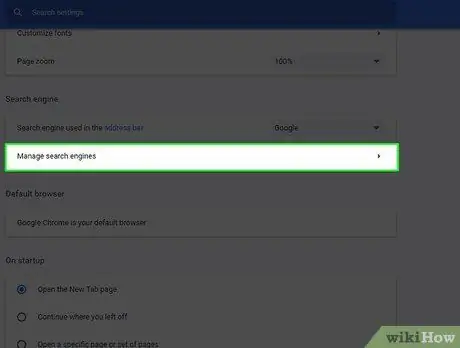
Krok 6. Kliknij „Zarządzaj wyszukiwarkami
” (To jest w sekcji wyszukiwania).
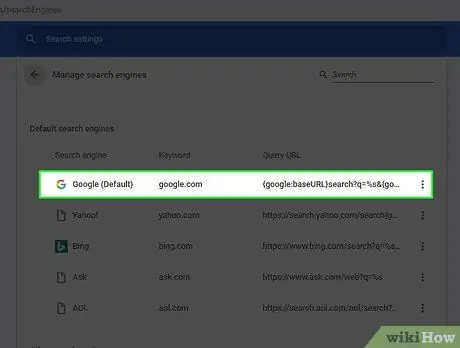
Krok 7. Przypisz domyślną wyszukiwarkę Chrome do google.com, klikając przycisk „Ustaw jako domyślną” i wybierając „Google
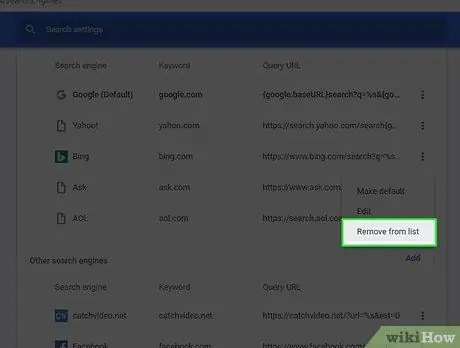
Krok 8. Poszukaj Ask.com na liście wyszukiwarek i usuń ją, klikając „X
Część 2 z 4: Usuwanie paska narzędzi Ask, jeśli powyższa metoda nie działa
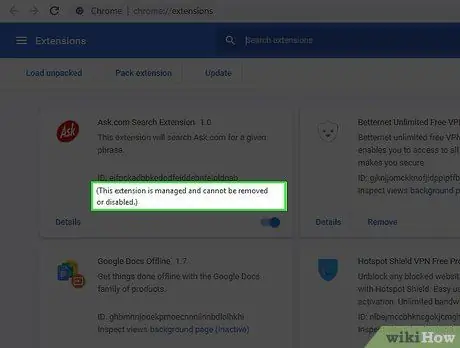
Krok 1. Sprawdź, czy otrzymujesz ten komunikat na stronie Rozszerzenia
„To rozszerzenie jest zarządzane i nie można go usunąć ani wyłączyć”.
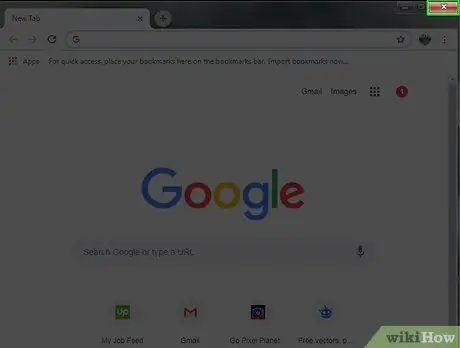
Krok 2. Zamknij Chrome
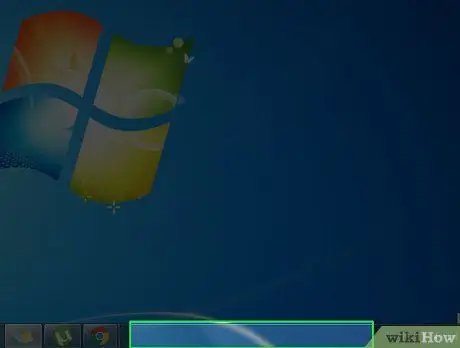
Krok 3. Kliknij prawym przyciskiem myszy pustą część paska zadań
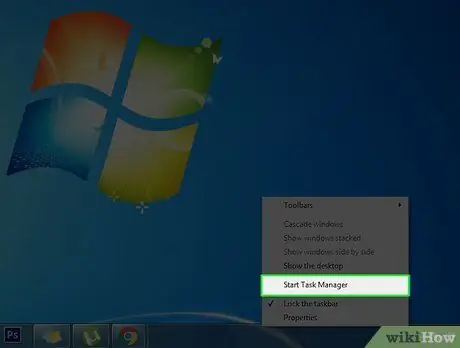
Krok 4. Wybierz „Uruchom Menedżera zadań
”
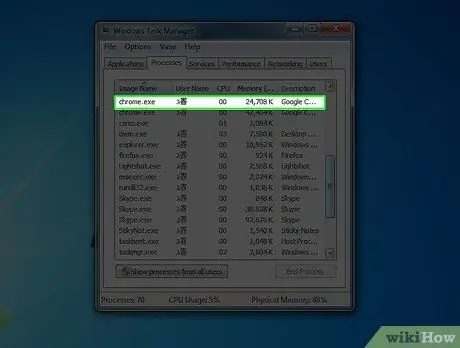
Krok 5. Kliknij zakładkę „Procesy”
Sprawdź, czy chrome.exe*32 nadal działa i wybierz, czy jest.
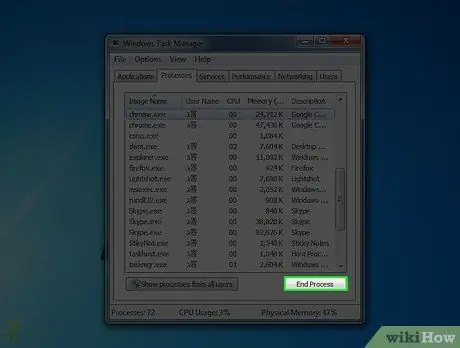
Krok 6. Kliknij „Zakończ proces
"
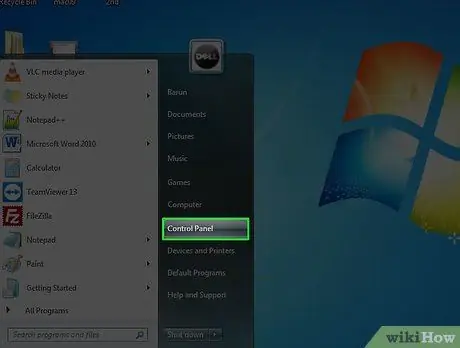
Krok 7. Otwórz Panel sterowania
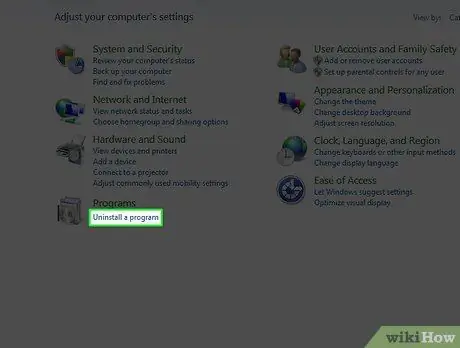
Krok 8. Wybierz „Programy i funkcje” lub „Dodaj lub usuń programy” lub „Programy” (w zależności od systemu operacyjnego
) W przypadku użytkowników systemu Windows 8 kliknij prawym przyciskiem myszy w lewym dolnym rogu i wybierz „Panel sterowania”. Następnie wybierz „Odinstaluj program”.
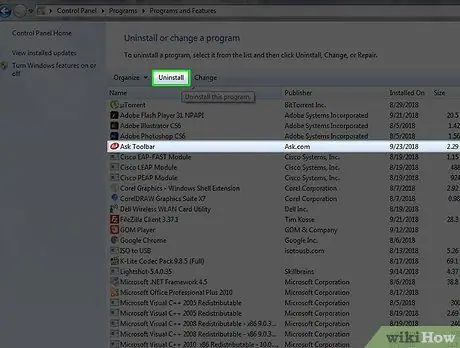
Krok 9. Usuń pasek narzędzi Ask i Ask Toolbar Updater
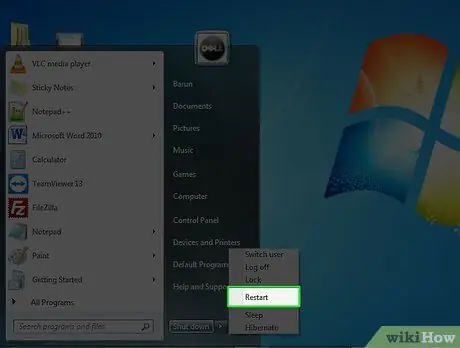
Krok 10. Uruchom ponownie komputer
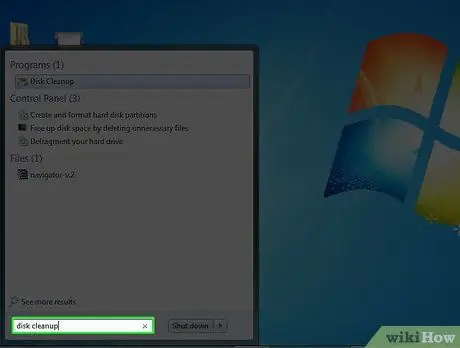
Krok 11. Otwórz „oczyszczanie dysku
" Możesz go wyszukać w polu wyszukiwania, klikając przycisk Start systemu Windows.
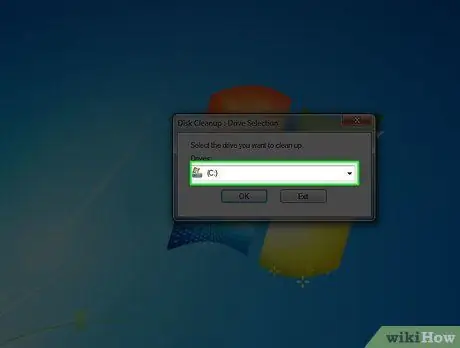
Krok 12. Wybierz dysk twardy (może C)
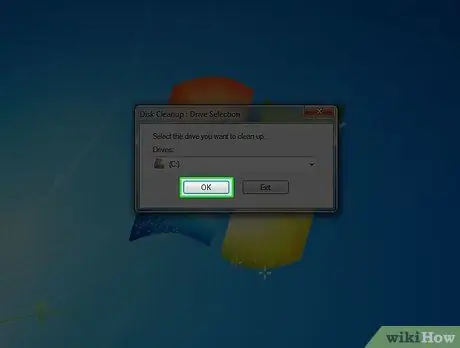
Krok 13. Kliknij „OK”, aby wyczyścić dysk
Poczekaj, aż się skończy.
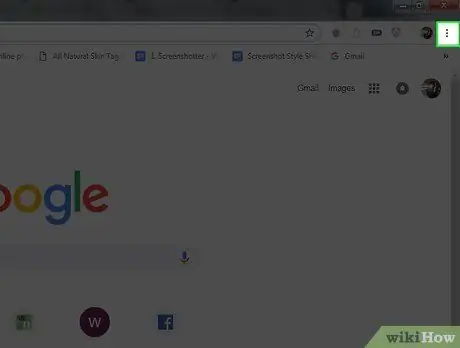
Krok 14. Kliknij menu Chrome
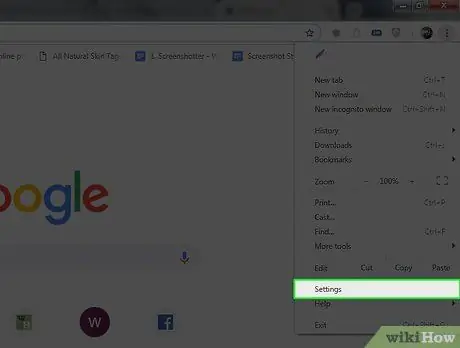
Krok 15. Wybierz „Ustawienia
”
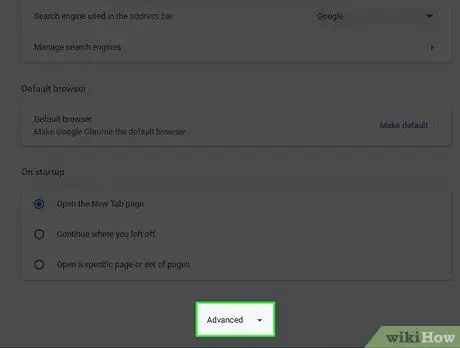
Krok 16. Kliknij „Pokaż ustawienia zaawansowane
”
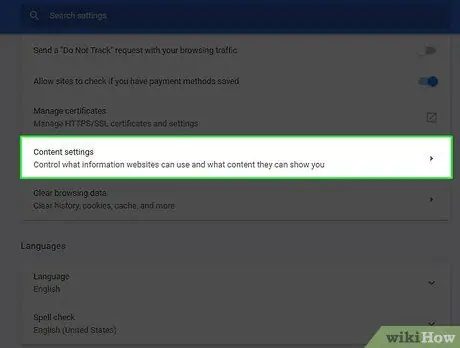
Krok 17. Kliknij „Ustawienia treści
” Znajduje się w sekcji „Prywatność”.
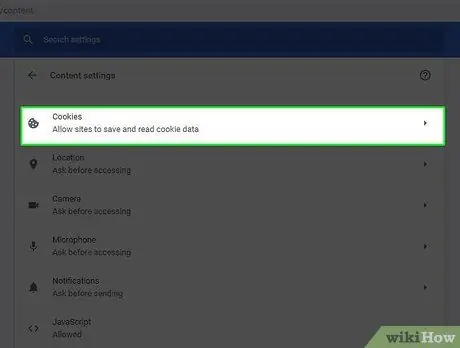
Krok 18. Usuń pliki cookie w sekcji „Wszystkie pliki cookie i dane witryn”
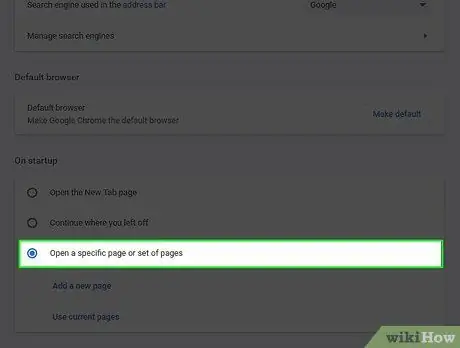
Krok 19. Jeśli powyższe nie działa, kliknij menu chrome i przejdź do "ustawień"
W sekcji „Po uruchomieniu” kliknij „ustaw strony”. Usuń ask.com i określ żądaną stronę.
Część 3 z 4: Uruchamianie skanowania za pomocą programu chroniącego przed złośliwym oprogramowaniem
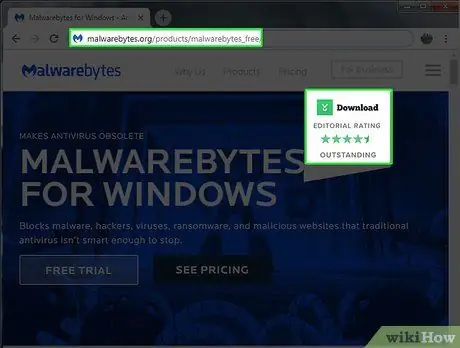
Krok 1. Pobierz Malwarebytes za darmo ze strony malwarebytes.org/products/malwarebytes_free/, aby upewnić się, że na komputerze nie pozostało żadne złośliwe oprogramowanie
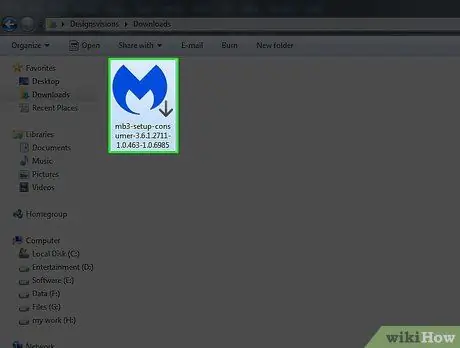
Krok 2. Kliknij dwukrotnie, aby zainstalować program
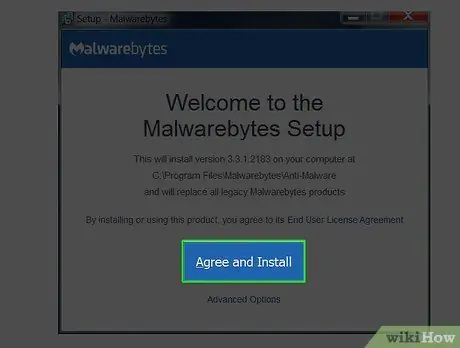
Krok 3. Postępuj zgodnie z instrukcjami wyświetlanymi na ekranie, aby go zainstalować
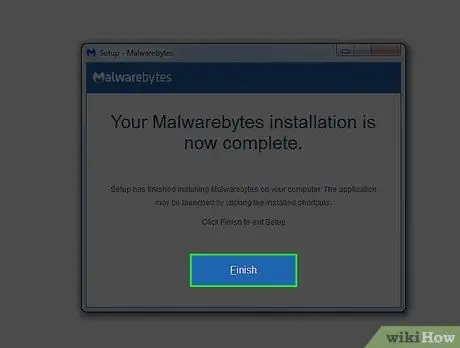
Krok 4. Kliknij „Zakończ
”
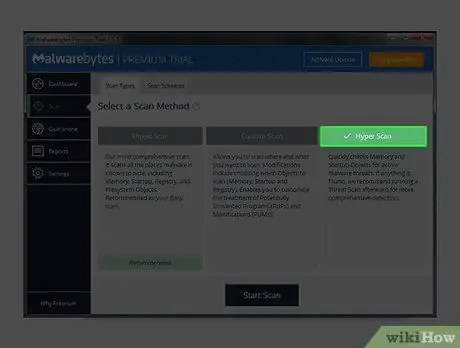
Krok 5. Wybierz „Hiper Scan”, aby wykonać szybkie sprawdzenie systemu pod kątem aktywnych zagrożeń
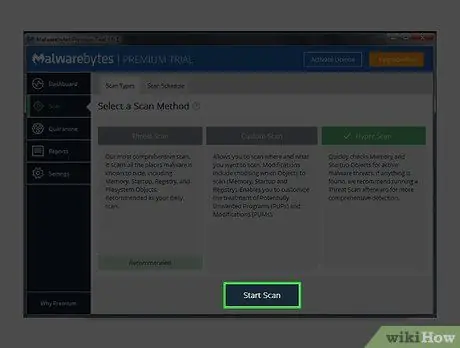
Krok 6. Kliknij „Skanuj
”
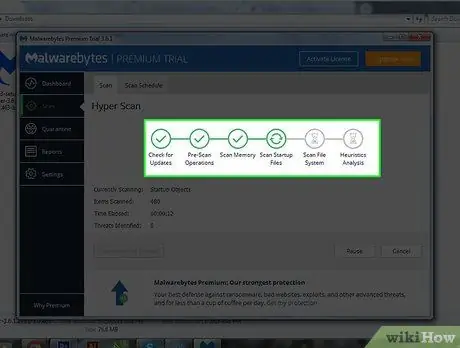
Krok 7. Poczekaj na zakończenie skanowania
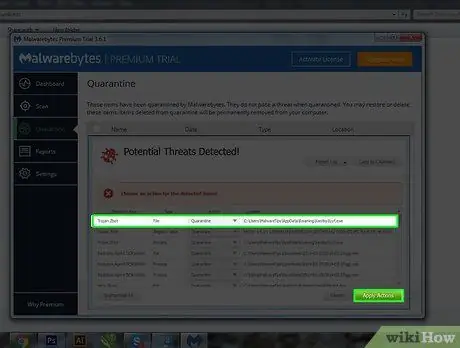
Krok 8. Zwróć uwagę na znalezione wyniki złośliwego oprogramowania, zaznacz wszystko i kliknij „Zastosuj działania
”
Część 4 z 4: Usuwanie paska narzędzi Ask za pomocą narzędzi z Ask.com
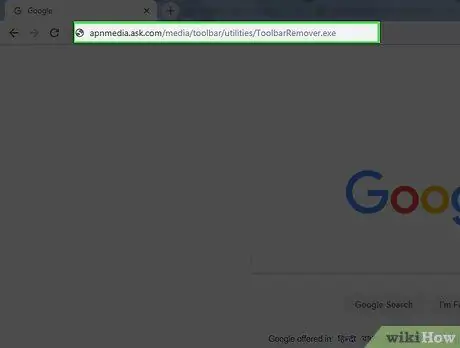
Krok 1. Pobierz narzędzie z Ask.com
apnmedia.ask.com/media/toolbar/utilities/ToolbarRemover.exe
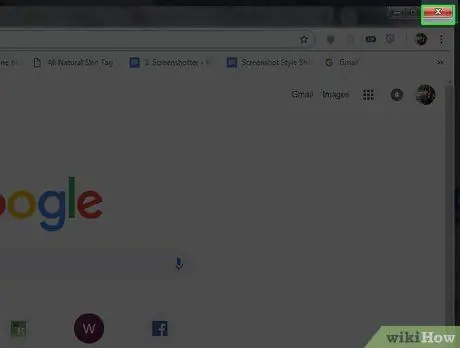
Krok 2. Zamknij przeglądarkę Chrome
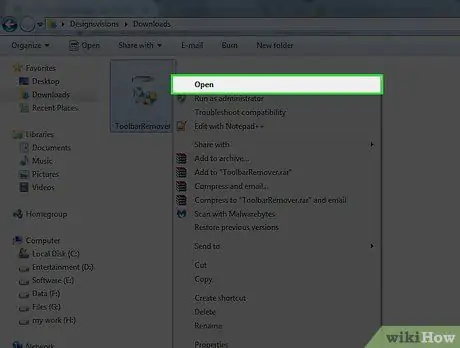
Krok 3. Uruchom pobrane narzędzie do usuwania
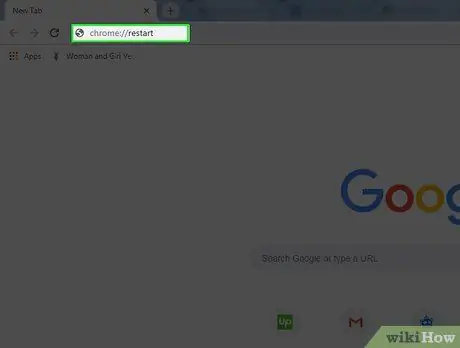
Krok 4. Uruchom ponownie Chrome
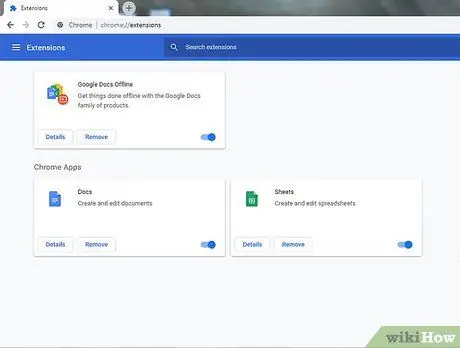
Krok 5. Zauważ, że rozszerzenie Ask zniknęło
Porady
- Pasek narzędzi Ask jest dostarczany z Javą. Musisz być bardzo ostrożny podczas procesu instalacji, aby uniknąć instalowania go podczas instalowania lub aktualizowania oprogramowania Java.
- Upewnij się, że nigdy nie zdecydujesz się na zainstalowanie paska Ask Toolbar.






