Ten wikiHow uczy, jak przetestować połączenie między komputerem z systemem Linux a innym przy użyciu polecenia "ping". Możesz również użyć zaawansowanej wersji polecenia „ping” o nazwie „traceroute”, aby dowiedzieć się, jakie inne adresy IP żąda komputer, aby uzyskać adres innego komputera.
Krok
Metoda 1 z 2: Użycie polecenia „Ping”
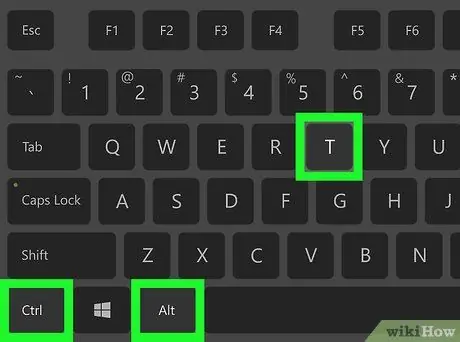
Krok 1. Otwórz Terminal na komputerze
Kliknij (lub kliknij dwukrotnie) ikonę Terminala, która wygląda jak czarna ramka z białym symbolem >_" w środku. Możesz także nacisnąć jednocześnie Ctrl + Alt + T.
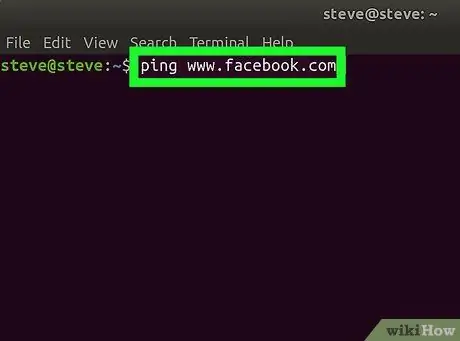
Krok 2. Wpisz polecenie „ping”
Wpisz ping, a następnie adres internetowy lub IP witryny, którą chcesz pingować.
Na przykład, aby pingować witrynę Facebook, wpisz ping www.facebook.com
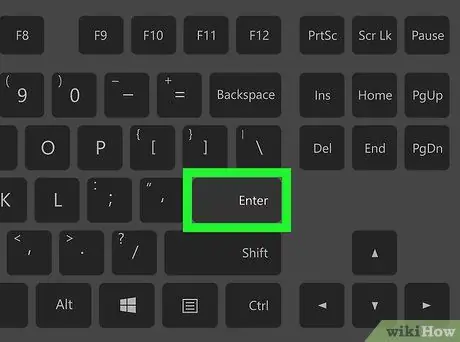
Krok 3. Naciśnij Enter
Polecenie „ping” zostanie wykonane i na ten adres zostanie wysłane żądanie.
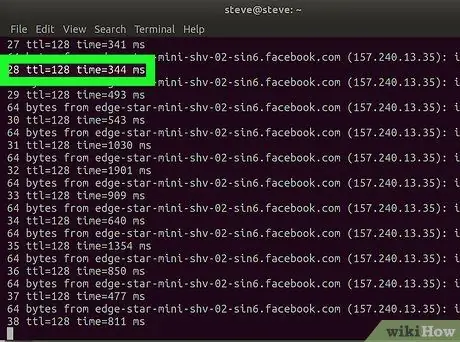
Krok 4. Sprawdź szybkość pingowania
Po prawej stronie każdego wyświetlanego wiersza zobaczysz liczbę, po której następuje krótki „ms”. Liczba reprezentuje czas (w milisekundach) potrzebny komputerowi docelowemu na odpowiedź na żądanie danych.
- Im mniejsza wyświetlana liczba, tym szybsze połączenie między Tobą z innego komputera lub z docelową witryną.
- Podczas pingowania adresu internetowego w Terminalu druga linia pokazuje adres IP witryny, którą pingujesz. Możesz go użyć do pingowania strony internetowej zamiast adresu IP.
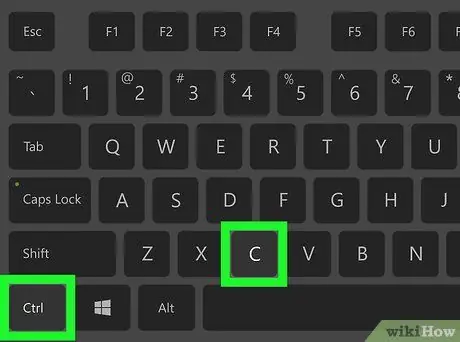
Krok 5. Zatrzymaj proces pingowania
Polecenie „ping” będzie wykonywane w sposób ciągły. Aby go zatrzymać, naciśnij skrót Ctrl+C. Polecenie zostanie zakończone, a wynik pingowania zostanie wyświetlony pod linią „^C”.
Aby zobaczyć średnią długość odpowiedzi innych komputerów na żądania danych, obserwuj liczbę po pierwszym ukośniku („/”) w wierszu pod segmentem „# wysłane pakiety, # odebrane”
Metoda 2 z 2: Korzystanie z polecenia Traceroute
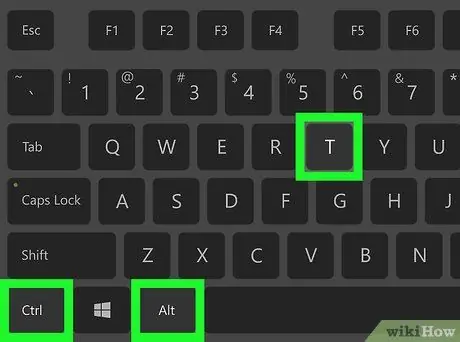
Krok 1. Otwórz Terminal na komputerze
Kliknij (lub kliknij dwukrotnie) ikonę Terminala, która wygląda jak czarna ramka z białym symbolem >_" w środku. Możesz także nacisnąć jednocześnie Ctrl + Alt + T.
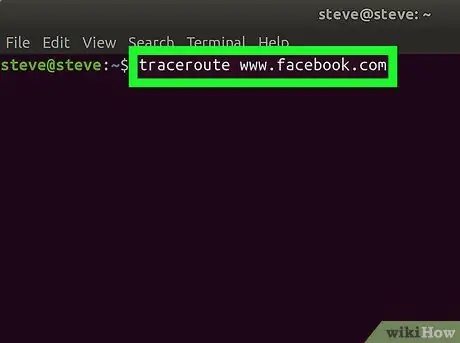
Krok 2. Wpisz polecenie „traceroute”
Wprowadź traceroute, a następnie adres IP lub stronę internetową, którą chcesz śledzić.
Na przykład, aby prześledzić trasę od routera do serwerów Facebooka, wpisz traceroute www.facebook.com
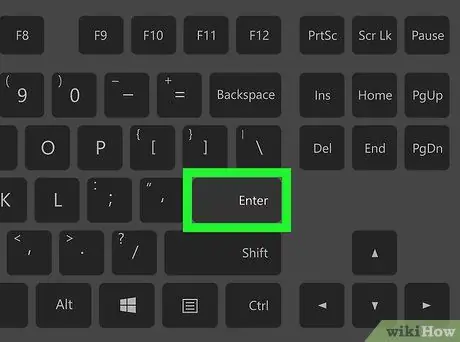
Krok 3. Naciśnij Enter
Zostanie wykonane polecenie „traceroute”.
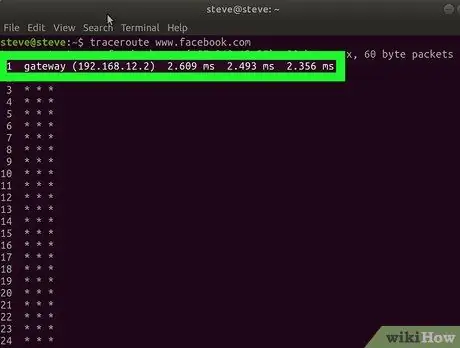
Krok 4. Przejrzyj trasę, jaką przebyło żądanie danych
Po lewej stronie każdego nowego wiersza, który się pojawia, możesz zobaczyć adres IP routera, który przetworzył żądanie śledzenia. Możesz również zobaczyć czas (w milisekundach) potrzebny do przetworzenia żądania po prawej stronie wiersza.
- Jeśli widzisz gwiazdkę dla jednej z tras, oznacza to, że serwer, z którym komputer ma być połączony, jest wyłączony lub nie jest podłączony do sieci, więc komputer musi spróbować uzyskać dostęp do innego adresu.
- Polecenie traceroute zostanie zatrzymane, gdy żądanie danych dotrze do miejsca docelowego.






