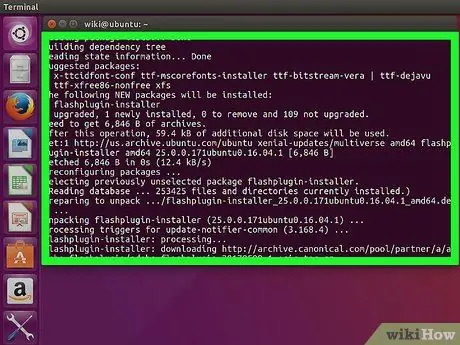Flash nie jest już opracowywany dla Linuksa, a najnowsza wersja jest dostępna tylko w Chrome, ponieważ jest już wbudowana. W przeglądarce Chromium możesz go użyć, wyodrębniając wtyczkę Flash z Chrome. W Firefoksie musisz przełączyć się na inną przeglądarkę, jeśli chcesz korzystać z najnowszej wersji Flasha. W przeglądarce Chrome wystarczy użyć Flasha, o ile przeglądarka jest aktualna.
Krok
Metoda 1 z 3: Chrom
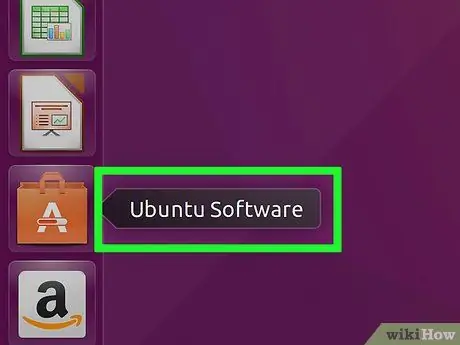
Krok 1. Uruchom Centrum oprogramowania Ubuntu
Możesz go uruchomić z paska zadań Ubuntu.
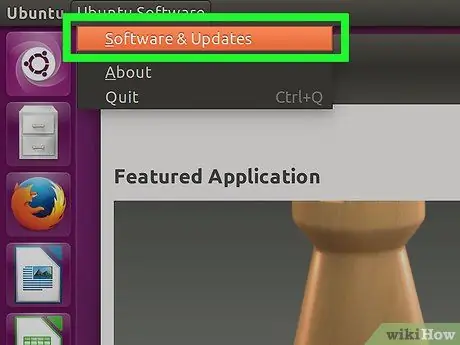
Krok 2. Kliknij menu Edytuj, a następnie wybierz Źródła oprogramowania
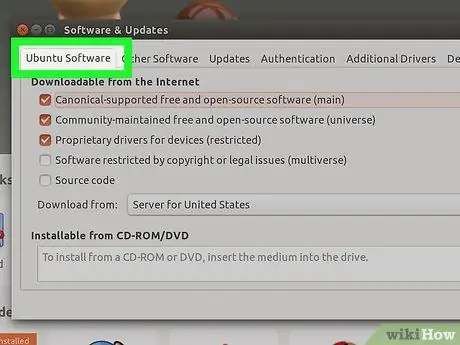
Krok 3. Kliknij kartę „Oprogramowanie Ubuntu”
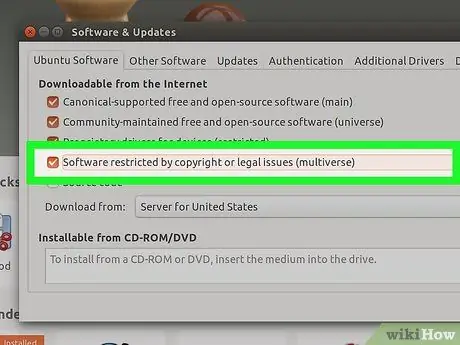
Krok 4. Zaznacz pole „Oprogramowanie ograniczone prawami autorskimi lub kwestiami prawnymi (wieloświat)”
Następnie kliknij „Zamknij”.
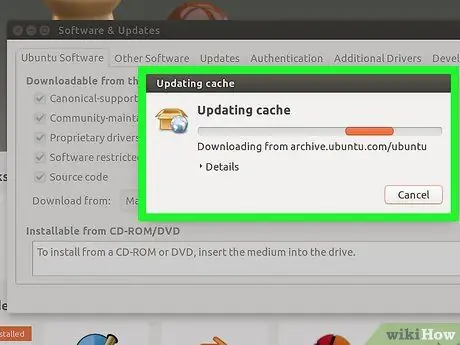
Krok 5. Poczekaj, aż program Software Center zaktualizuje źródło
Może to potrwać kilka minut.
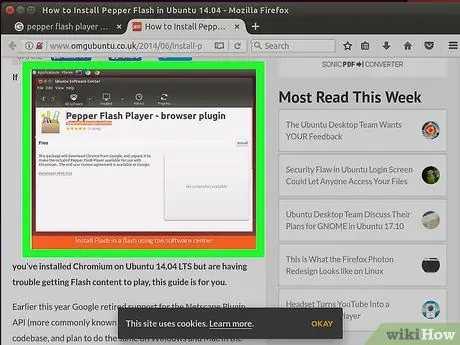
Krok 6. Wykonaj wyszukiwanie za pomocą słowa kluczowego „Pepper Flash Player”
Pobierz ten dodatek do przeglądarki.
Nazwa pakietu to "pepperflashplugin-nonfree", ale ten dodatek jest w rzeczywistości darmowy
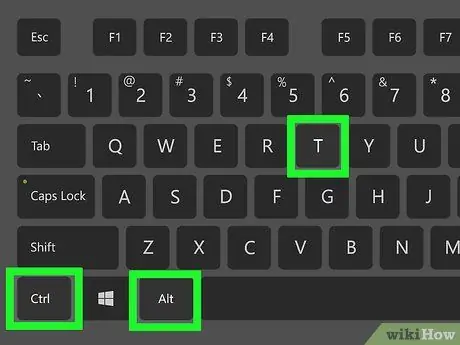
Krok 7. Uruchom Terminal
Możesz go uruchomić z paska zadań lub naciskając Ctrl+Alt+T
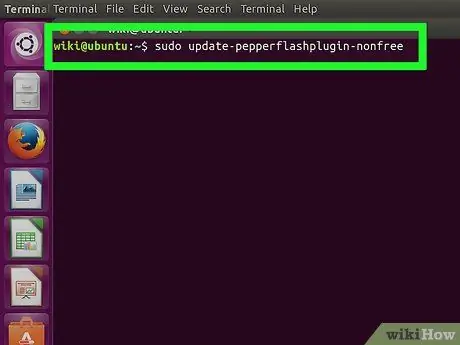
Krok 8. Wpisz
sudo update-pepperflashplugin-nonfree następnie wciśnij Wejść.
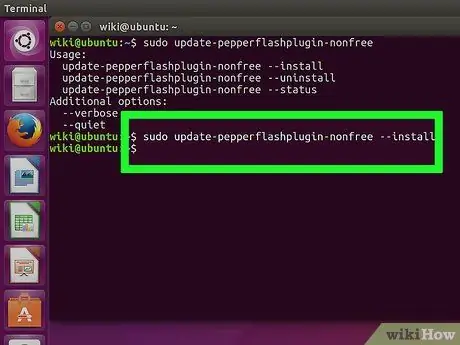
Krok 9. Poczekaj na zakończenie instalacji
To może chwilę potrwać. Po zakończeniu instalacji ponownie pojawi się nazwa komputera. Wpisz exit i naciśnij Enter, aby zamknąć terminal.
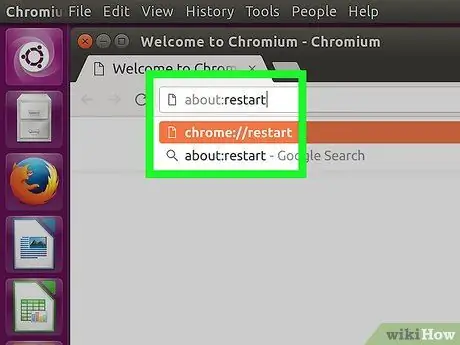
Krok 10. Uruchom ponownie przeglądarkę
Teraz Flash jest zainstalowany na Chromium.
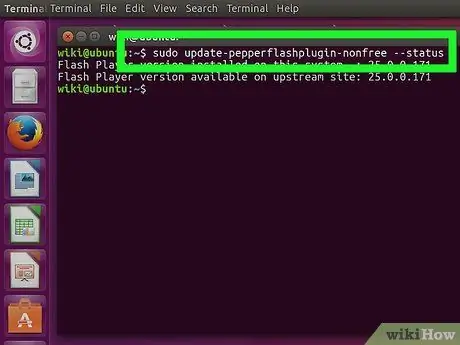
Krok 11. Okresowo sprawdzaj, czy są dostępne aktualizacje
Flash nie zaktualizuje się automatycznie po zainstalowaniu w ten sposób. Od czasu do czasu będziesz musiał ręcznie sprawdzać dostępność aktualizacji.
- Otwórz terminal.
- Aby sprawdzić dostępność aktualizacji, wpisz sudo update-pepperflashplugin-nonfree -status i naciśnij Enter. Jeśli dostępna aktualizacja ma wyższy numer niż zainstalowana aktualizacja, oznacza to, że aktualizacja jest dostępna.
- Aby zainstalować aktualizację, wpisz sudo update-pepperflashplugin-nonfree -install i naciśnij Enter.
- Uruchom ponownie przeglądarkę, aby zakończyć aktualizację.
Metoda 2 z 3: Chrome
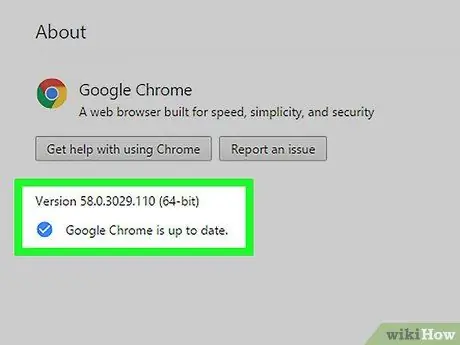
Krok 1. Zaktualizuj przeglądarkę Chrome
Ponieważ Flash jest wbudowany w Chrome, nie musisz nic robić, aby go uruchomić. Aktualizuj Chrome, aby Flash działał płynnie.
Jeśli Flash wbudowany w Chrome jest uszkodzony, spróbuj odinstalować i ponownie zainstalować przeglądarkę
Metoda 3 z 3: Firefox
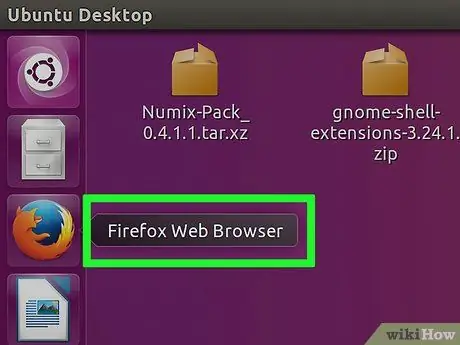
Krok 1. Przełącz się na przeglądarkę Chrome lub Chromium
Firma Adobe nie obsługuje już rozwoju Linuksa innego niż dodatek Pepper Flash do przeglądarki Chrome. Oznacza to, że dodatek Flash do Firefoksa jest bardzo przestarzały i nie otrzymuje żadnej poprawki poza kilkoma pomniejszymi, bezsensownymi łatami.
Czytaj dalej, jeśli nadal chcesz zainstalować Firefoksa z nieaktualnym Flashem
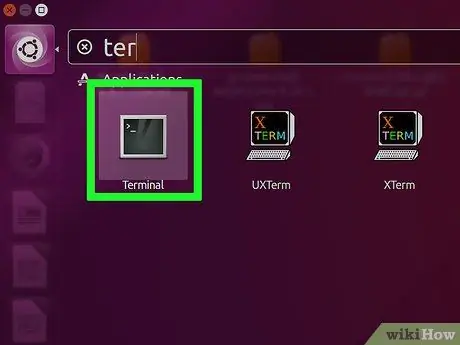
Krok 2. Kliknij jednocześnie CTRL + alt=""Obraz" + T lub naciśnij klawisz "Super" (klawisz Windows), a następnie wpisz "Terminal.</h4" />
"Uruchom "Terminal". Następnie Terminal powinien się otworzyć.
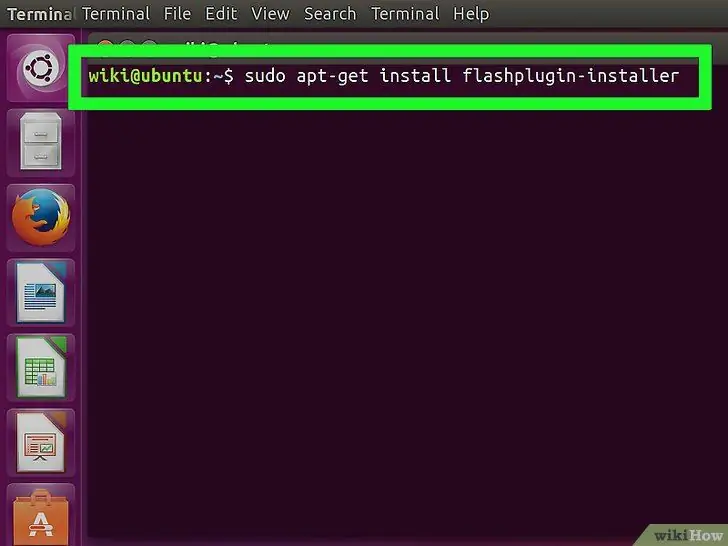
Krok 3. Wpisz „sudo apt-get install flashplugin-installer”
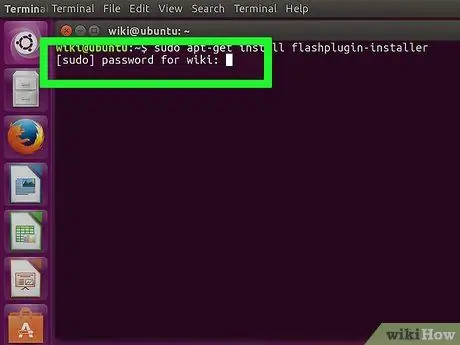
Krok 4. Wpisz hasło administratora dla sudo
Nie możesz zobaczyć gwiazdki na ekranie, ale nadal musisz ją wpisać.