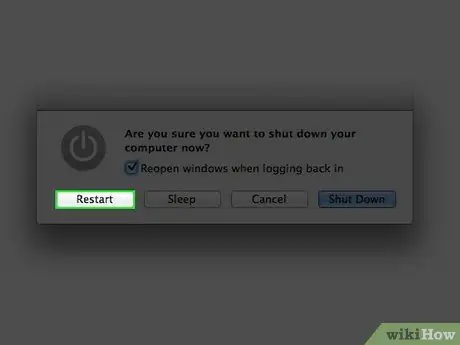Nie denerwujesz się, gdy znajdziesz naprawdę dobrą czcionkę i nie wiesz, jak ją zainstalować? Czcionki mogą zrobić lub złamać fragment pisma, który zawsze przypomina nam prezentację. Mimo to instalowanie czcionek jest bardzo łatwe. Aby zainstalować czcionki na Macu, czytaj dalej.
Krok
Metoda 1 z 2: Korzystanie z książki z czcionkami (zalecane)
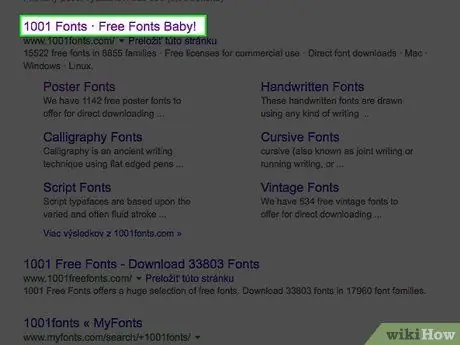
Krok 1. Pobierz czcionkę za pomocą wyszukiwarki
Otwórz przeglądarkę internetową i wyszukaj „darmowe czcionki”. Przejrzyj listę darmowych czcionek i wybierz czcionkę lub pakiet czcionek, który chcesz pobrać.
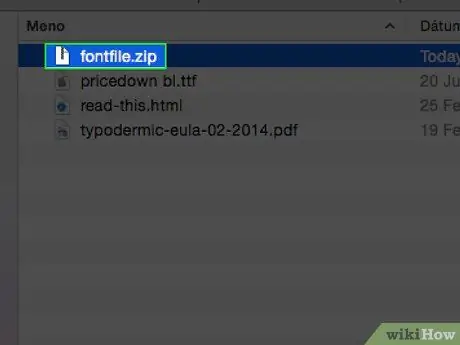
Krok 2. Rozpakuj lub wyodrębnij czcionki z pobranego pliku ZIP
Po wyodrębnieniu czcionki pojawi się ona jako plik.ttf, co oznacza „czcionki True Type”.
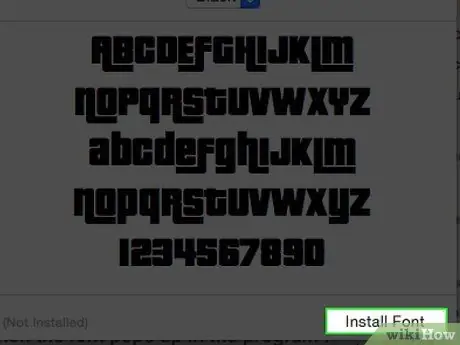
Krok 3. Kliknij dwukrotnie czcionkę, którą chcesz zainstalować, a następnie naciśnij przycisk „zainstaluj”, gdy pojawi się w programie Książka z czcionkami
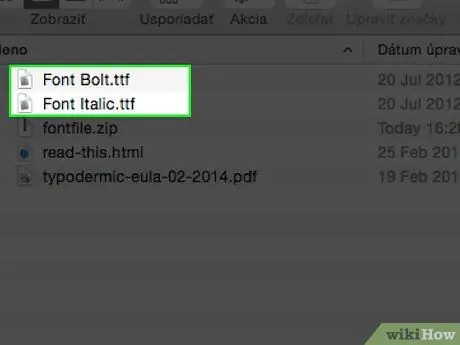
Krok 4. Zainstaluj inną wersję czcionki, na przykład pogrubioną lub kursywą, korzystając z tego samego procesu
Jeśli konieczne jest zainstalowanie pogrubionej lub kursywy wersji czcionki, użyj tej samej metody, jak opisano powyżej.
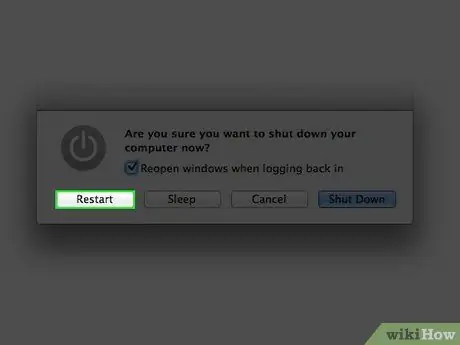
Krok 5. Uruchom ponownie komputer, jeśli czcionka nie pojawi się automatycznie, a czcionka jest gotowa do użycia
Metoda 2 z 2: Ręczne instalowanie czcionek
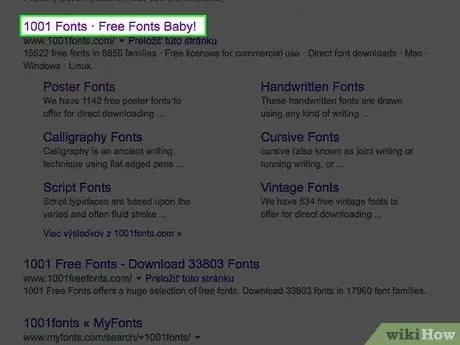
Krok 1. Pobierz czcionkę za pomocą wyszukiwarki
Poszukaj darmowych czcionek, które możesz pobrać lub kupić online.
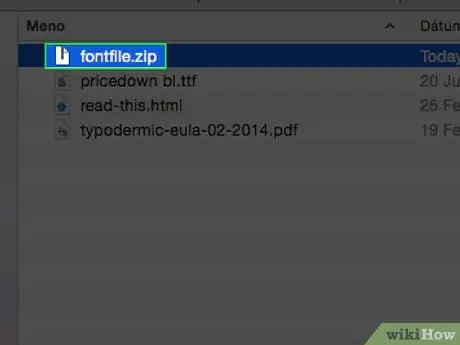
Krok 2. Rozpakuj lub wyodrębnij czcionkę w formie ZIP
Po wyodrębnieniu czcionka pojawi się jako plik.ttf.
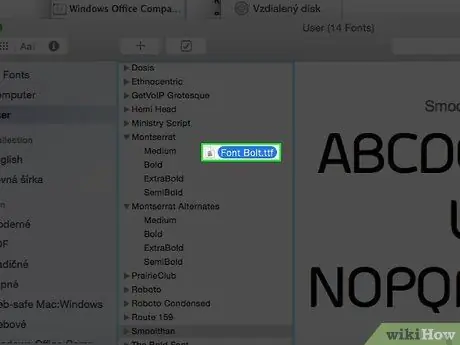
Krok 3. Przeciągnij plik czcionki
W zależności od używanego systemu operacyjnego przeciągnij czcionkę zgodnie z systemem:
- Mac OS 9.x lub 8.x: przeciągnij pliki do folderu systemowego.
- Mac OS X: przeciągnij plik do folderu Czcionki w Bibliotece.