Możesz wyłączyć ekran komputera Mac i pozostawić system włączony za pomocą kilku skrótów klawiaturowych. Po naciśnięciu skrótu ekran stanie się czarny, a system pozostanie włączony.
Krok
Metoda 1 z 2: Korzystanie ze skrótów klawiaturowych
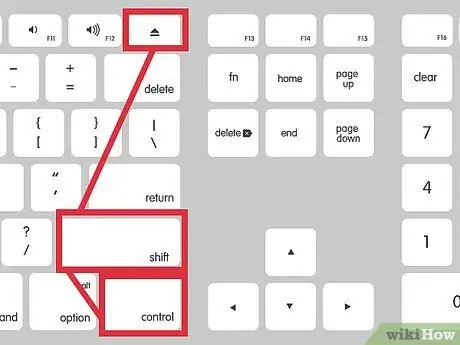
Krok 1. Naciśnij jednocześnie klawisze Control-Shift-Eject
Jeśli Twój Mac nie ma przycisku wysuwania, naciśnij klawisze Control-Shift-Power
Metoda 2 z 2: Korzystanie z Hot Corners
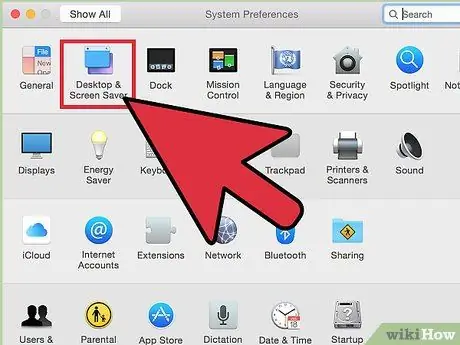
Krok 1. Otwórz Preferencje systemowe, a następnie wybierz „Wygaszacz pulpitu i ekranu”.
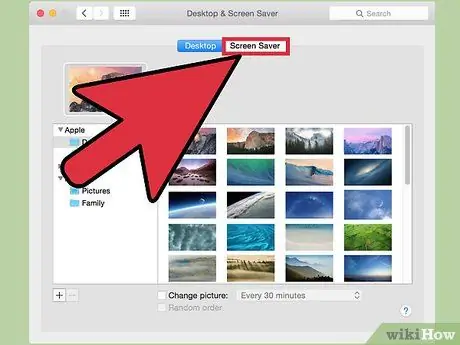
Krok 2. Kliknij kartę Wygaszacz ekranu, a następnie wybierz Hot Corners.
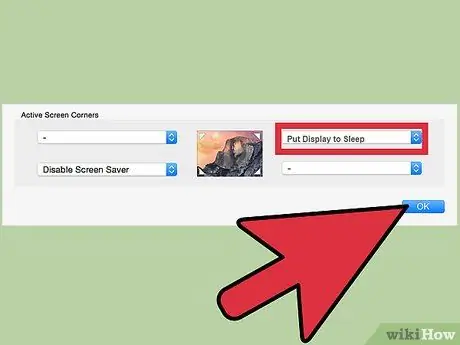
Krok 3. Zmień jeden z gorących narożników na Uśpij wyświetlacz

Krok 4. Aktywuj wybrany gorący róg, najeżdżając na róg wybranego ekranu
W powyższym przykładzie przesuń kursor do prawego dolnego rogu ekranu, a następnie pozostaw go na kilka sekund. Ekran wyłączy się automatycznie.
Porady
- Ponieważ ekrany generalnie zużywają dużo energii, wyłączanie ekranu, gdy nie jest używany, oszczędza energię w laptopie.
- Wyłączenie ekranu może pomóc w ochronie bezpieczeństwa laptopa. Jeśli zmienisz ustawienia zabezpieczeń i będziesz wymagać hasła po otwarciu wygaszacza ekranu, komputer będzie pytał o hasło przy każdej próbie włączenia ekranu.






