Czy masz system Windows XP bez oryginalnego klucza seryjnego? Nie martw się - za pomocą kilku kliknięć myszą i odrobiny pomysłowości będziesz w stanie na dobre uczynić swój system Windows XP autentycznym. Zobacz krok 1 poniżej, aby rozpocząć.
Krok
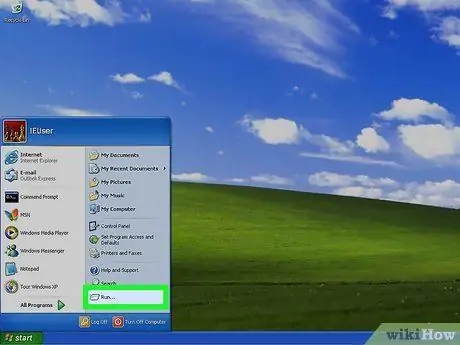
Krok 1. Kliknij Start, wybierz Uruchom
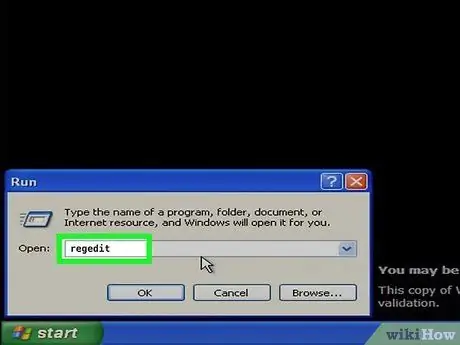
Krok 2. Wpisz „regedit” (bez cudzysłowów)
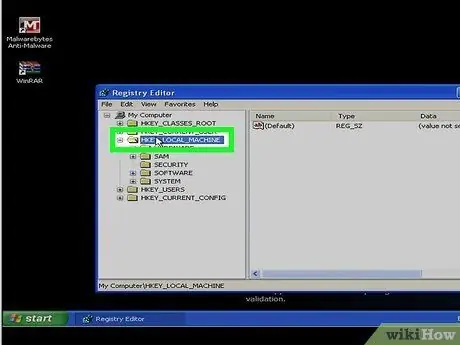
Krok 3. Kliknij dwukrotnie KEY_LOCAL_MACHINE
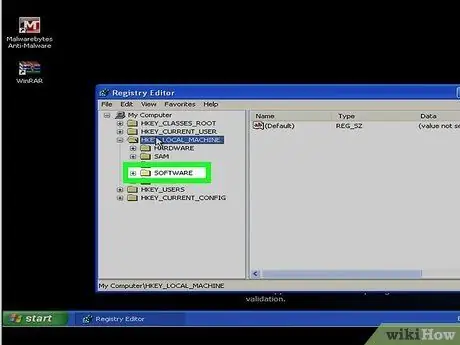
Krok 4. Kliknij Oprogramowanie
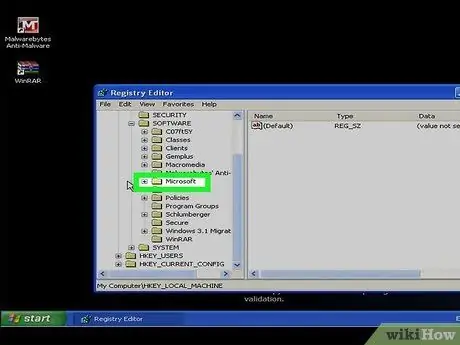
Krok 5. Kliknij Microsoft
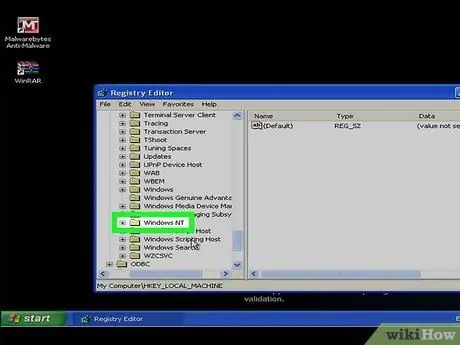
Krok 6. Kliknij Windows NT
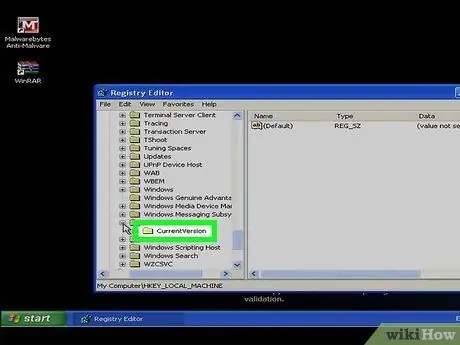
Krok 7. Kliknij opcję Bieżąca wersja
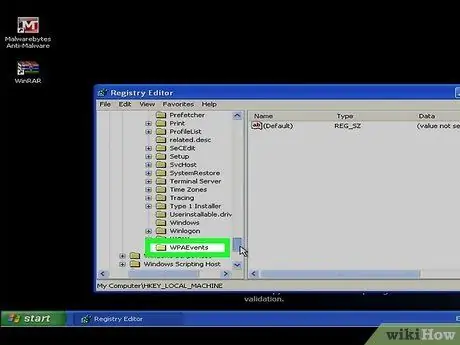
Krok 8. Teraz wybierz opcję „WPAEvents”
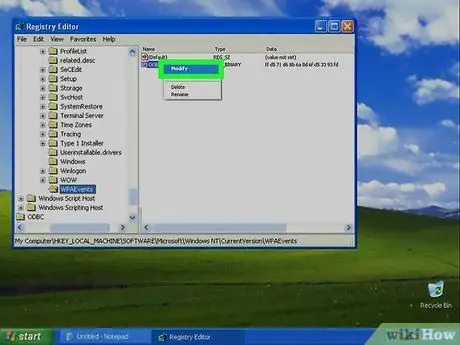
Krok 9. Kliknij prawym przyciskiem myszy OOBETimer i wybierz Modyfikuj
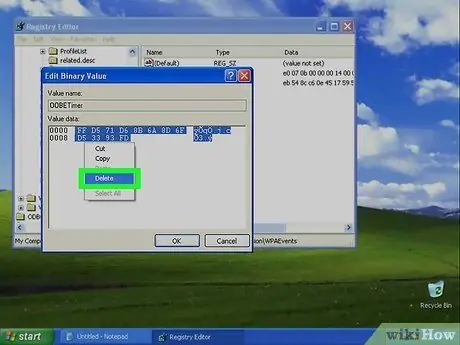
Krok 10. W oknie Edytuj wartość binarną usuń wszystkie wartości w polu danych wartości
Kliknij OK i zamknij edytor rejestru.
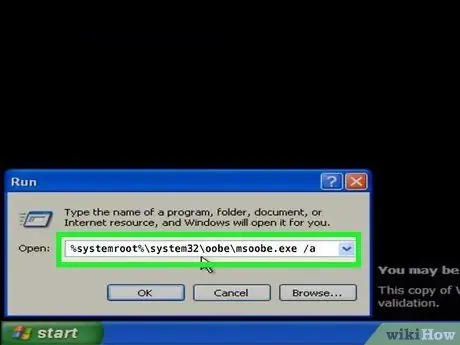
Krok 11. Wróć do Uruchom i wpisz następujące polecenie bez cudzysłowów:
„%systemroot%\system32\oobe\msoobe.exe /a”.
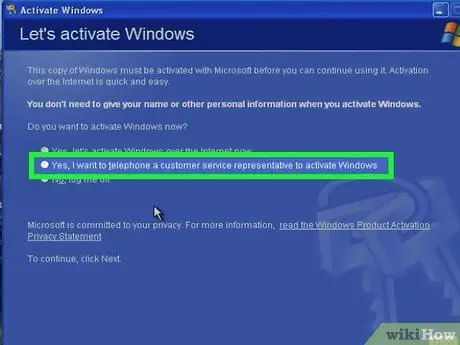
Krok 12. W kreatorze aktywacji systemu Windows wybierz drugą opcję
Opcja brzmi „Tak, chcę zadzwonić do przedstawiciela obsługi klienta w celu aktywacji systemu Windows”. Kliknij Następny.
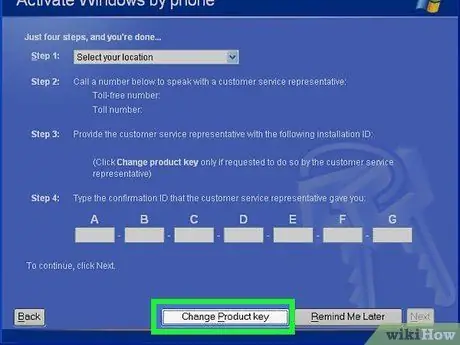
Krok 13. Kliknij Zmień klucz produktu
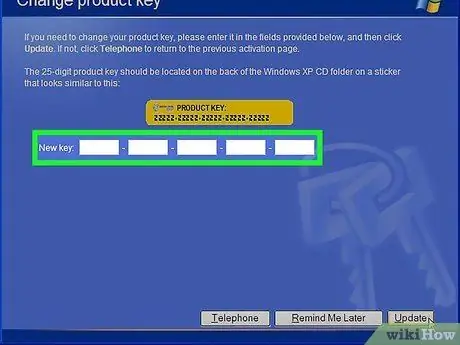
Krok 14. Wprowadź swój oryginalny klucz w polu Nowy klucz i kliknij Aktualizuj
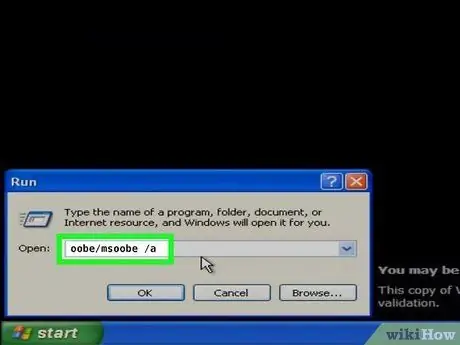
Krok 15. Sprawdź, czy Twój system Windows XP jest oryginalny (opcjonalnie)
Wpisz następujące polecenie w polu Uruchom bez cudzysłowów: „oobe/msoobe /a”.
Jeśli pojawi się okno z napisem „Windows jest już aktywowany”, oznacza to, że Twój system Windows XP jest oryginalny
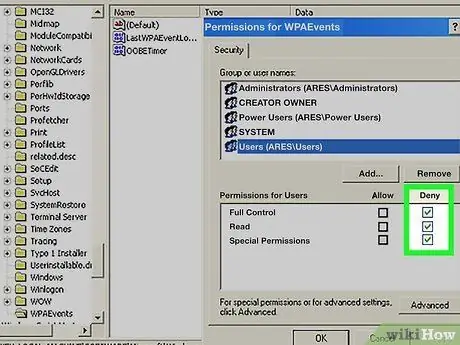
Krok 16. Kliknij prawym przyciskiem myszy WPAEvents po usunięciu wartości WPATimer w Regedit
Wybierz Uprawnienia i ustaw odrzucanie wszystkich grup i użytkowników. Po ponownym uruchomieniu komputer go odzyska. Jeśli odmówisz uprawnień, program nie może zostać zresetowany.
Porady
-
Jeśli chcesz, aby system Windows XP był zawsze oryginalny i nie miał problemów prawnych z firmą Microsoft, musisz wyłączyć ważne aktualizacje systemu Microsoft Windows. Oto jak to zrobić:
- Kliknij Start, a następnie przejdź do Panelu sterowania. (Upewnij się, że Panel sterowania jest w widoku klasycznym).
- Przejdź do Aktualizacji automatycznych i kliknij go dwukrotnie.
- Wybierz opcję Wyłącz aktualizacje automatyczne i naciśnij Zastosuj. Jesteś skończony!
- Jeszcze jedno: musisz się denerwować, gdy co 2 minuty otrzymujesz ostrzeżenie, ponieważ automatyczne aktualizacje są wyłączone. Aby pozbyć się tego irytującego ostrzeżenia, musisz dwukrotnie kliknąć małą „czerwoną” ikonę w lokalizacji zegara w prawym dolnym rogu. Pojawi się Centrum bezpieczeństwa, a po lewej stronie będzie kilka opcji. Upewnij się, że wybrałeś opcję „Zmień sposób, w jaki Centrum zabezpieczeń mnie ostrzega” i odznacz opcję „Aktualizacje automatyczne”.






