Kiedy nie możesz połączyć się z Battle.net, poczujesz, że granie w Warcraft III online jest niemożliwe. Na szczęście możesz skorzystać z usługi, aby połączyć się z innymi graczami bez konieczności logowania się do Battle.net. Postępuj zgodnie z metodą opisaną w tym przewodniku.
Krok
Metoda 1 z 3: Dowiedz się więcej o programach hostujących dla wielu graczy
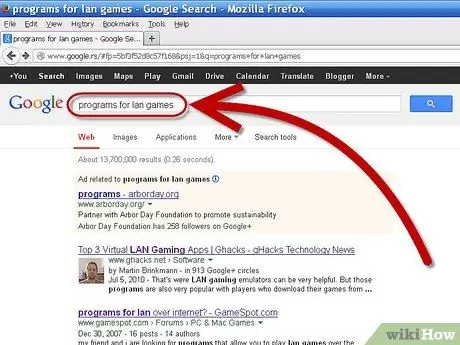
Krok 1. Zrozum, co robi ten program
Do emulacji gier w sieci LAN (sieć lokalna) można używać programów innych firm. Oznacza to, że podczas gry nie będziesz połączony z serwerem gry. Większość z tych usług wymaga zarejestrowania konta, a niektóre oferują płatne subskrypcje na inne opcje.

Krok 2. Znajdź program, który chcesz pobrać
Dostępnych jest kilka programów do gry w sieci LAN online. Dwa najpopularniejsze to Garena+ i GameRanger. Oba są bezpłatne i oferują możliwość uiszczenia rocznej opłaty za usunięcie reklam i dodatkowe wsparcie. Oba programy obsługują Warcraft III i jego dodatki.
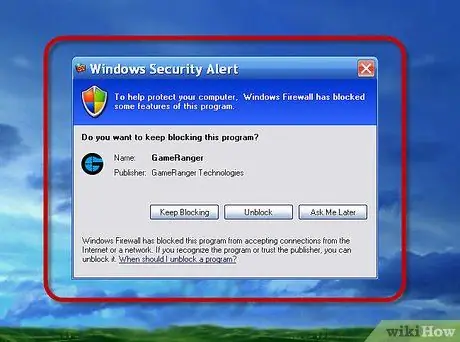
Krok 3. Zrozum wady
Aby korzystać z tego programu, musisz otworzyć niektóre porty, więc może to stanowić zagrożenie dla bezpieczeństwa. Możesz także grać z hakerami i oszustami, ponieważ konta, które zostały odrzucone za oszukiwanie na Battle.net, mogą uzyskać dostęp do programu bez ograniczeń.
Metoda 2 z 3: Korzystanie z GameRanger
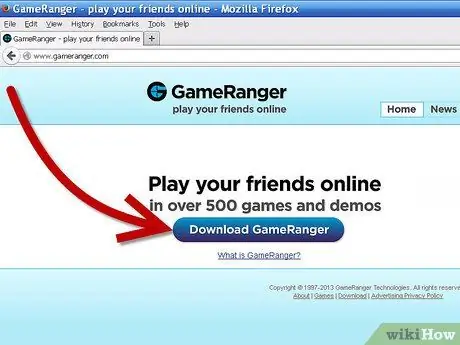
Krok 1. Pobierz klienta GameRanger
Możesz pobrać tego klienta ze strony GameRanger. Uruchom plik instalacyjny po zakończeniu pobierania. Rozmiar tego klienta jest bardzo mały, mniej niż 1 MB.
-
GameRanger automatycznie pobierze i zainstaluje aktualizacje programu. Po aktualizacji program rozpocznie pobieranie dodatkowej zawartości. Może to chwilę potrwać.

Graj w Warcraft III online bez Battle. Net Krok 4 Bullet1
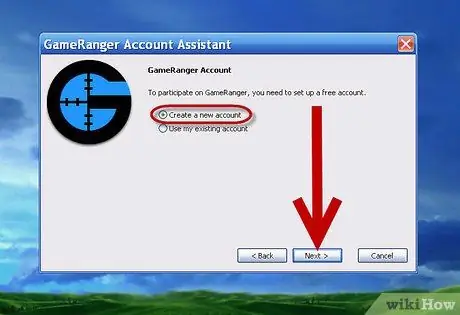
Krok 2. Utwórz konto
Po zakończeniu instalacji rozpoczniesz proces tworzenia konta. Przed kontynuowaniem musisz wyrazić zgodę na warunki korzystania z usługi. Po wyrażeniu na to zgody, będziesz mógł wybrać, czy chcesz korzystać z istniejącego konta, czy utworzyć nowe.
-
Jeśli masz kod zaproszenia od znajomego, możesz zalogować się po wybraniu opcji Utwórz nowe konto.

Graj w Warcraft III online bez Battle. Net Krok 5 Bullet1 -
Aby założyć konto, potrzebujesz prawidłowego adresu e-mail. Musisz także utworzyć hasło do swojego konta.

Graj w Warcraft III online bez Battle. Net Krok 5 Bullet2
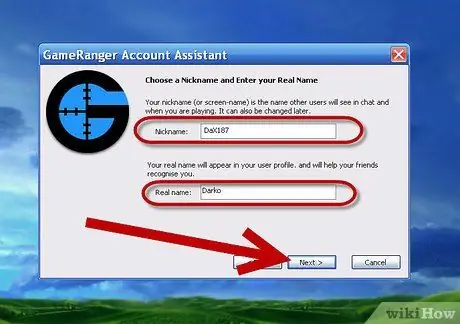
Krok 3. Wybierz pseudonim
Zostaniesz poproszony o utworzenie pseudonimu. Gra domyślnie wyświetli Twoje imię w tym polu. Upewnij się, że zmieniłeś to, aby chronić swoją tożsamość. GameRanger poprosi również o podanie swojego prawdziwego imienia i nazwiska. Będzie to widoczne dla opinii publicznej, więc dobrze zastanów się nad ryzykiem.
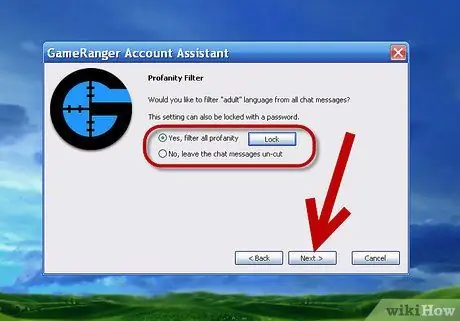
Krok 4. Włącz filtr nieprzyzwoitości
Jeśli nie lubisz wulgarnego języka lub Twoje dzieci będą korzystać z programu, włącz filtr wulgaryzmów. Ta funkcja odfiltruje obraźliwe wiadomości w oknie czatu. Możesz zablokować te opcje filtrowania za pomocą hasła.
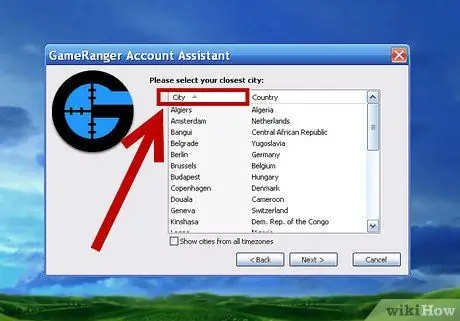
Krok 5. Wybierz swoje miasto
Zostanie to wyświetlone w Twoim profilu i wykorzystane do dopasowania Cię do najbliższej gry.
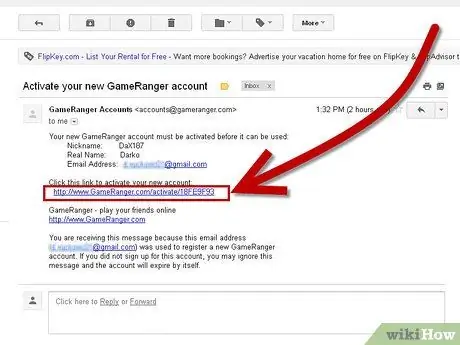
Krok 6. Zweryfikuj swoje konto e-mail
Po utworzeniu konta GameRanger wyśle e-mail na podany przez Ciebie adres. Kliknij podany link, aby aktywować konto przed kliknięciem Kontynuuj w oknie GameRanger. Po kliknięciu linku weryfikacyjnego kliknij Dalej, aby wejść do GameRangera.
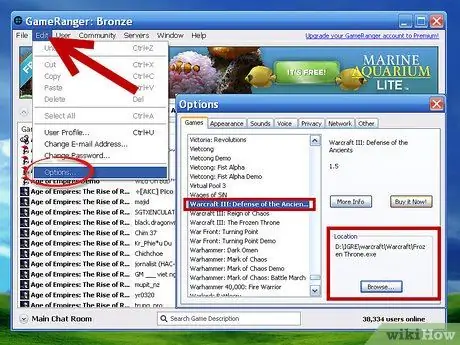
Krok 7. Dodaj pliki gry Warcraft III
Aby dołączyć do gry, musisz poinformować GameRanger, gdzie znajduje się Twój program Warcraft III. Kliknij menu Edycja i wybierz Opcje… w zakładce Gry, przewiń w dół, aż znajdziesz Warcraft III. W sekcji Lokalizacja kliknij Przeglądaj i przejdź do instalacji Warcrafta, jeśli nie jest jeszcze ustawiona.
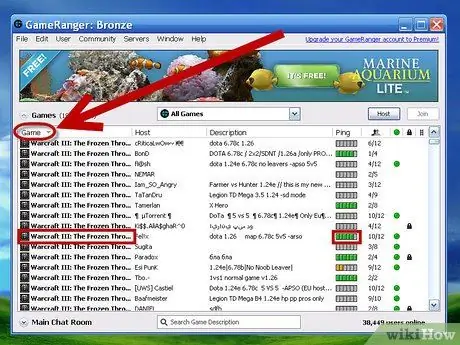
Krok 8. Poszukaj gry
Na głównej liście gier przewiń w dół do Warcraft III lub wybierz Moje gry z menu rozwijanego i wybierz grę Warcraft III. Każda wymieniona gra to lobby zarządzane przez kogoś innego. Szukaj gier, które mają pełny ping, a także zielone światło wskazujące, że możesz do nich dołączyć.
-
Opis gry powie, którą wersję Warcrafta powinieneś mieć. Większość gier korzysta z najnowszych łatek (tzw. łatek).

Graj w Warcraft III online bez Battle. Net Krok 11 Bullet1 -
Gry z ikonami kłódek wymagają podania hasła, aby do nich dołączyć. Menedżer tej gry ustawił hasło.

Graj w Warcraft III online bez Battle. Net Krok 11 Bullet2
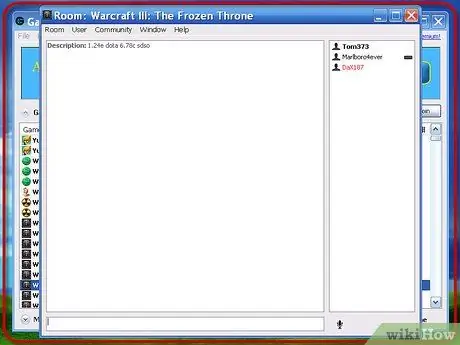
Krok 9. Poczekaj na rozpoczęcie gry
Po dołączeniu do lobby gospodarz rozpocznie grę, gdy będzie gotowy. Po uruchomieniu gry Warcraft III uruchomi się automatycznie i automatycznie dołączy do gry poprzez menu LAN.
Metoda 3 z 3: Korzystanie z Gareny+
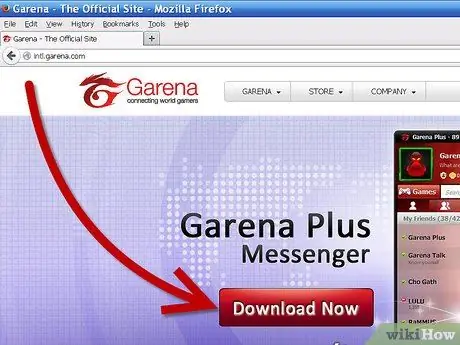
Krok 1. Pobierz klienta Garena+
Możesz pobrać tego klienta ze strony Garena+. Uruchom plik instalacyjny po zakończeniu pobierania. Plik instalacyjny klienta ma rozmiar około 60 MB.
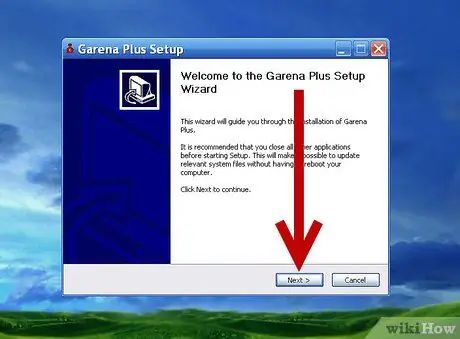
Krok 2. Zainstaluj program
Uruchom instalację po zakończeniu pobierania. Instalacja rozpocznie się automatycznie, wystarczy określić lokalizację, aby zainstalować wszystkie pliki. Większość użytkowników może używać lokalizacji domyślnej. Uruchom program po zakończeniu instalacji.
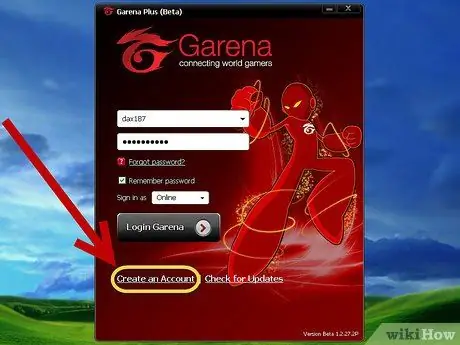
Krok 3. Utwórz konto
Zaloguj się, jeśli masz już konto Garena. Jeśli musisz utworzyć nowe konto, kliknij łącze Utwórz konto na dole programu uruchamiającego. Wprowadź prawidłowy adres e-mail i utwórz nazwę użytkownika. Garena sprawdzi, czy nazwa jest już używana. Jeśli tak, wybierz inną nazwę.
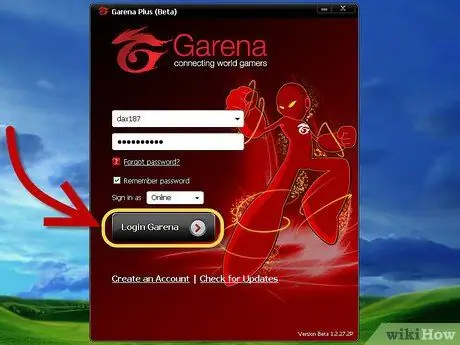
Krok 4. Zaloguj się
Użyj swojego nowego konta, aby zalogować się do programu Garena+. Zaloguj się, używając swojej nazwy użytkownika, a nie adresu e-mail. Twoja lista znajomych zostanie otwarta.
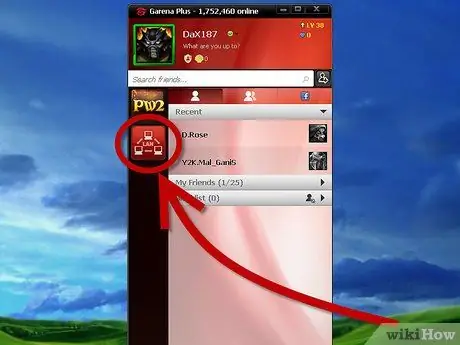
Krok 5. Poszukaj gry
Kliknij przycisk LAN na liście znajomych. Spowoduje to otwarcie przeglądarki gier Garena+. Kliknij przycisk Gry, a następnie wybierz Warcraft III z opcji. Otworzy się lista poczekalni dla Warcrafta III. Możesz wybrać swój region z lewego menu.
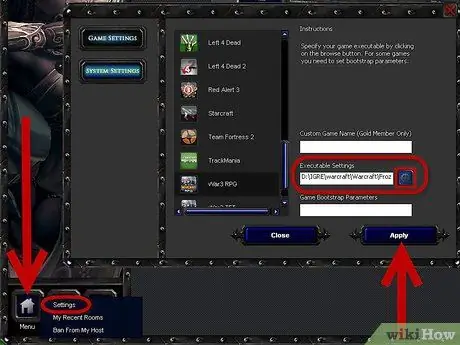
Krok 6. Skonfiguruj pliki gry
Kliknij przycisk Menu w lewym dolnym rogu przeglądarki gier. W otwartym menu wybierz Ustawienia. Na karcie Ustawienia gry przewiń w dół do Warcraft III. Upewnij się, że opcje wykonywania są poprawnie ustawione w polu „Ustawienia wykonywalne”. Kliknij ikonę koła zębatego, aby zlokalizować plik programu Warcraft III.
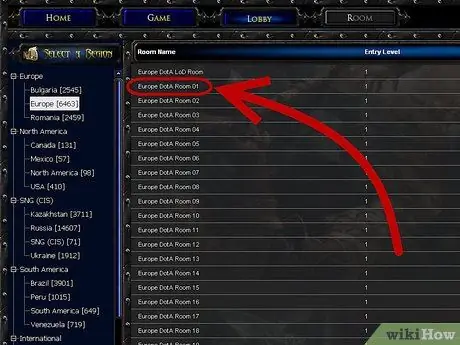
Krok 7. Dołącz do gry
Po skonfigurowaniu ustawień gry możesz dołączyć do gier w lobby. Kliknij Lista serwerów, aby wyświetlić dostępne gry. Po dołączeniu Warcraft III automatycznie uruchomi się i dołączy do gry poprzez menu LAN.






