Ta wikiHow uczy, jak wyczyścić listę wpisów „Ostatnie wyszukiwania” w aplikacji Facebook Messenger. Jedynym sposobem, aby to zrobić, jest wymuszenie usunięcia konta z aplikacji. Proces ten można przeprowadzić za pośrednictwem aplikacji mobilnej Facebook i strony internetowej Facebook.
Krok
Metoda 1 z 2: Na urządzeniach mobilnych
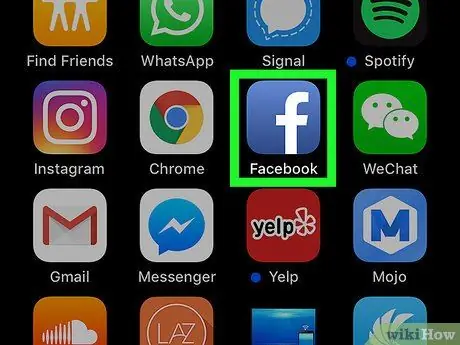
Krok 1. Otwórz Facebooka
Stuknij ikonę aplikacji Facebook, która wygląda jak białe „f” na niebieskim tle. Strona kanału informacyjnego będzie wyświetlana tak długo, jak długo jesteś zalogowany na swoim koncie.
Jeśli nie, wprowadź swój adres e-mail (lub numer telefonu) i hasło do konta, aby się zalogować
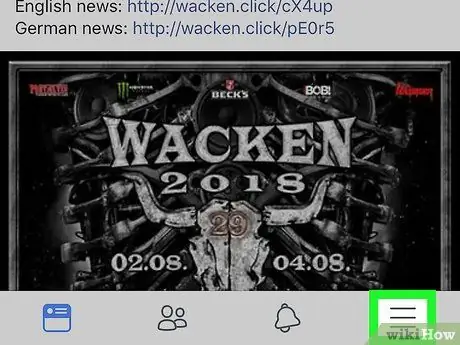
Krok 2. Dotknij przycisku
Znajduje się w prawym dolnym rogu ekranu (iPhone) lub u góry ekranu (Android). Menu zostanie wyświetlone później.
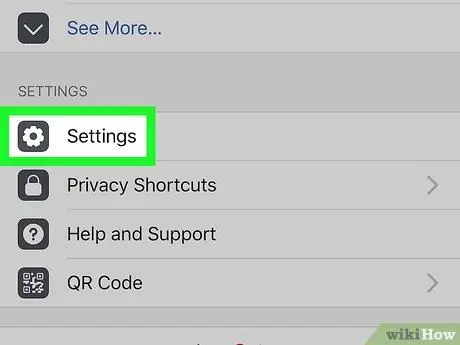
Krok 3. Przewiń do ekranu i dotknij opcji Ustawienia („Ustawienia”)
Ta opcja znajduje się na dole menu.
Pomiń ten krok w przypadku użytkowników urządzeń z Androidem
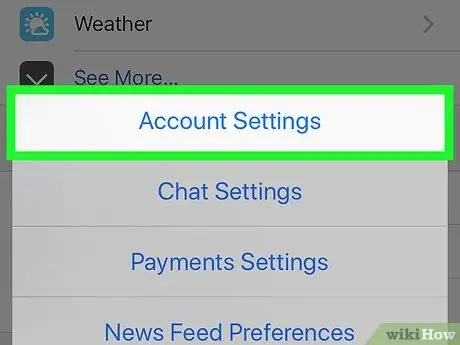
Krok 4. Dotknij opcji Ustawienia konta
Ta opcja znajduje się w menu podręcznym. Następnie otworzy się menu ustawień konta.
Na urządzeniach z Androidem najpierw przesuń ekran w kierunku tej opcji
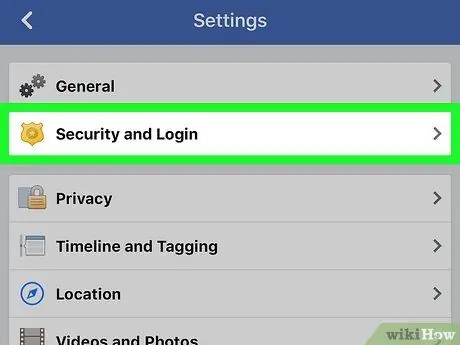
Krok 5. Dotknij Bezpieczeństwo i logowanie („Informacje o zabezpieczeniach i logowaniu”)
Znajduje się na górze ekranu.
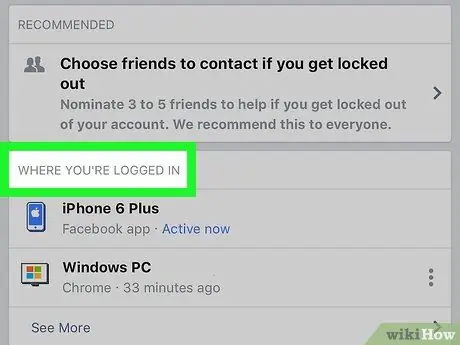
Krok 6. Poszukaj sekcji „Gdzie jesteś zalogowany”
Ten segment znajduje się na środku strony. Aby go zobaczyć, może być konieczne przeciągnięcie palcem po ekranie.
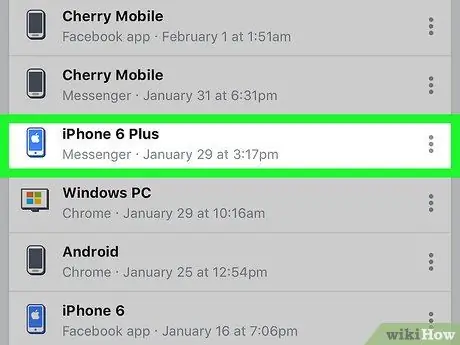
Krok 7. Poszukaj wpisu logowania „Messenger”
W sekcji „Gdzie jesteś zalogowany” znajdź telefon lub tablet użyty do zalogowania się na konto Messenger, a następnie poszukaj tekstu „Messenger” pod nazwą telefonu/tabletu. Jeśli nie możesz znaleźć danego telefonu lub tabletu, kliknij opcję „ Zobacz więcej ” („Zobacz więcej”), aby wyświetlić więcej wpisów logowania.
- Na urządzeniach z Androidem dotknij opcji „ Zobacz więcej ”, aby wyjść z lokalizacji/urządzenia.
- Jeśli widzisz tekst „Facebook” pod nazwą telefonu lub tabletu, wpis dotyczy aplikacji Facebook, a nie aplikacji Facebook Messenger.
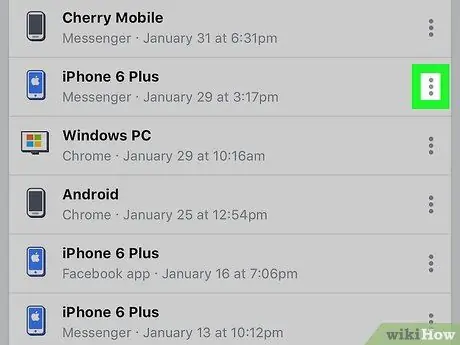
Krok 8. Dotknij przycisku
Znajduje się po prawej stronie strony, tuż obok wpisu logowania do Messengera na telefonie lub tablecie. Obok tej ikony pojawi się menu.
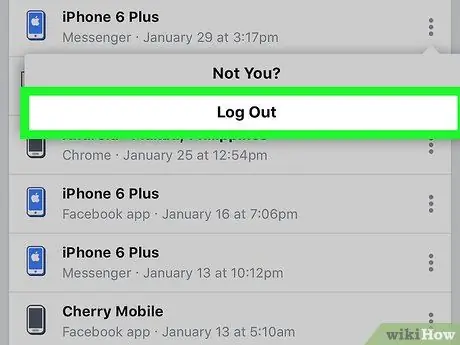
Krok 9. Dotknij opcji Wyloguj
Następnie natychmiast wyjdziesz z profilu Messengera na danym telefonie lub tablecie.
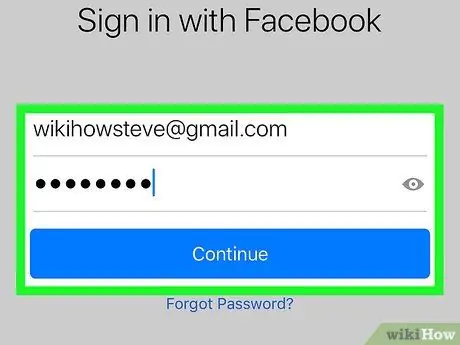
Krok 10. Zaloguj się ponownie do Messengera
Użyj swojego iPhone'a, urządzenia z systemem Android lub tabletu, aby otworzyć aplikację Messenger, a następnie zaloguj się ponownie, używając swojego adresu e-mail (lub numeru telefonu) z Facebooka i hasła do konta. Po zalogowaniu możesz dotknąć paska wyszukiwania u góry ekranu, aby wyświetlić sekcję „Ostatnie wyszukiwania”. Segment nie zawiera teraz żadnych wpisów.
- Może być konieczne odczekanie kilku sekund, zanim Messenger „wie”, że wylogowano Cię z konta.
- Gdy ponownie zalogujesz się do Messengera, możesz zostać poproszony o ponowną synchronizację kontaktów z Messengerem.
- Jeśli po zalogowaniu się z jakiegoś powodu sekcja „Ostatnie wyszukiwania” lub „Ostatnie wyszukiwania” nadal jest wypełniona wpisami wyszukiwania, możesz usunąć aplikację Facebook Messenger i zainstalować ją ponownie.
Metoda 2 z 2: W witrynie na komputery Facebook
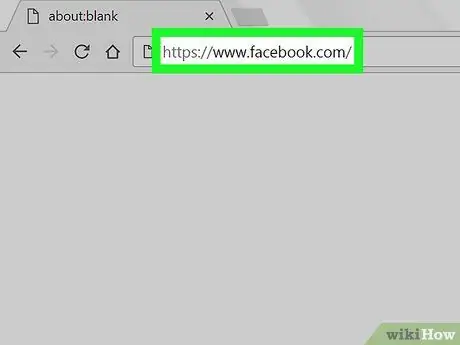
Krok 1. Otwórz Facebooka
Odwiedź za pomocą przeglądarki. Strona kanału informacyjnego zostanie wyświetlona, jeśli jesteś już zalogowany na swoje konto.
Jeśli nie, wprowadź najpierw adres e-mail i hasło do konta, a następnie kliknij „ Zaloguj sie ” w prawym górnym rogu strony.
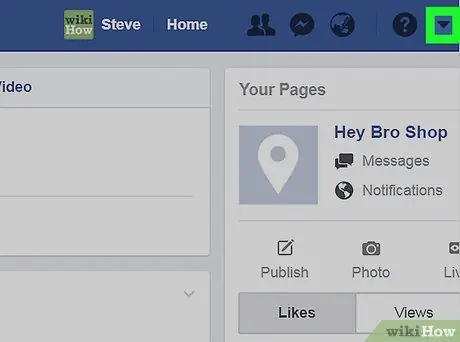
Krok 2. Kliknij ikonę „Menu”
To trójkątna ikona w prawym górnym rogu strony na Facebooku. Następnie pojawi się menu rozwijane.
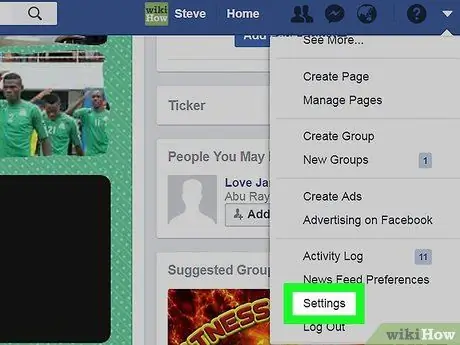
Krok 3. Kliknij Ustawienia („Ustawienia”)
Ta opcja znajduje się na dole menu rozwijanego. Następnie otworzy się strona ustawień konta.
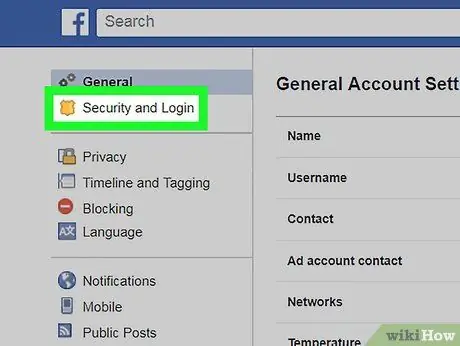
Krok 4. Kliknij kartę Bezpieczeństwo i logowanie („Informacje o zabezpieczeniach i logowaniu”)
Znajduje się w lewym górnym rogu strony.
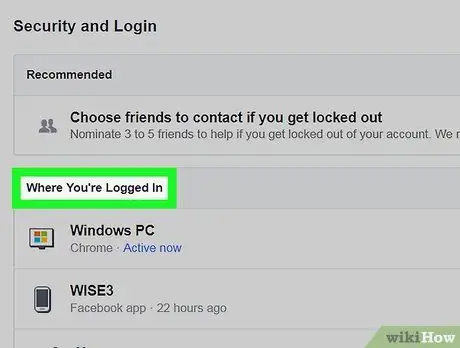
Krok 5. Poszukaj sekcji „Gdzie jesteś zalogowany”
Ten segment znajduje się na środku strony. Aby go zobaczyć, może być konieczne przeciągnięcie palcem po ekranie.
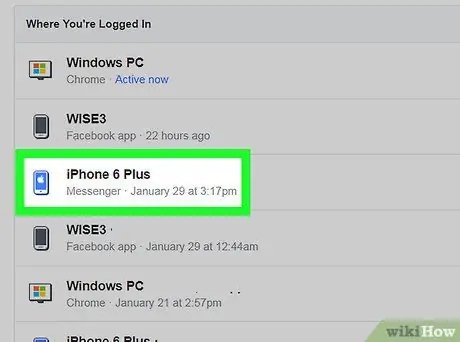
Krok 6. Poszukaj wpisu logowania „Messenger”
W sekcji „Gdzie jesteś zalogowany” znajdź telefon lub tablet użyty do zalogowania się na konto Messenger, a następnie poszukaj tekstu „Messenger” pod nazwą telefonu/tabletu. Jeśli nie możesz znaleźć danego telefonu lub tabletu, kliknij opcję „ Zobacz więcej ” („Zobacz więcej”), aby wyświetlić więcej wpisów logowania.
Jeśli zobaczysz tekst „Facebook” pod nazwą telefonu lub tabletu, wpis dotyczy aplikacji Facebook, a nie aplikacji Facebook Messenger
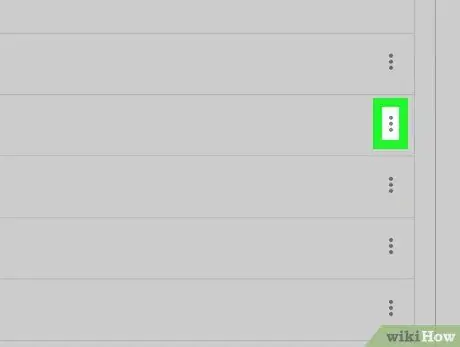
Krok 7. Kliknij
Znajduje się po prawej stronie strony, tuż obok wpisu logowania do Messengera na telefonie lub tablecie. Obok ikony pojawi się menu.
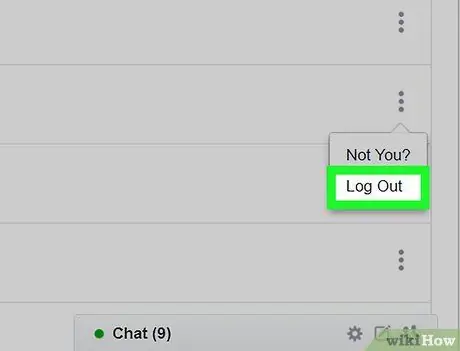
Krok 8. Kliknij Wyloguj
Ta opcja znajduje się w wyświetlonym menu. Po tym nastąpi wylogowanie ze swojego profilu na Messengerze na danym telefonie lub tablecie.
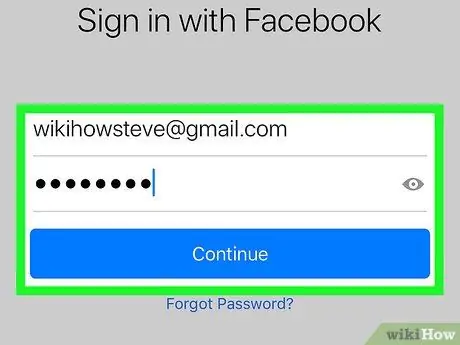
Krok 9. Zaloguj się ponownie do Messengera
Użyj swojego iPhone'a, urządzenia z systemem Android lub tabletu, aby otworzyć aplikację Messenger, a następnie zaloguj się ponownie, używając swojego adresu e-mail (lub numeru telefonu) z Facebooka i hasła do konta. Po zalogowaniu możesz dotknąć paska wyszukiwania u góry ekranu, aby wyświetlić sekcję „Ostatnie wyszukiwania”. Segment nie zawiera teraz żadnych wpisów.
- Może być konieczne odczekanie kilku sekund, zanim Messenger „wie”, że wylogowano Cię z konta.
- Gdy ponownie zalogujesz się do Messengera, możesz zostać poproszony o ponowną synchronizację kontaktów z Messengerem.
- Jeśli po zalogowaniu się z jakiegoś powodu sekcja „Ostatnie wyszukiwania” lub „Ostatnie wyszukiwania” nadal jest wypełniona wpisami wyszukiwania, możesz usunąć aplikację Facebook Messenger i zainstalować ją ponownie.






