To wikiHow uczy, jak stworzyć fanpage za pośrednictwem strony Facebooka lub aplikacji mobilnej. Każdy użytkownik Facebooka może utworzyć fanpage, ale musisz utworzyć konto na Facebooku, jeśli jeszcze go nie masz.
Krok
Metoda 1 z 2: Za pośrednictwem witryny na komputery stacjonarne
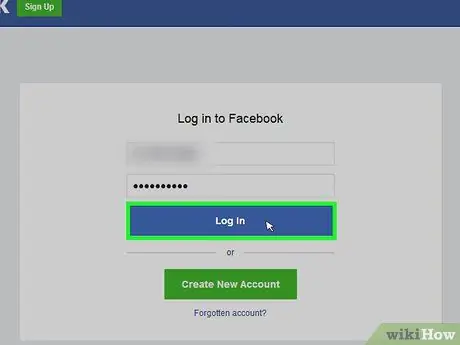
Krok 1. Otwórz Facebooka
Odwiedź za pomocą przeglądarki internetowej komputera. Strona kanału informacyjnego zostanie otwarta, jeśli jesteś już zalogowany na swoje konto.
Jeśli nie, wprowadź swój adres e-mail (lub numer telefonu) i hasło do konta w prawym górnym rogu strony, a następnie kliknij „ Zaloguj sie " ("Wejść").
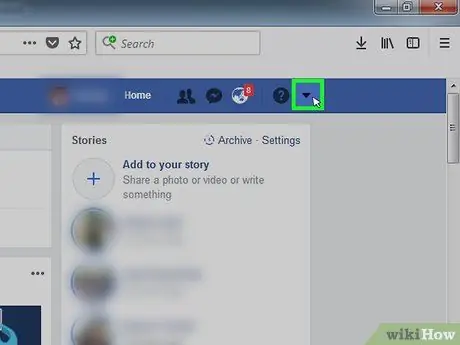
Krok 2. Kliknij ikonę menu
Jest to ikona trójkąta skierowana w dół w prawym górnym rogu strony. Po kliknięciu pojawi się rozwijane menu.
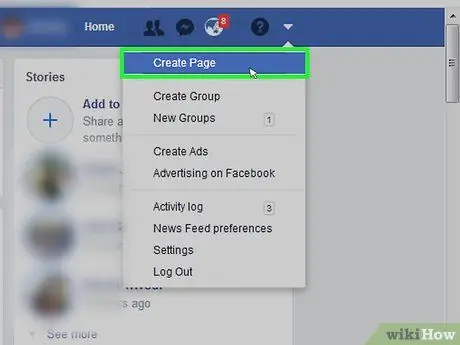
Krok 3. Kliknij Utwórz stronę
Ta opcja znajduje się w menu rozwijanym.
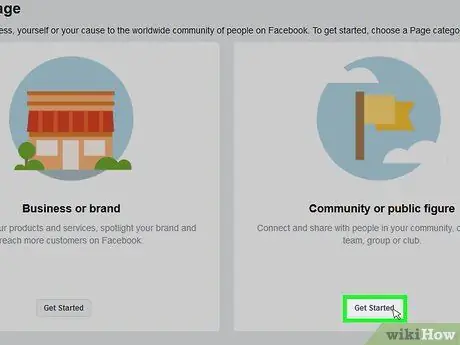
Krok 4. Kliknij opcję Rozpocznij pod nagłówkiem „Społeczność lub postać publiczna”
Ta opcja znajduje się z prawej strony strony.
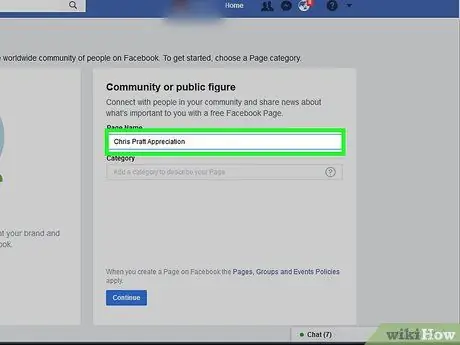
Krok 5. Wprowadź nazwę strony
Wpisz dowolną nazwę w polu tekstowym „Nazwa strony” po prawej stronie strony.
Na przykład, jeśli chcesz utworzyć stronę fanów dla Isyany Sarasvati, wpisz „Fani Isyana Sarasvati”
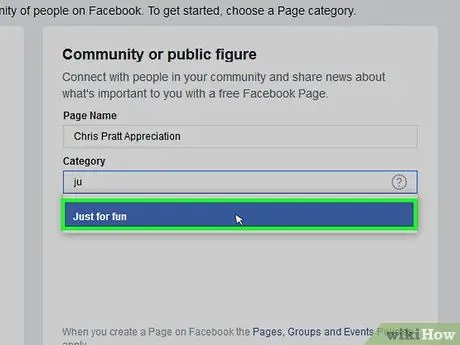
Krok 6. Wybierz kategorię „Tylko dla zabawy”
Kliknij pole tekstowe „Kategoria”, wpisz tylko dla zabawy lub tylko dla zabawy i kliknij „ Dla żartu ” („Tylko dla zabawy”) z menu rozwijanego.
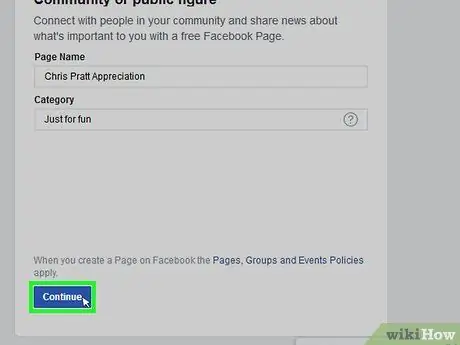
Krok 7. Kliknij Kontynuuj
Znajduje się w prawym dolnym rogu strony.
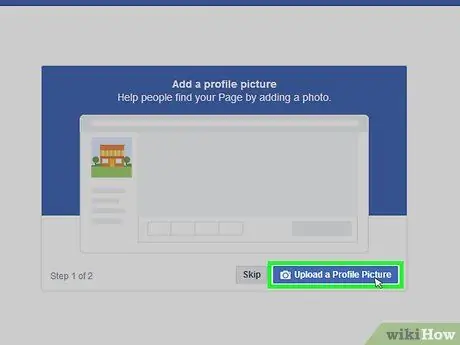
Krok 8. Prześlij zdjęcia na fanpage
Jeśli nie chcesz go teraz przesyłać, kliknij „ Pominąć " ("Pominąć"). Możesz przesłać zdjęcie profilowe strony, wykonując następujące czynności:
- Kliknij " Prześlij zdjęcie profilowe ” („Prześlij zdjęcie profilowe”).
- Wybierz zdjęcie z komputera.
- Kliknij " otwarty ”.
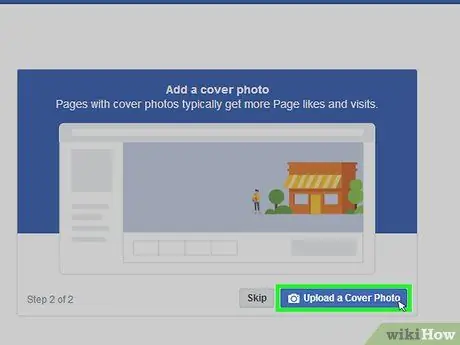
Krok 9. Prześlij zdjęcie na okładkę
Podobnie jak w przypadku zdjęcia profilowego, możesz pominąć ten krok, jeśli chcesz, klikając „ Pominąć ” („Pomiń”) u dołu strony. Aby dodać zdjęcie na okładkę, wykonaj następujące kroki:
- Kliknij " Prześlij zdjęcie na okładkę ” („Prześlij zdjęcie na okładkę”).
- Wybierz zdjęcie z komputera.
- Kliknij " otwarty ”.
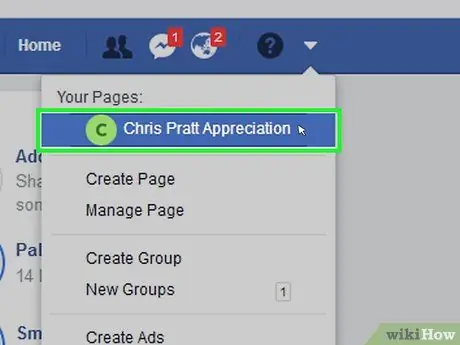
Krok 10. Przejrzyj stronę
Po przesłaniu zdjęcia na okładkę (lub przejściu procesu przesyłania zdjęcia na okładkę) załaduje się fanpage na Facebooku i będziesz mógł sprawdzić, jak wygląda. W tym momencie powinieneś być w stanie przesyłać posty na swoją stronę.
Możesz przejść do fanpage'a w dowolnym momencie, klikając ikonę menu i klikając nazwę strony w rozwijanym menu
Metoda 2 z 2: Przez aplikację mobilną
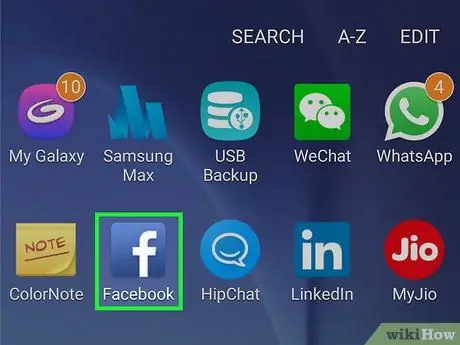
Krok 1. Otwórz Facebooka
Stuknij ikonę aplikacji Facebook, która wygląda jak białe „f” na ciemnoniebieskim tle. Jeśli jesteś już zalogowany na swoje konto, strona z wiadomościami pojawi się natychmiast.
Jeśli nie, wprowadź swój adres e-mail (lub numer telefonu) i hasło do konta, zanim przejdziesz dalej
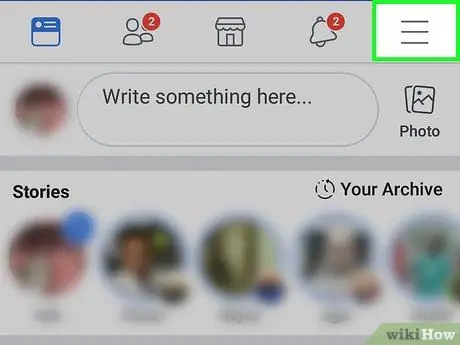
Krok 2. Dotknij
Znajduje się w prawym dolnym rogu ekranu (iPhone) lub w prawym górnym rogu ekranu (Android). Po dotknięciu pojawi się menu podręczne.
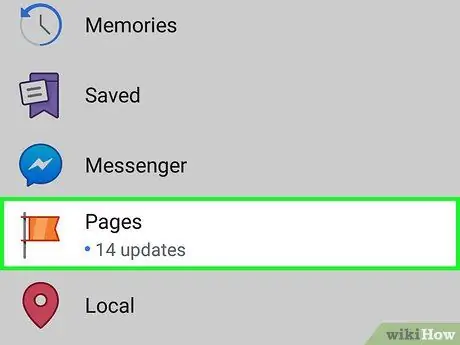
Krok 3. Przewiń w dół i dotknij Strony („Strony”)
Znajduje się obok ikony pomarańczowej flagi.
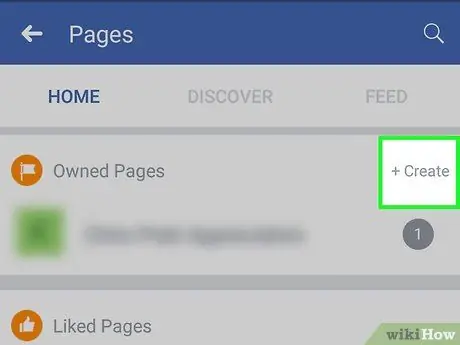
Krok 4. Dotknij Utwórz stronę
Znajduje się u góry ekranu, jeśli używasz iPhone'a.
Na urządzeniu z Androidem dotknij „ +Utwórz ” („+Utwórz”) w prawym górnym rogu sekcji „Zarezerwowane strony”.
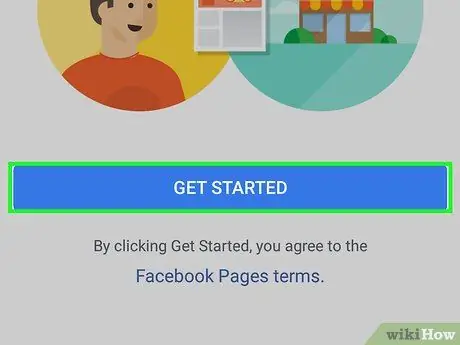
Krok 5. Dotknij Rozpocznij
Ta opcja znajduje się na dole ekranu.
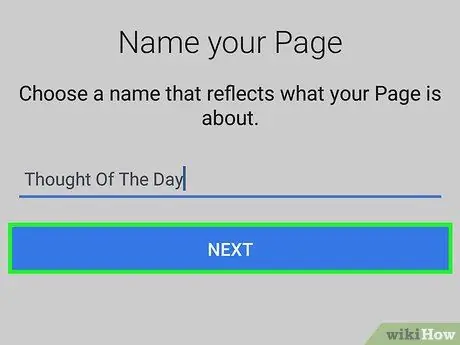
Krok 6. Wprowadź nazwę strony
Dotknij pola tekstowego „Nazwa strony”, wpisz nazwę, której chcesz użyć jako nazwę strony na Facebooku, i dotknij „ Następny " ("Następny").
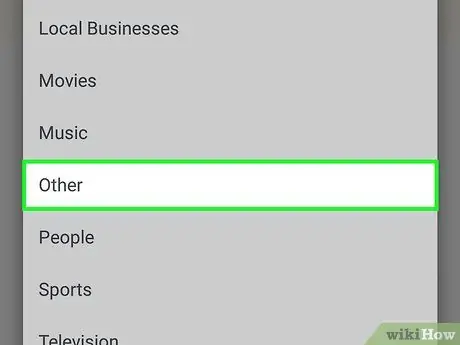
Krok 7. Wybierz kategorię i podkategorię strony
Kliknij pole „Wybierz kategorię”, przewiń listę, aby wybrać kategorię „ Inne ” („Więcej”) i dotknij „ Gotowe ” lub „Gotowe” (tylko dla iPhone'a). Wybierać Wybierz podkategorię ” („Wybierz podkategorię”), przewiń listę i wybierz „ Dla żartu ” („Tylko dla zabawy”), a następnie dotknij „ Gotowe ” lub „Gotowe” (ponownie, tylko iPhone).
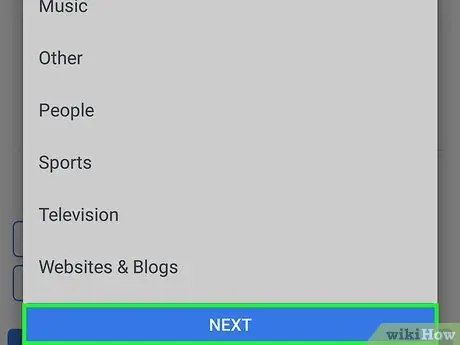
Krok 8. Dotknij Dalej
Znajduje się na dole ekranu.
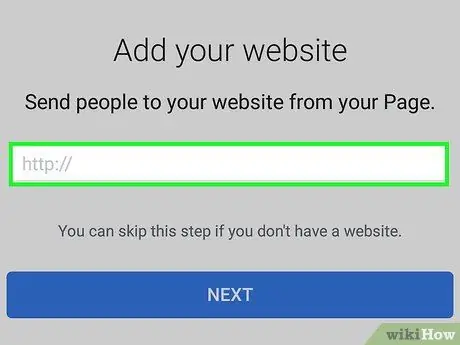
Krok 9. Dodaj link do strony, jeśli to konieczne
Jeśli masz już stronę fanowską, którą chcesz połączyć ze swoją stroną fanowską na Facebooku, wpisz jej adres w polu tekstowym pośrodku strony „Dodaj witrynę”, a następnie stuknij „ Następny " ("Następny").
Jeśli nie masz witryny lub nie chcesz zamieszczać linków do bieżącej witryny, kliknij „ Pominąć ” („Pomiń”) w prawym górnym rogu strony.
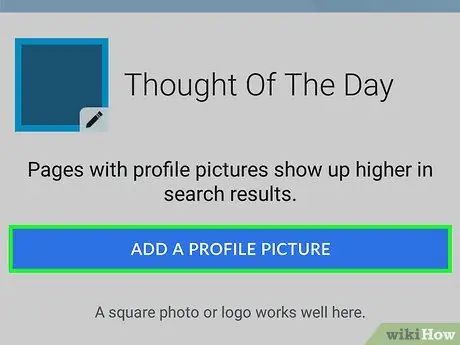
Krok 10. Dodaj zdjęcie profilowe
Jeśli nie chcesz na razie przesyłać zdjęcia profilowego strony, kliknij „ Pominąć " ("Pominąć"). Aby dodać go później, wykonaj następujące kroki:
- Dotykać " Dodaj zdjęcie profilowe ” („Dodaj zdjęcie profilowe”) u dołu strony.
- Wybierz zdjęcie z telefonu.
- Dotykać " Gotowe " ("Skończone").
- Dotykać " Następny " ("Następny").
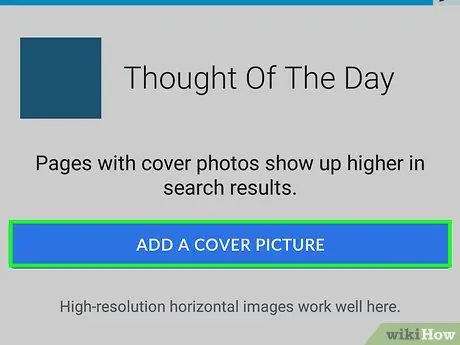
Krok 11. Dodaj zdjęcie na okładkę
Podobnie jak w przypadku zdjęć profilowych, możesz pominąć ten krok, dotykając „ Pominąć " ("Pominąć"). Aby dodać go później, wykonaj następujące kroki:
- Dotykać " Dodaj zdjęcie na okładkę ” („Dodaj zdjęcie na okładkę”) u dołu strony.
- Wybierz zdjęcie z telefonu.
- Dotykać " Zapisać " ("Zapisać").
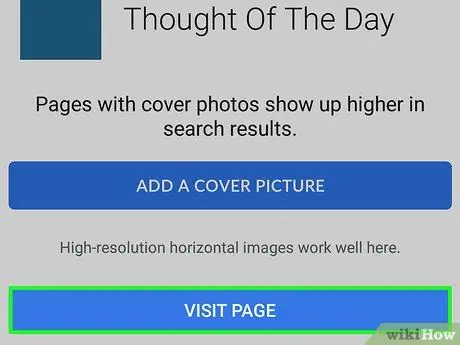
Krok 12. Dotknij Odwiedź stronę
To niebieski przycisk na dole strony. Następnie zostaniesz przeniesiony na utworzony fanpage.
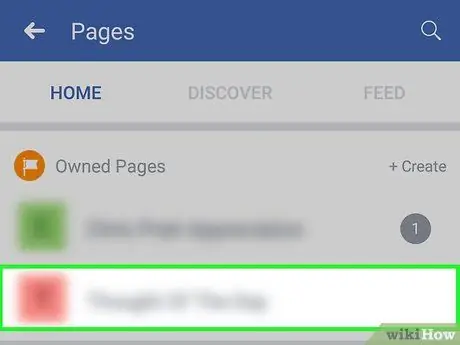
Krok 13. Przejrzyj stronę
Po załadowaniu strony możesz przesłać swoje posty w dowolny sposób.






