Ta wikiHow uczy, jak stworzyć stronę na Facebooku, którą inni mogą polubić i obserwować. Niektóre przykłady takich stron to strony biznesowe, strony fanów i strony memów. Możesz utworzyć stronę publiczną za pomocą aplikacji mobilnej i witryny na komputery Facebook.
Krok
Metoda 1 z 2: Przez aplikację mobilną
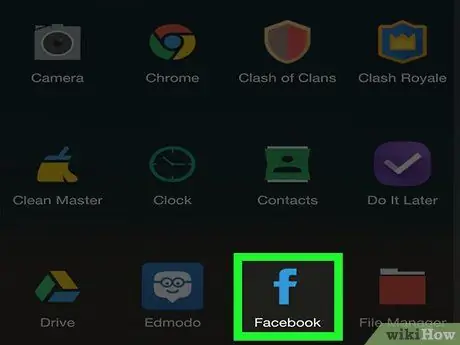
Krok 1. Otwórz Facebooka
Stuknij ikonę aplikacji Facebook, która wygląda jak białe „f” na ciemnoniebieskim tle. Strona kanału informacyjnego zostanie wyświetlona, jeśli jesteś już zalogowany na swoje konto.
Jeśli nie, wprowadź swój adres e-mail (lub numer telefonu) i hasło, zanim przejdziesz dalej
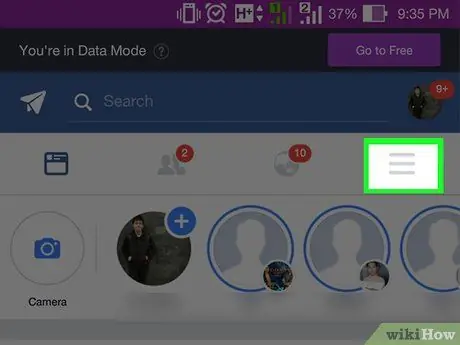
Krok 2. Dotknij
Znajduje się w prawym dolnym rogu ekranu (iPhone) lub w prawym górnym rogu ekranu (Android).
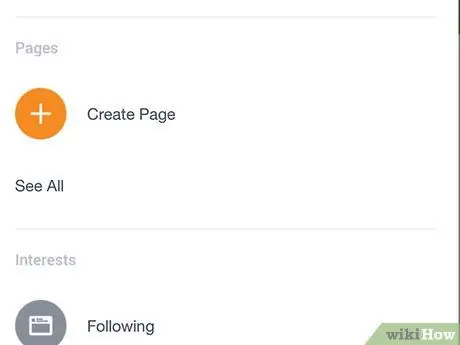
Krok 3. Przewiń w dół i dotknij Strony („Strony”)
Ta opcja znajduje się na dole menu. Być może będziesz musiał dotknąć" Zobacz więcej ” („Więcej”) w tym menu, aby wyświetlić opcje „ Strony " ("Strona").
Na urządzeniach z Androidem pomiń ten krok i dotknij „ Stwórz stronę „ („Utwórz stronę”).
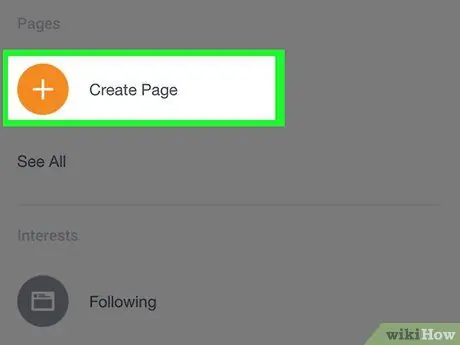
Krok 4. Dotknij Utwórz stronę
Znajduje się na górze ekranu.
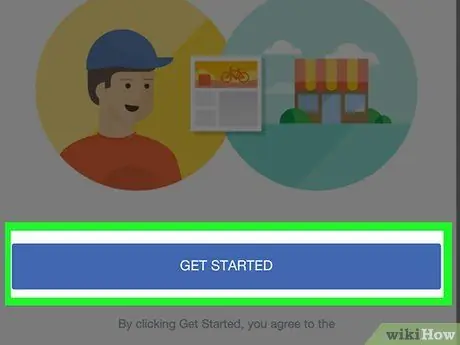
Krok 5. Po wyświetleniu monitu dotknij Rozpocznij
Ta opcja znajduje się na dole ekranu. Następnie zostaniesz przeniesiony na stronę ustawień początkowych.
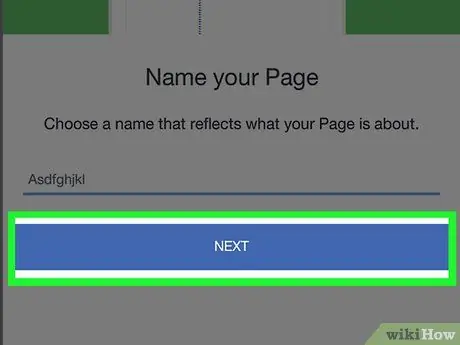
Krok 6. Wprowadź nazwę strony, a następnie stuknij Dalej
Wystarczy dotknąć kolumny „ Nazwa strony ” („Nazwa strony”), wpisz żądaną nazwę i dotknij „ Następny ” („Dalej”) u dołu ekranu.
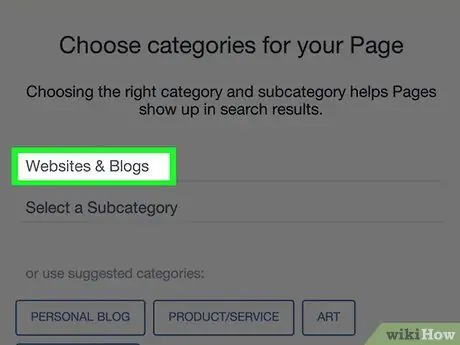
Krok 7. Wybierz kategorię strony
Dotknij przycisku „ Wybierz kategorię ” („Wybierz kategorię”) u dołu strony, a następnie kliknij kategorię pasującą do Twojej strony.
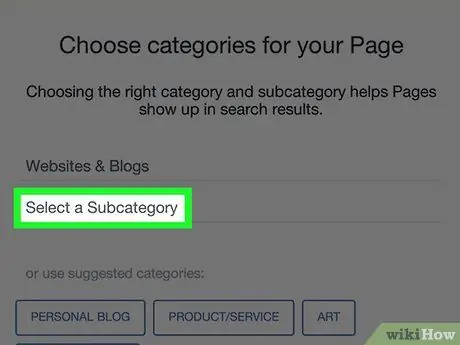
Krok 8. Wybierz podkategorię
Dotykać Wybierz podkategorię ” („Wybierz podkategorię”) w wybranej kategorii głównej, a następnie dotknij podkategorii odpowiadającej Twojej stronie.
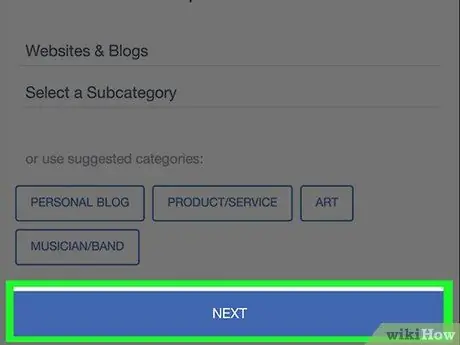
Krok 9. Dotknij Dalej
Jest na dole strony.
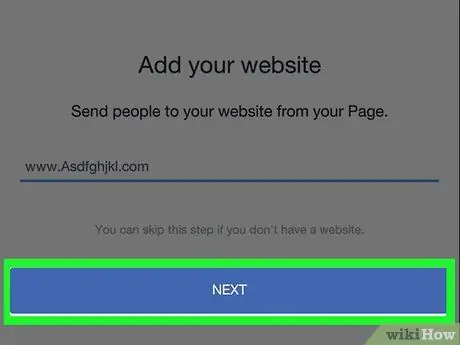
Krok 10. Dodaj adres URL witryny, a następnie stuknij Dalej
Wpisz adres URL witryny w polu na środku ekranu. Ten krok jest opcjonalny, ale dodanie adresu strony internetowej (jeśli jest dostępny) jeszcze bardziej zwiększy widoczność Twojego produktu lub usługi, zwłaszcza jeśli utworzysz stronę na Facebooku dla swojej firmy, produktu, usługi lub podobnej treści.
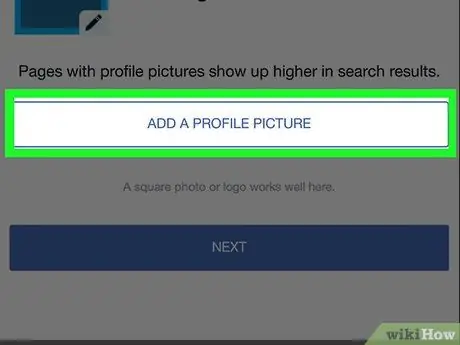
Krok 11. Prześlij zdjęcie profilowe strony
Dotknij przycisku „ Dodaj zdjęcie profilowe ” („Dodaj zdjęcie profilowe”), wybierz zdjęcie, w razie potrzeby zmień rozmiar zdjęcia i dotknij „ Gotowe " ("Skończone").
- Możesz również pominąć ten krok, dotykając „ Pominąć ” („Pomiń”) w prawym górnym rogu ekranu.
- Na niektórych urządzeniach z Androidem dotknij „ ✓ „zamiast guzika” Gotowe " ("Skończone").
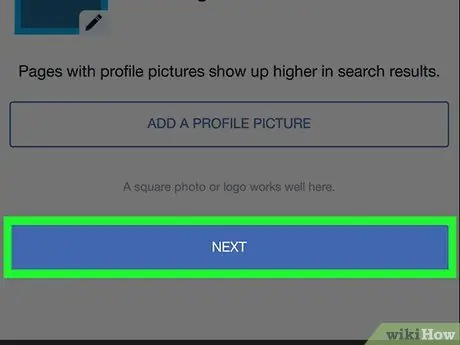
Krok 12. Dotknij Dalej
Znajduje się na dole ekranu.
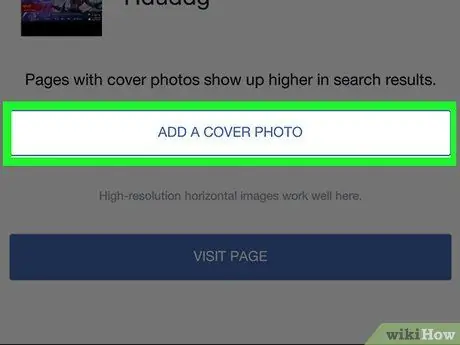
Krok 13. Dodaj zdjęcie na okładkę strony
Dotknij przycisku „ Dodaj zdjęcie na okładkę ” („Dodaj zdjęcie na okładkę”), wybierz żądane zdjęcie, w razie potrzeby zmień rozmiar zdjęcia i dotknij „ Zapisać " ("Zapisać").
Możesz także dotknąć „ Pominąć ” („Pomiń”) w prawym górnym rogu ekranu, aby pominąć ten krok.
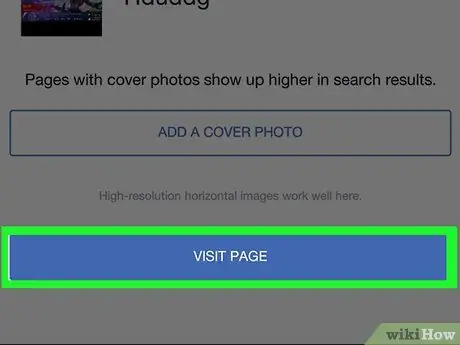
Krok 14. Dotknij Odwiedź stronę
To niebieski przycisk na dole ekranu. Proces początkowej konfiguracji strony zostanie zakończony i strona zostanie utworzona.
Możesz przejrzeć ustawienia strony, dotykając „ ⋯ ” (iPhone) lub „ ⋮ ” (Android) w prawym górnym rogu ekranu i wybierz opcję „ Edytuj ustawienia ” („Edytuj ustawienia”) w menu podręcznym.
Metoda 2 z 2: Za pośrednictwem witryny na komputery stacjonarne
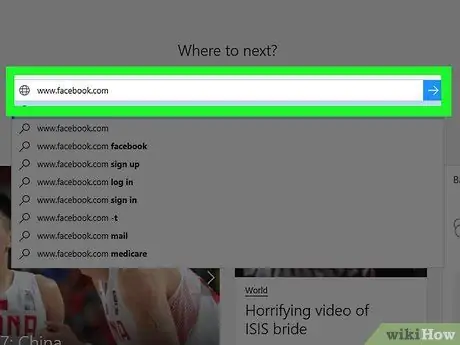
Krok 1. Otwórz Facebooka
Odwiedź za pomocą preferowanej przeglądarki internetowej. Strona kanału informacyjnego zostanie otwarta, jeśli jesteś już zalogowany na swoje konto.
Jeśli nie, wprowadź swój adres e-mail (lub numer telefonu) i hasło do konta w prawym górnym rogu strony
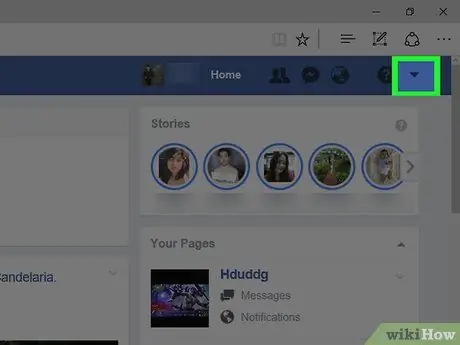
Krok 2. Kliknij
Znajduje się w prawym górnym rogu strony na Facebooku. Następnie pojawi się menu rozwijane.
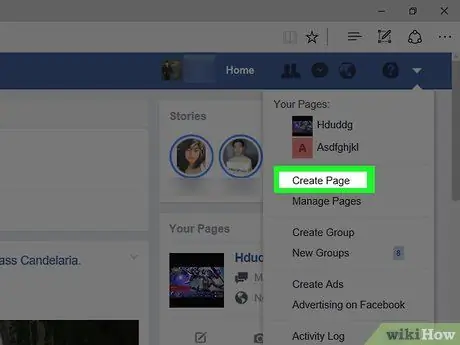
Krok 3. Kliknij Utwórz stronę
Znajduje się w środku menu rozwijanego.
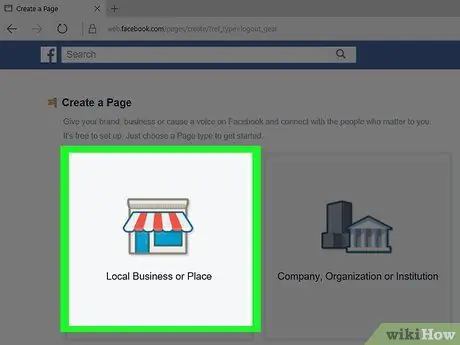
Krok 4. Wybierz typ strony
Kliknij typ strony, która najlepiej pasuje do treści, którą chcesz przesłać.
Na przykład możesz wybrać „ Artysta, zespół lub osoba publiczna ” („artysta, grupa muzyczna lub osoba publiczna”) w przypadku stron zawierających tylko muzykę lub „ Zabawa ” („Rozrywka”) dla stron z grami wideo.
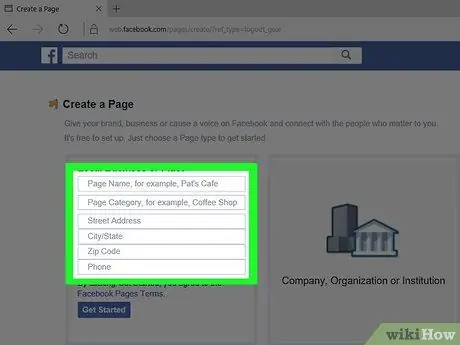
Krok 5. Podaj wymagane informacje dla strony
Informacje, które należy dodać, będą zależeć od typu wybranej strony:
- ” Lokalne firmy lub miejsce ” („Lokalna firma lub miejsce”) - wprowadź nazwę, kategorię, adres i numer telefonu firmy, którą zarządzasz.
- ” firma, organizacja lub instytucja ” („Firma, organizacja lub instytucja”) - wybierz kategorię działalności, a następnie wprowadź nazwę firmy, którą zarządzasz.
- ” Marka lub produkt ” („Marka lub produkt”) - wybierz kategorię produktu, a następnie wprowadź jej nazwę.
- ” Artysta, zespół lub osoba publiczna ” („Artysta, grupa muzyczna lub osoba publiczna”) - Wybierz odpowiedni typ osoby publicznej, a następnie wprowadź żądaną nazwę strony.
- ” Zabawa ” („Rozrywka”) - wybierz kategorię rozrywki, a następnie wprowadź nazwę strony.
- ” Sprawa lub społeczność ” („Problem lub społeczność”) - wprowadź nazwę problemu lub projektu społecznościowego, którym zarządzasz.
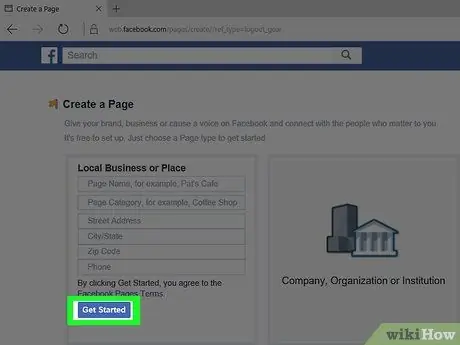
Krok 6. Kliknij Rozpocznij
Ten niebieski przycisk znajduje się pod wprowadzonymi informacjami. Po wprowadzeniu wszystkich informacji kliknij przycisk „ Zaczynaj ” („Start”), aby utworzyć stronę i uzyskać do niej dostęp.
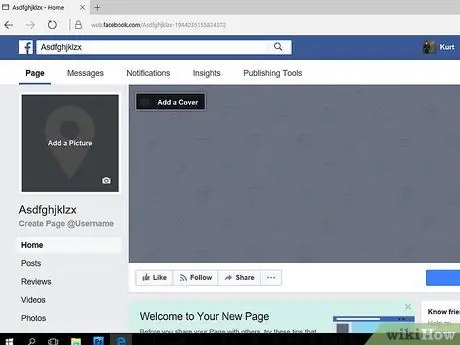
Krok 7. Przejrzyj stronę
Po utworzeniu strony możesz dodać zdjęcie na okładkę i profil, aby była bardziej atrakcyjna. Możesz także przeglądać i zmieniać ustawienia strony, klikając „ Ustawienia ” („Ustawienia”) w prawym górnym rogu strony.
Jeśli chcesz zmienić informacje o stronie, kliknij „ ⋯ ” pod zdjęciem na okładkę i wybierz „ Edytuj informacje o stronie ” („Edytuj informacje o stronie”).
Porady
- Dodaj jak najwięcej informacji o stronie, aby użytkownicy lub obserwujący stronę byli dobrze poinformowani.
- Zwykle inni użytkownicy będą bardziej zmotywowani do polubienia Twojej strony, jeśli prześlesz treści wizualne (np. filmy i zdjęcia), a nie tylko treść pisemną.
- Jeśli zdecydujesz się usunąć stronę na Facebooku, masz 14 dni na cofnięcie usunięcia.






