Ta wikiHow uczy, jak uniemożliwić innym oglądanie Twoich albumów lub zdjęć na Facebooku. Zdjęcia możesz ustawić jako prywatne na stronie internetowej i mobilnej wersji Facebooka. Pamiętaj, że nie możesz edytować opcji prywatności dla filmów, zdjęć i albumów, których nie przesłałeś do swojego profilu.
Krok
Metoda 1 z 4: Tworzenie prywatnych zdjęć na komputerze stacjonarnym
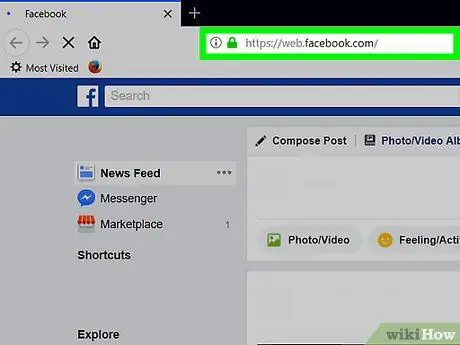
Krok 1. Odwiedź Facebooka
Uruchom przeglądarkę internetową i odwiedź Jeśli jesteś zalogowany na Facebooku, otworzy się strona News Feed.
Jeśli nie jesteś zalogowany, wprowadź swój adres e-mail i hasło, aby to zrobić
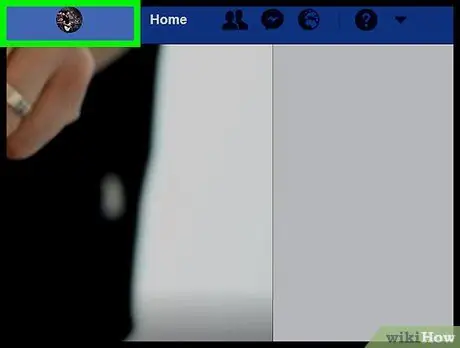
Krok 2. Przejdź do strony swojego profilu
Kliknij nazwę w prawym górnym rogu strony na Facebooku.
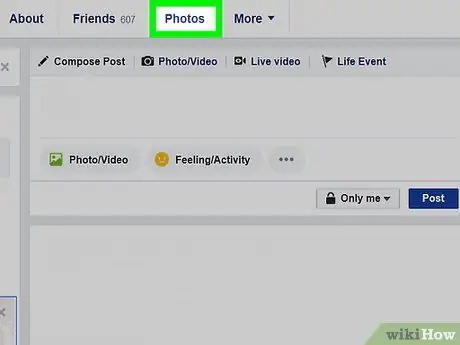
Krok 3. Kliknij kartę Zdjęcia
Ta karta znajduje się pod zdjęciem na okładkę u góry strony.
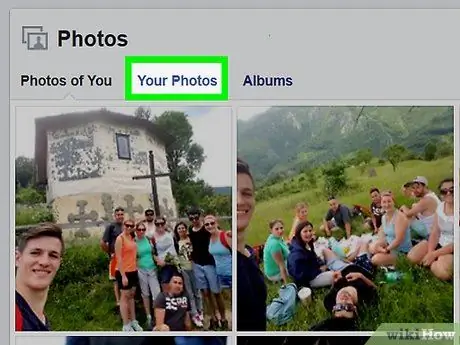
Krok 4. Kliknij jedną z kategorii zdjęć
Kliknij kartę kategorii (na przykład Twoje zdjęcia) znajduje się u góry strony.
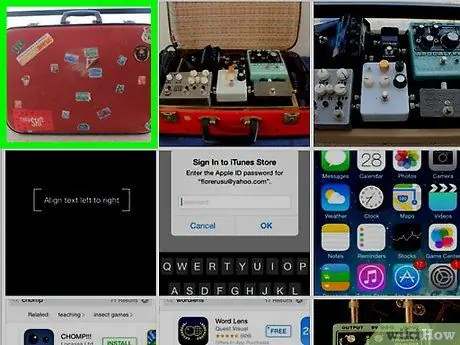
Krok 5. Kliknij zdjęcie
Wybierz zdjęcie, które chcesz ustawić jako prywatne. Spowoduje to otwarcie zdjęcia.
Powinno to być zdjęcie przesłane przez Ciebie, a nie cudze
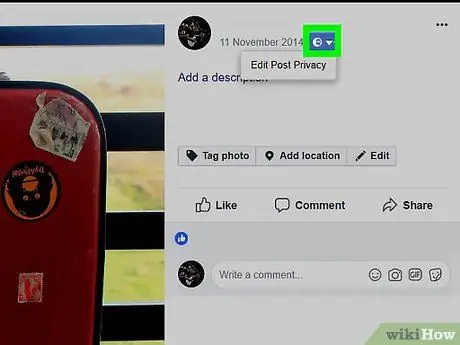
Krok 6. Kliknij ikonę „Prywatność”
Ta ikona to zazwyczaj sylwetka jednej osoby (lub dwóch osób) poniżej i po prawej stronie Twojego imienia i nazwiska w prawym górnym rogu zdjęcia. Wyświetlone zostanie menu rozwijane.
Jeśli pojawi się menu z napisem Edytuj prywatność posta po kliknięciu tej ikony kliknij Edytuj prywatność posta aby otworzyć wpis, a następnie kliknij ikonę Prywatność u góry wpisu, zanim przejdziesz dalej.
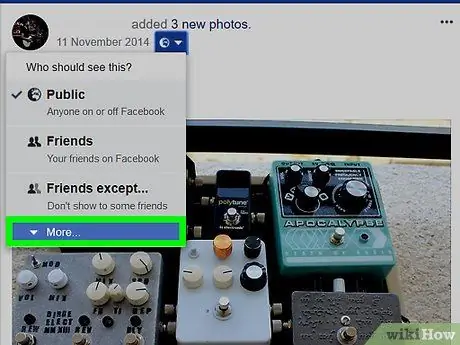
Krok 7. Kliknij Więcej… w menu rozwijanym
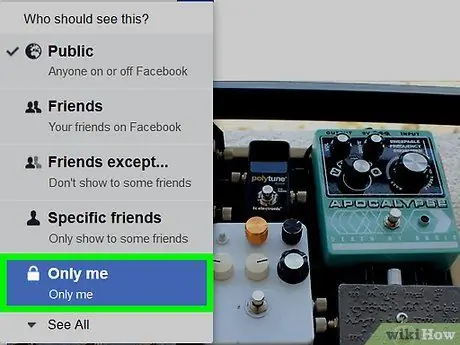
Krok 8. Kliknij Tylko ja
Ta opcja znajduje się w rozwiniętym menu rozwijanym. W ten sposób prywatność zdjęcia zostanie natychmiast zmieniona i tylko Ty będziesz mógł je zobaczyć.
Metoda 2 z 4: Prywatność zdjęć na urządzeniach mobilnych
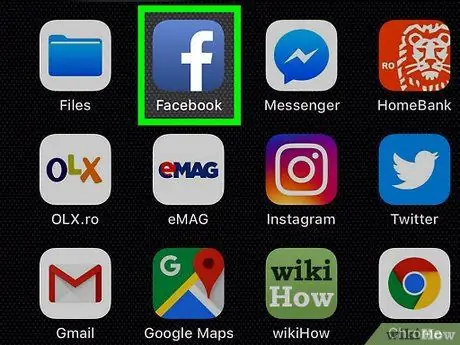
Krok 1. Uruchom Facebooka
Stuknij ikonę Facebooka, która jest białym „f” na ciemnoniebieskim tle. Jeśli jesteś zalogowany, otworzy się strona News Feed.
Jeśli nie jesteś zalogowany, wprowadź swój adres e-mail i hasło, aby kontynuować
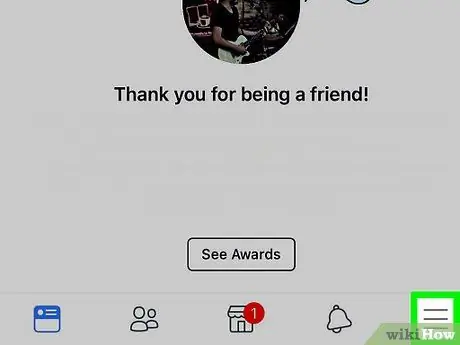
Krok 2. Dotknij
Znajduje się u góry ekranu (Android) lub w prawym dolnym rogu (iPhone). Spowoduje to wyświetlenie menu.
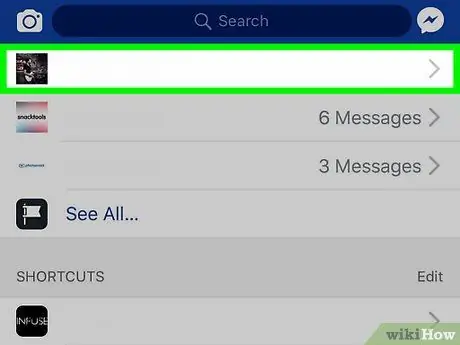
Krok 3. Stuknij swoje imię u góry menu
Strona Twojego profilu zostanie otwarta.
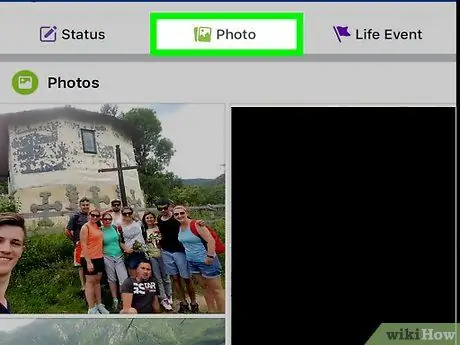
Krok 4. Przewiń ekran w dół, a następnie stuknij Zdjęcia
Ta zakładka znajduje się pod sekcją Twoich danych osobowych.
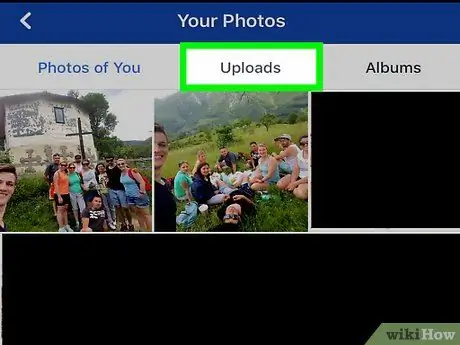
Krok 5. Wybierz kategorię zdjęć
Stuknij kategorię (na przykład Przesłane) u góry ekranu.
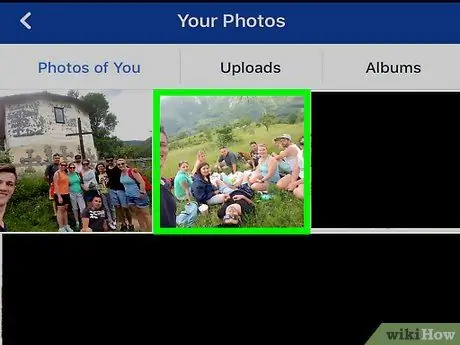
Krok 6. Stuknij zdjęcie
Wybierz zdjęcie, które chcesz ustawić jako prywatne. Zdjęcie zostanie otwarte.
Upewnij się, że wybrane zdjęcie jest zdjęciem przesłanym przez Ciebie, a nie zdjęciem oznaczonym przez inną osobę. Nie możesz edytować opcji prywatności dotyczących zdjęć, które nie są Twoją własnością
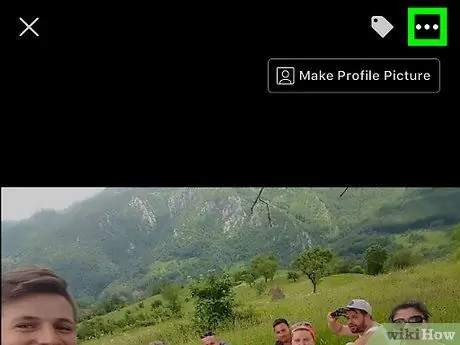
Krok 7. Stuknij, który znajduje się w prawym górnym rogu
Spowoduje to wyświetlenie menu.
Dotknij i przytrzymaj zdjęcie, jeśli używasz Androida
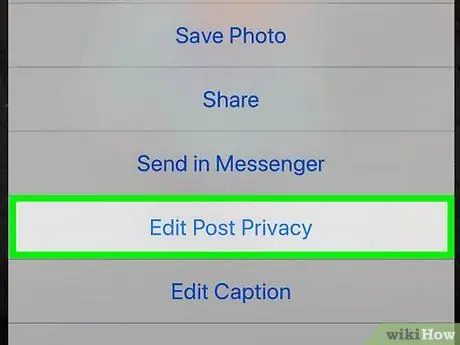
Krok 8. Stuknij opcję Edytuj prywatność obecną w menu
Otworzy się nowe menu.
- Aby zmienić wiele zdjęć, dotknij Edytuj prywatność posta tutaj.
- Jeśli nie widzisz tej opcji, zdjęcie znajduje się w albumie wygenerowanym przez użytkownika, którego nie można ustawić jako prywatne. Musisz ustawić album jako prywatny.
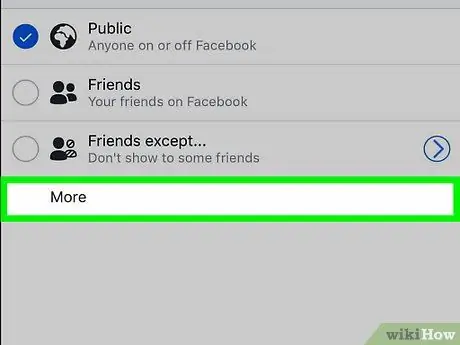
Krok 9. Wybierz Więcej, który znajduje się na dole menu
Jeśli istnieje opcja tylko ja w menu pomiń ten krok.
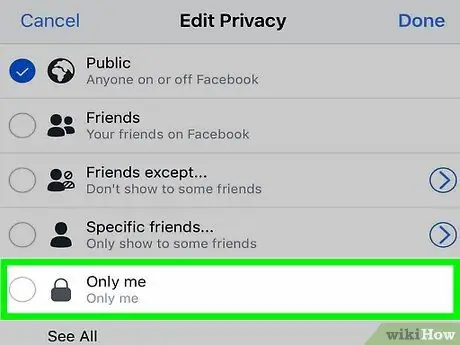
Krok 10. Wybierz Tylko ja w menu
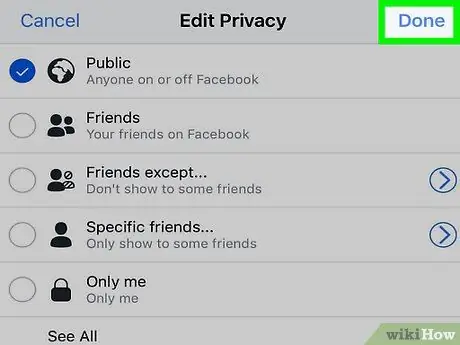
Krok 11. Stuknij Gotowe, które znajduje się w prawym górnym rogu
Twoje preferencje dotyczące zdjęć zostaną zapisane, a zdjęcie nie będzie widoczne dla innych.
Metoda 3 z 4: Tworzenie albumu jako prywatnego na komputerze stacjonarnym
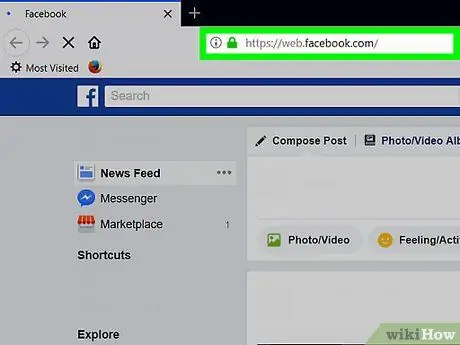
Krok 1. Odwiedź Facebooka
Uruchom przeglądarkę internetową i odwiedź Jeśli jesteś zalogowany, otworzy się strona News Feed.
Jeśli nie jesteś zalogowany, wprowadź swój adres e-mail i hasło, aby to zrobić
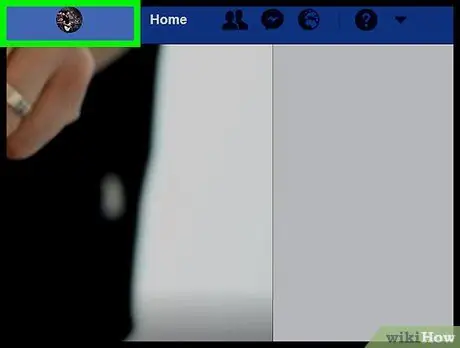
Krok 2. Przejdź do strony swojego profilu
Kliknij nazwę w prawym górnym rogu strony na Facebooku.
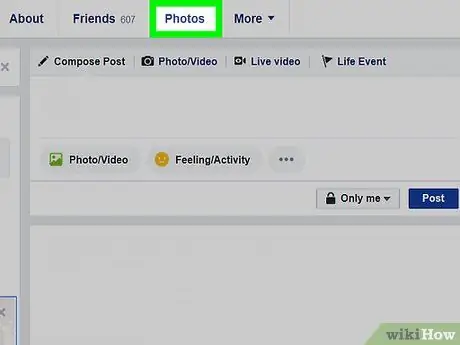
Krok 3. Kliknij Zdjęcia
Ta zakładka znajduje się pod zdjęciem na okładkę u góry strony na Facebooku.
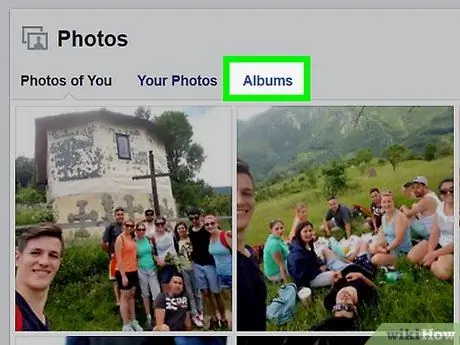
Krok 4. Kliknij Albumy
Ta karta znajduje się w prawym górnym rogu strony „ Zdjęcia”. Otworzy się lista albumów ze zdjęciami na Twoim profilu na Facebooku.
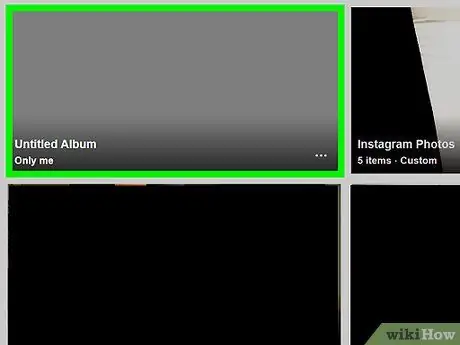
Krok 5. Znajdź album, który chcesz ustawić jako prywatny
- Niektóre albumy są tworzone przez witrynę Facebook i nie można ich ustawić jako prywatne.
- Albumu „Przesyłanie z telefonu komórkowego” (lub „Zdjęcia iOS” w przypadku przesyłania starszych wersji telefonów Apple) nie może być edytowane w celu zachowania prywatności.
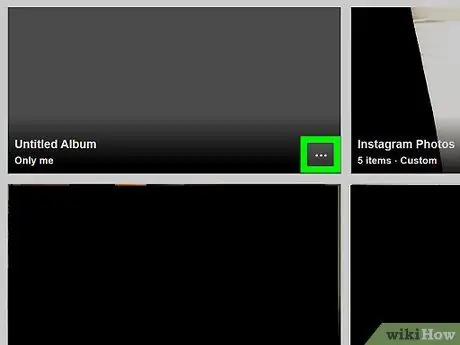
Krok 6. Kliknij w prawym dolnym rogu okładki albumu
Pojawi się małe menu.
Jeśli w wybranym albumie nie ma ikony z trzema kropkami, oznacza to, że album nie może być prywatny. Możesz jednak sprawić, by filmy i zdjęcia w nich zawarte były prywatne
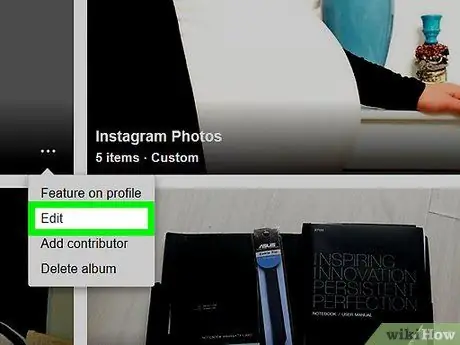
Krok 7. Kliknij Edytuj w menu
Otworzy się strona albumu.
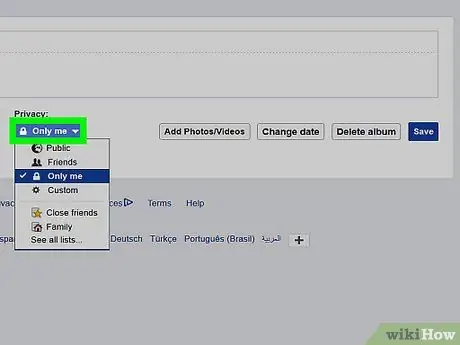
Krok 8. Kliknij menu rozwijane „Prywatność”
To pole znajduje się na górze strony. Wyświetlone zostanie menu rozwijane.
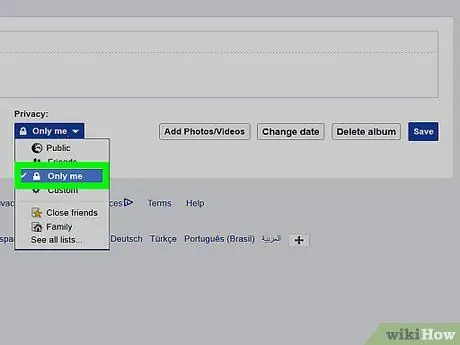
Krok 9. Kliknij Tylko ja w polu rozwijanym
Jeśli ta opcja nie istnieje, kliknij Zobacz wszystkie listy… aby rozwinąć menu.
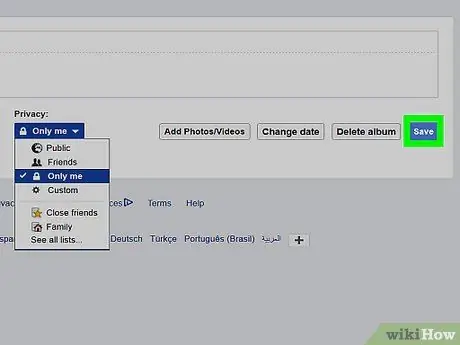
Krok 10. Kliknij Zapisz
To niebieski przycisk w prawym górnym rogu strony. Wprowadzone przez Ciebie ustawienia zostaną zapisane, a album będzie widoczny tylko dla Ciebie.
Metoda 4 z 4: Tworzenie albumów jako prywatnych na urządzeniach mobilnych
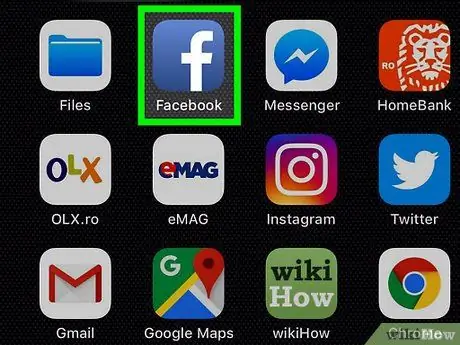
Krok 1. Uruchom Facebooka
Zrób to, dotykając ikony Facebooka, która jest białym „f” na ciemnoniebieskim tle. Jeśli jesteś zalogowany, otworzy się strona News Feed.
Jeśli nie jesteś zalogowany, wprowadź swój adres e-mail i hasło, aby kontynuować
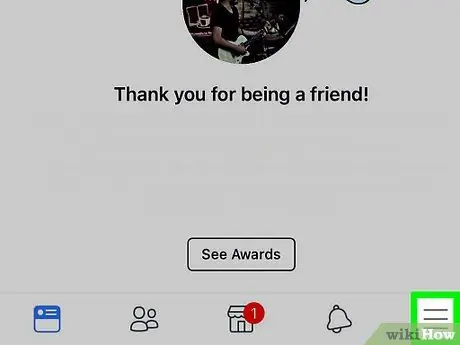
Krok 2. Dotknij
Znajduje się u góry ekranu (Android) lub w prawym dolnym rogu (iPhone). Spowoduje to wyświetlenie menu.
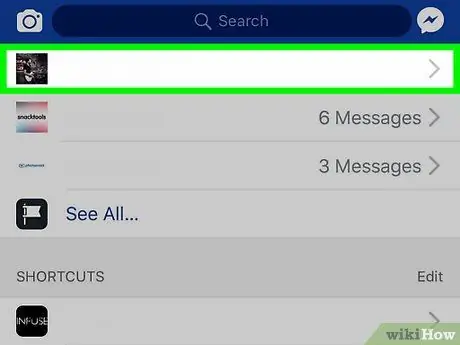
Krok 3. Stuknij swoje imię u góry menu
Spowoduje to otwarcie strony Twojego profilu.
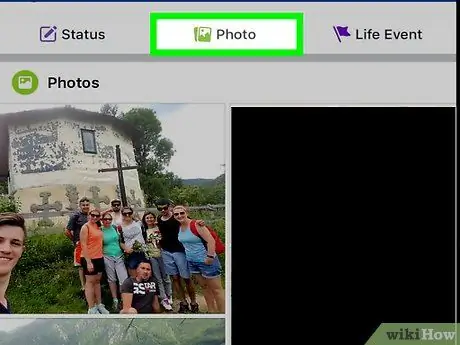
Krok 4. Przewiń ekran w dół, a następnie stuknij Zdjęcia
Ta zakładka znajduje się pod sekcją Twoich danych osobowych.
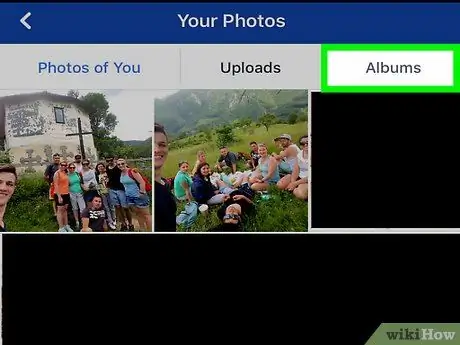
Krok 5. Stuknij kartę Albumy znajdującą się w prawym górnym rogu ekranu
Otworzy się lista wszystkich albumów na Twoim profilu na Facebooku.
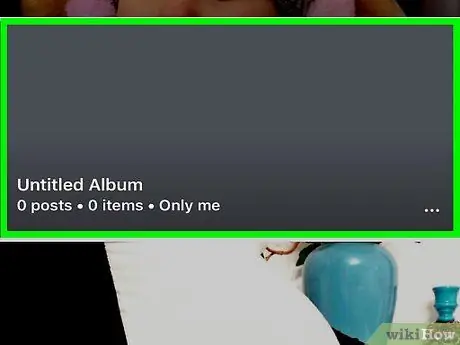
Krok 6. Znajdź album własnego autorstwa
Albumy mogą być prywatne tylko wtedy, gdy samodzielnie prześlesz je do Facebooka.
Jeśli zdjęcia, które chcesz ustawić jako prywatne, znajdują się w albumie utworzonym przez Facebooka (na przykład w „Przesyłaniu z telefonu komórkowego”), nadal możesz je ukryć
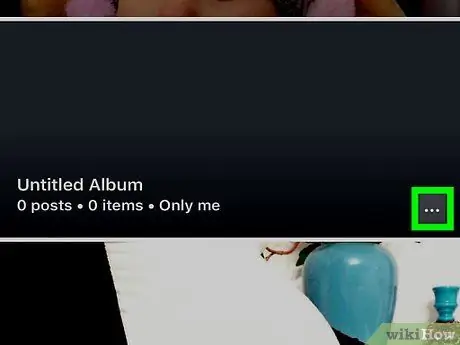
Krok 7. Stuknij, który znajduje się w prawym górnym rogu albumu
Jeśli nie widzisz tej opcji, nie możesz edytować prywatności
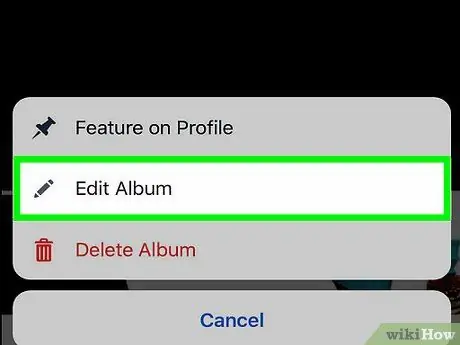
Krok 8. Stuknij w aktualne ustawienia prywatności
Zwykle to ustawienie prywatności nosi nazwę Przyjaciele lub Publiczny na środku ekranu. Menu zostanie wyświetlone po dotknięciu go.
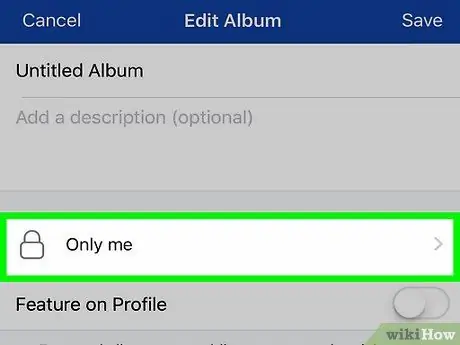
Krok 9. Wybierz Tylko ja w menu
Twój wybór zostanie zapisany, a menu zamknięte.
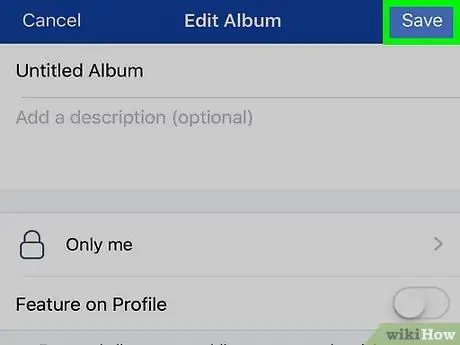
Krok 10. Stuknij Zapisz
Znajduje się w prawym górnym rogu. Twoje preferencje dotyczące albumu zdjęć zostaną zapisane i tylko Ty będziesz mógł przeglądać album.






