Ta wikiHow uczy, jak usuwać zameldowanie z postów na Facebooku. Możesz to zrobić za pomocą komputerowej wersji Facebooka i aplikacji mobilnej.
Krok
Metoda 1 z 3: Usuwanie lokalizacji przesyłania w komputerowej wersji Facebooka
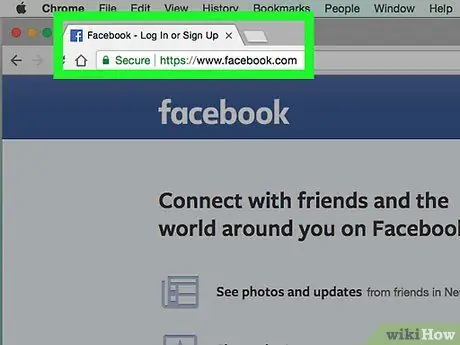
Krok 1. Otwórz Facebooka
Odwiedź za pomocą przeglądarki internetowej komputera. Strona kanału informacyjnego zostanie wyświetlona, jeśli jesteś już zalogowany na swoje konto.
Jeśli nie, najpierw wpisz swój adres e-mail i hasło w prawym górnym rogu strony
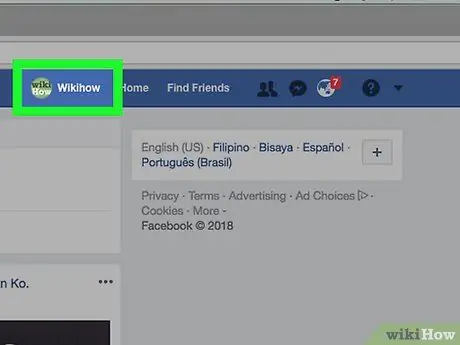
Krok 2. Kliknij kartę nazwy
Ta karta znajduje się w prawym górnym rogu strony na Facebooku. Następnie zostaniesz przeniesiony na swoją osobistą stronę profilu na Facebooku.
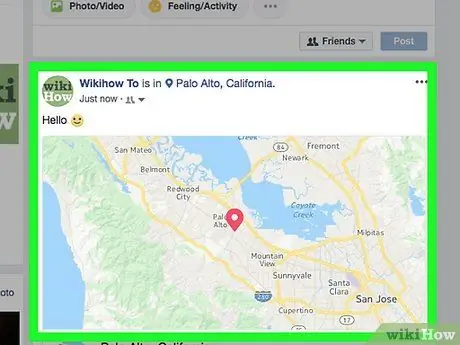
Krok 3. Znajdź przesłane informacje o lokalizacji, które chcesz usunąć
Przewiń stronę profilu, aż znajdziesz przesłane dane dotyczące zameldowania z informacjami o lokalizacji, które należy usunąć.
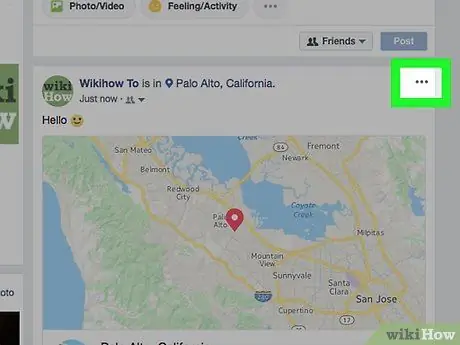
Krok 4. Kliknij
Znajduje się w prawym górnym rogu przesyłania. Następnie pojawi się menu rozwijane.
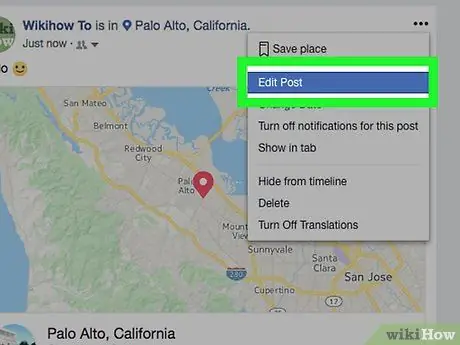
Krok 5. Kliknij Edytuj post
Ta opcja znajduje się w menu rozwijanym. Następnie otworzy się okno edycji postu.
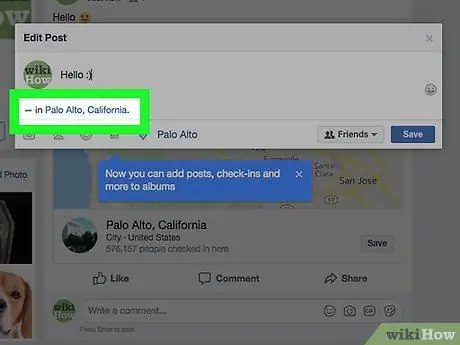
Krok 6. Kliknij lokalizację
Nazwa lokalizacji znajduje się na dole okna edycji. Po kliknięciu pojawi się rozwijane menu.
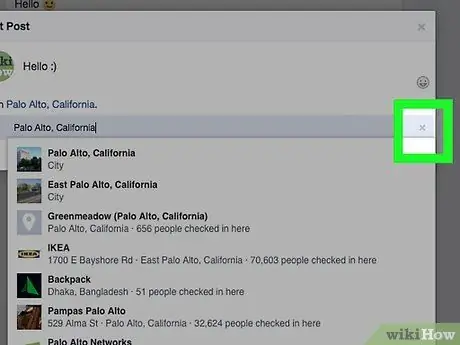
Krok 7. Usuń lokalizację
Naciśnij przycisk x ” w prawym dolnym rogu okna przesyłania (nie menu rozwijanego).
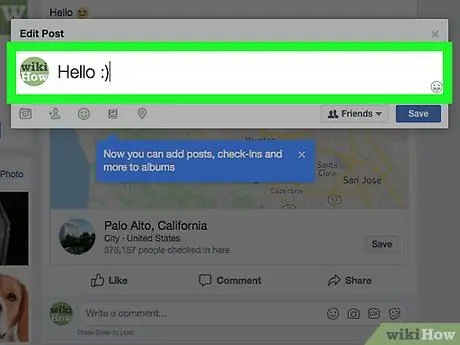
Krok 8. Kliknij główne okno posta
Po tym rozwijane menu zostanie zamknięte.
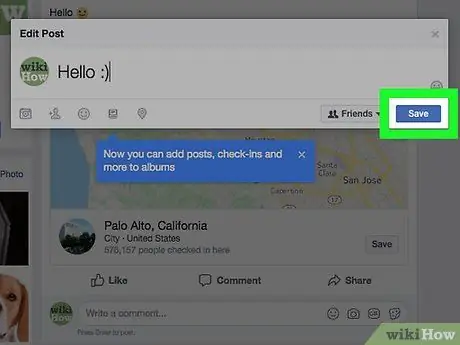
Krok 9. Kliknij Zapisz („Zapisz”)
Znajduje się w prawym dolnym rogu okna. Post zostanie zapisany, a informacje o lokalizacji zostaną usunięte.
Metoda 2 z 3: Usuwanie lokalizacji postów w wersji aplikacji mobilnej Facebook
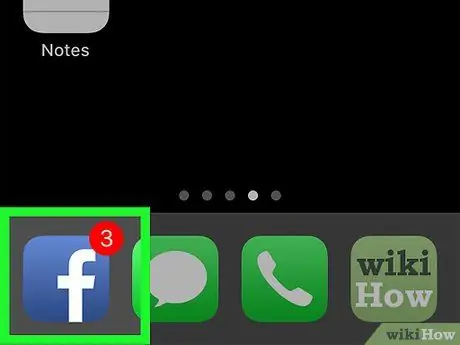
Krok 1. Otwórz Facebooka
Stuknij ikonę aplikacji Facebook, która wygląda jak białe „f” na niebieskim tle. Strona kanału wiadomości otworzy się, jeśli jesteś zalogowany na swoje konto.
Jeśli nie, wprowadź swój adres e-mail (lub numer telefonu) i hasło, zanim przejdziesz dalej
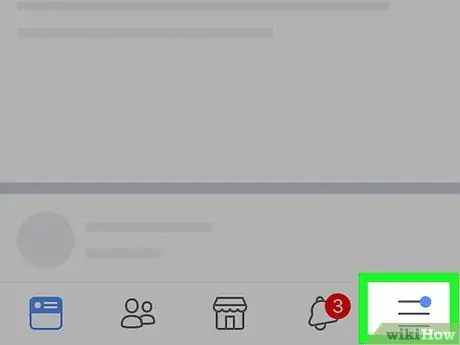
Krok 2. Dotknij
Znajduje się w prawym dolnym rogu ekranu. Wyświetlone zostanie wyskakujące menu.
Na urządzeniach z Androidem znajduje się w prawym górnym rogu ekranu
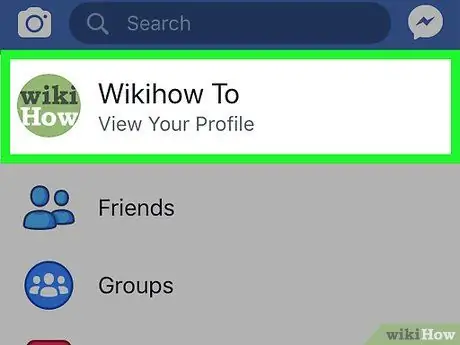
Krok 3. Dotknij swojego imienia
Nazwa znajduje się na górze menu. Następnie zostaniesz przeniesiony na swoją osobistą stronę profilu na Facebooku.
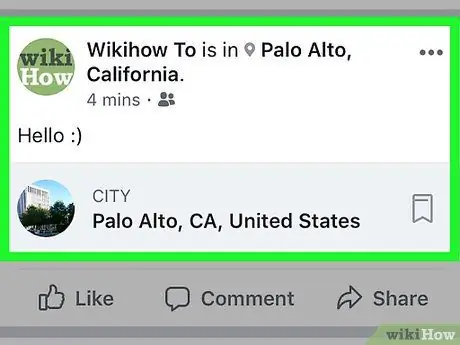
Krok 4. Zlokalizuj wpis z informacjami o lokalizacji, które należy usunąć
Przeglądaj stronę profilu, aż znajdziesz przesłany plik z lokalizacją zwrotu, którą chcesz usunąć.
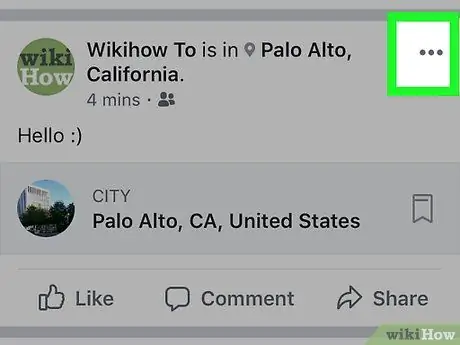
Krok 5. Dotknij
Znajduje się w prawym górnym rogu posta. Menu zostanie wyświetlone później.
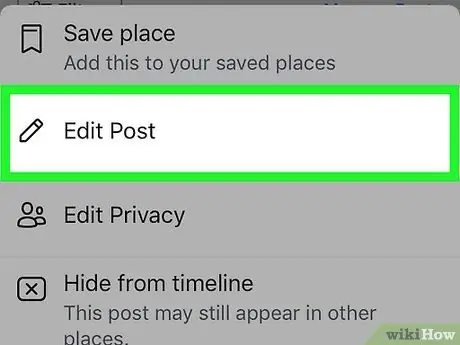
Krok 6. Dotknij Edytuj post („Edytuj post”)
Ta opcja znajduje się w menu. Otworzy się okno edycji posta.
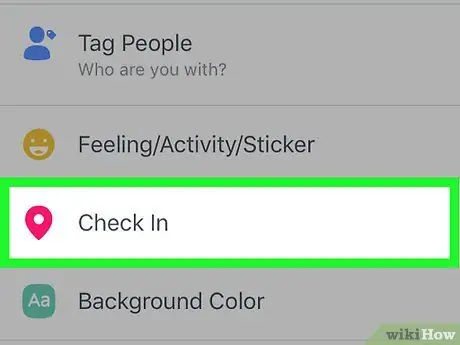
Krok 7. Dotknij opcji Zaewidencjonuj („Zatrzymaj”)
Jest na dole okna.
- Może być konieczne przewinięcie ekranu, aby zobaczyć „ Zameldować się " ("Zatrzymać").
- Na urządzeniach z Androidem dotknij różowej ikony „Zaewidencjonuj” w prawym dolnym rogu okna edycji.
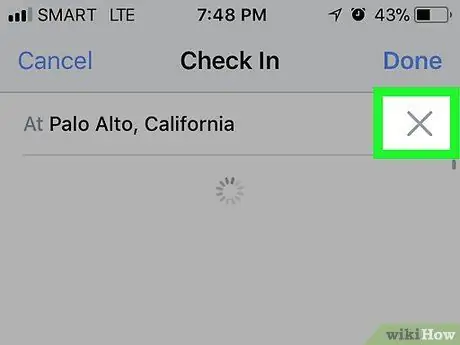
Krok 8. Usuń lokalizację
Dotknij przycisku „ x ” po prawej stronie lokalizacji, którą należy usunąć. Następnie lokalizacja zostanie usunięta z postu.
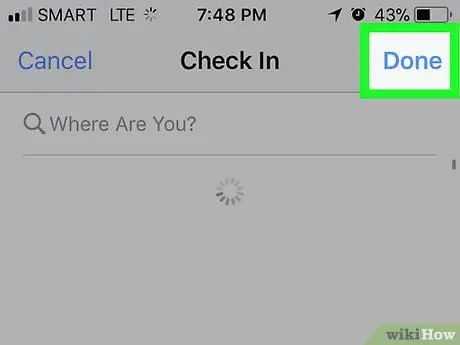
Krok 9. Dotknij Gotowe
Znajduje się w prawym górnym rogu ekranu.
Pomiń ten krok na urządzeniach z Androidem
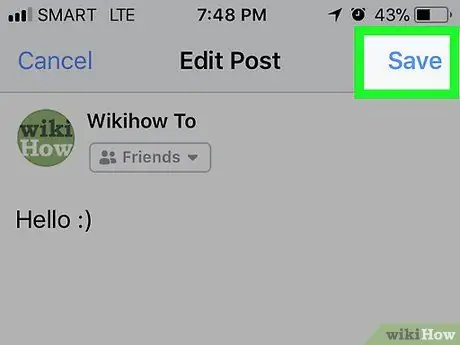
Krok 10. Dotknij Zapisz („Zapisz”)
Znajduje się w prawym górnym rogu ekranu. Następnie wpis zostanie zapisany, a informacje o lokalizacji zostaną usunięte.
Metoda 3 z 3: Usuwanie informacji o lokalizacji z postojów
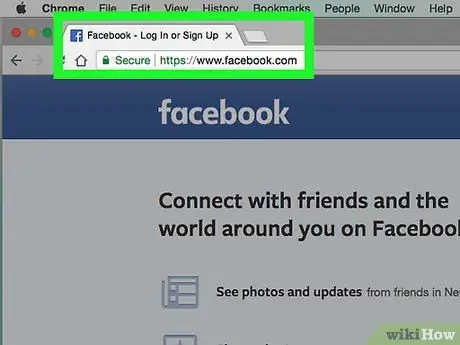
Krok 1. Otwórz Facebooka na komputerze
Odwiedź za pomocą przeglądarki internetowej komputera. Nie możesz usunąć wpisu miejsca ze swojej osobistej mapy, tak jak kiedyś, ale możesz usunąć wpis z odpowiednimi informacjami o miejscu bezpośrednio ze strony rozwijanej („Zameldowania”).
- Jeśli nie jesteś zalogowany na swoje konto, wpisz swój adres e-mail i hasło w prawym górnym rogu strony.
- Lokalizację możesz usunąć tylko z utworzonych postów. Możesz jednak również usuwać posty innych osób z tagiem lokalizacji ze swojej osobistej osi czasu.
- Nie można usuwać lokalizacji ze strony drop-in lub „Check-Ins” za pośrednictwem aplikacji mobilnej Facebook. Jeśli korzystasz z aplikacji mobilnej Facebook, spróbuj osobno usunąć informacje o lokalizacji z wpisu.
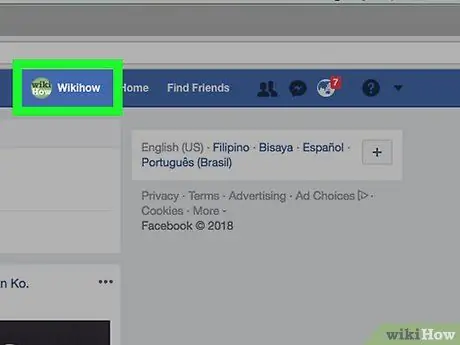
Krok 2. Kliknij kartę nazwy
Ta karta znajduje się w prawym górnym rogu strony na Facebooku. Następnie otworzy się prywatna strona profilu na Facebooku.
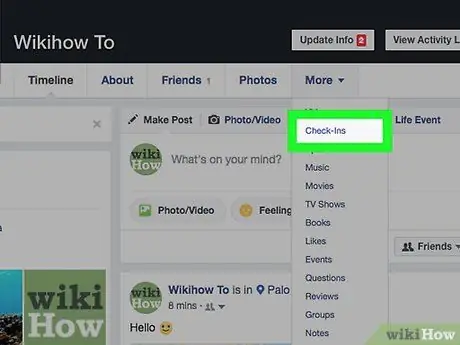
Krok 3. Przejdź do strony „Zameldowania” („Przesiadka”)
Wybierać Więcej ” u góry strony profilu, a następnie kliknij „ Zameldować się ” („Postój”) w menu rozwijanym. Wyświetlona zostanie strona zawierająca wszystkie Twoje międzylądowania.
Jeśli nie widzisz opcji „ Zameldować się ” („Pobyt”) w menu „ Więcej ” („Inne”), wykonaj następujące czynności: wybierz „ Więcej ” („Inne”) > kliknij „ Zarządzaj sekcjami ” („Zarządzaj sekcjami”) > zaznacz pole „ Zameldowania” („Pobyt”) > kliknij „ Zapisać ” („Zapisz”) > wybierz ponownie „ Więcej ” („Więcej”) i kliknij „ Zameldować się " ("Zostań").
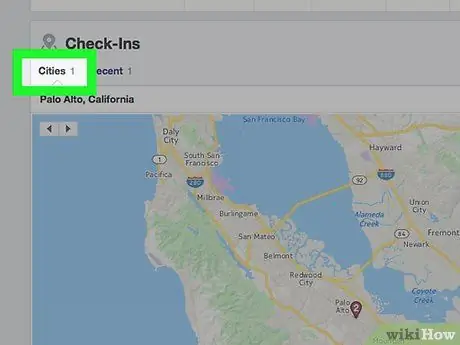
Krok 4. Kliknij kartę Miasta
Znajduje się na górze strony, tuż pod nagłówkiem „ Zameldowania” („Pobyt”).
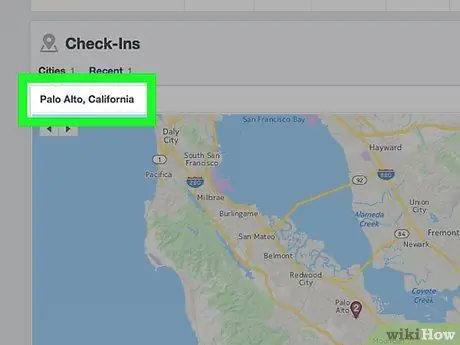
Krok 5. Wybierz miasto
U góry strony kliknij nazwę miasta z wpisem w pamięci podręcznej, który chcesz usunąć.
Możesz zobaczyć inne odwiedzone miasta, klikając „ Więcej ” („Inni”) po prawej stronie miasta po prawej stronie.
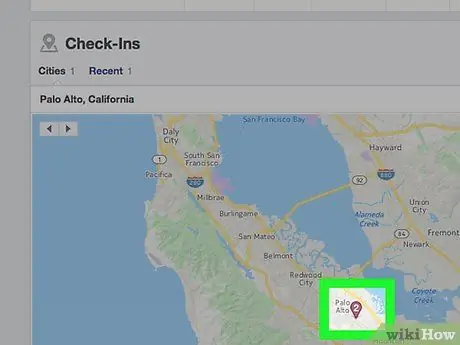
Krok 6. Wybierz lokalizację
Na mapie na środku strony kliknij fioletowy znacznik lokalizacji, który chcesz usunąć. Następnie zostanie wyświetlone wyskakujące okno.
Możesz zobaczyć numer na znaczniku, jeśli masz więcej niż jeden upload w danym mieście (np. „3” oznacza trzy posty z wybranej lokalizacji). Musisz usunąć wszystkie posty z wybranej lokalizacji, aby usunąć je z mapy
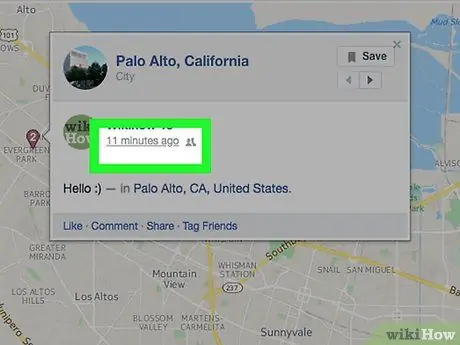
Krok 7. Kliknij buforowaną datę publikacji
Możesz zobaczyć datę pod nazwą, u góry wyskakującego okienka. Następnie zostaniesz przeniesiony do przesyłania.
Możesz przeglądać wiele postów w wybranej lokalizacji, klikając „ ► ” w prawym górnym rogu wyskakującego okna.
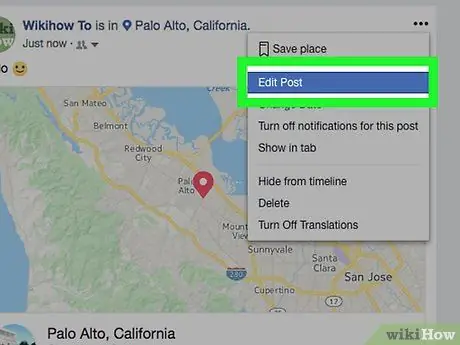
Krok 8. Kliknij do przesłania lub Edytuj („Edytuj”) w przypadku zdjęć.
Ten przycisk znajduje się po prawej stronie przesłanego zdjęcia lub zdjęcia z informacjami o lokalizacji, które należy usunąć.
- Jeśli nie utworzyłeś posta z informacjami o lokalizacji, kliknij „ ⋯", Kliknij " Usuń tagi ” („Usuń zakładkę”) w menu rozwijanym, a następnie kliknij „ ok" gdy pojawi się monit.
- Aby przesłać zdjęcia, których nie utworzyłeś/przesłałeś, kliknij „ Dozwolone na osi czasu ” („Zezwól na osi czasu”), a następnie wybierz „ Ukryty na osi czasu ” („Ukryty na osi czasu”) w menu rozwijanym.
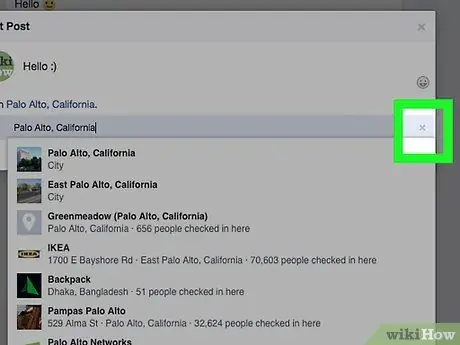
Krok 9. Usuń lokalizację
Podejmowane kroki różnią się w zależności od tego, czy lokalizacja została usunięta ze zwykłego wpisu czy zdjęcia:
- Regularne przesyłanie - kliknij „ Edytować ” („Edytuj”) w menu rozwijanym kliknij „ x ” po prawej stronie lokalizacji, a następnie wybierz „ Gotowe " Być może najpierw trzeba będzie kliknąć nazwę lokalizacji i kliknąć „ xpo jego prawej stronie.
- Zdjęcia - Kliknij przycisk „ x ” duży po prawej stronie nazwy lokalizacji, w prawym górnym rogu strony, a następnie kliknij „ Zakończono edycję " ("Zakończono edycję").
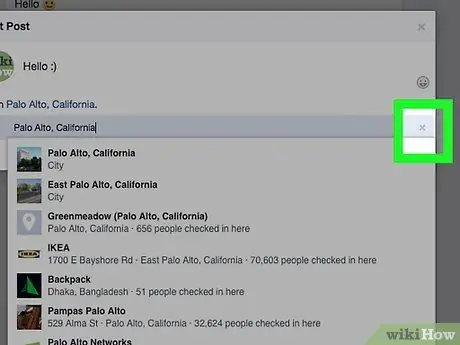
Krok 10. Powtórz ten proces dla innych postów w wybranej lokalizacji
Po usunięciu każdego pliku przesłanego z pamięci podręcznej z okna wybranej lokalizacji, lokalizacja ta zostanie usunięta ze strony „Pobyt lub Meldowanie”.
Porady
- Ponieważ edytowanie wpisu pozostawia ślad w historii, inne osoby mogą wiedzieć, kiedy usuniesz lokalizację z wpisu, jeśli uzyskają dostęp do „ Edytuj historię ” („Edytuj historię”) posty. Jednak nie może ustalić usuniętej lokalizacji.
- Usunięcie postów na Facebooku z oznaczeniem lokalizacji powoduje również usunięcie informacji o lokalizacji ze stron „Zameldowania” lub „Pobyty”.






