Postępy w technologii ułatwiają odbieranie i słuchanie muzyki w lepszej jakości. Apple MacBook ułatwia podłączanie różnych typów głośników, od podłączonych przez Bluetooth głośników „surround” do głośników przewodowych w „gniazdo słuchawkowym”. Głośniki można podłączyć do MacBooka na wiele sposobów, przede wszystkim przez bezprzewodowe połączenie Bluetooth lub przez podłączenie głośników bezpośrednio do „gniazda słuchawkowego”
Krok
Metoda 1 z 2: Podłączanie głośników przez Bluetooth
„Najczystszym” sposobem podłączenia głośników jest podłączenie pary głośników Bluetooth. MacBook jest wyposażony w Bluetooth, dzięki czemu można go sparować ze słuchawkami lub głośnikami.

Krok 1. Włącz tryb „Parowanie” lub „Wykrywalny” na swoim urządzeniu
Naciśnij i przytrzymaj przycisk, aby włączyć głośnik przez około 10 sekund. Sprawdź dokumentację głośnika, aby uzyskać jaśniejszą metodę.
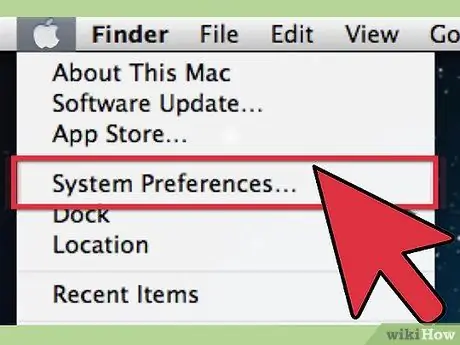
Krok 2. Przejdź do „Preferencji systemowych”, klikając logo Apple w lewym górnym rogu ekranu
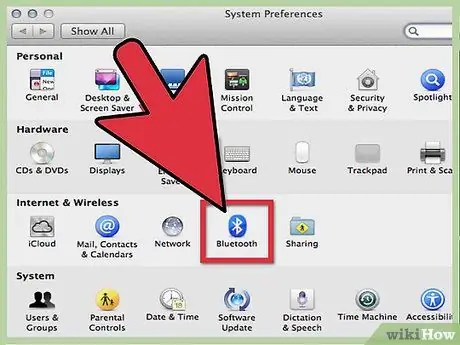
Krok 3. Kliknij ikonę „Bluetooth” w wyświetlonym oknie dialogowym
Ta ikona znajduje się w sekcji „Sprzęt”.
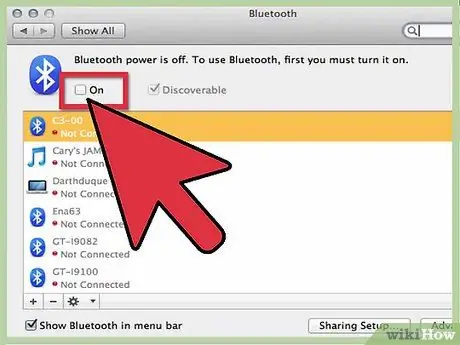
Krok 4. Zaznacz pole wyboru, aby włączyć Bluetooth
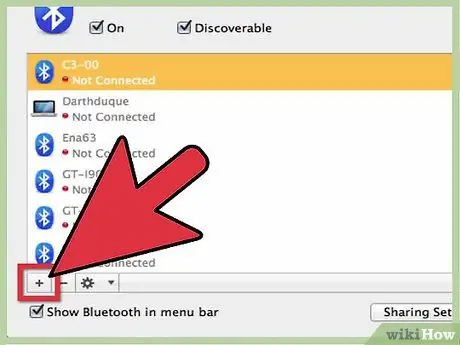
Krok 5. Kliknij przycisk „Skonfiguruj nowe urządzenie”
Teraz zobaczysz Asystenta Bluetooth.
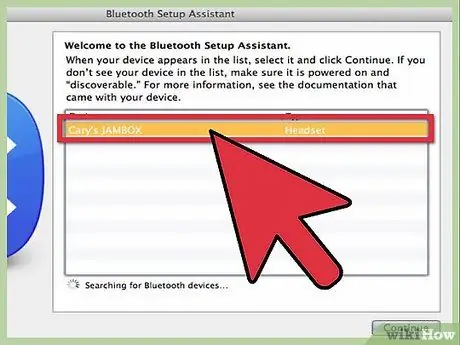
Krok 6. Wybierz głośnik z listy i kliknij przycisk „Kontynuuj”
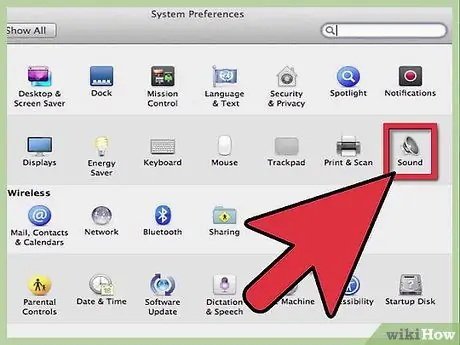
Krok 7. Kliknij przycisk „Ustawienia” u dołu okna
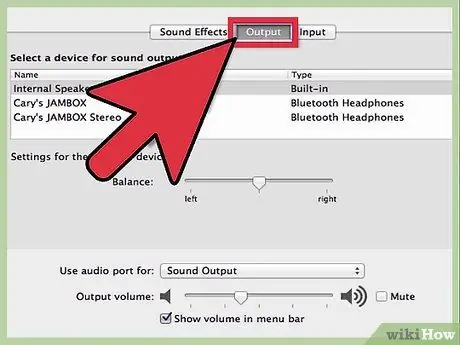
Krok 8. Zaznacz „Użyj jako urządzenia audio”
Teraz możesz korzystać z głośnika.
Metoda 2 z 2: Podłączanie głośników do gniazda słuchawkowego
Ta metoda istnieje od dawna. Podłączanie głośników przez gniazdo jest znacznie prostszym procesem niż połączenie przez Bluetooth. Potrzebny będzie jednak kabel, który ogranicza ruch przenośnego MacBooka.

Krok 1. Upewnij się, że twój kabel AUX ma rozmiar 3,5 mm
Jeśli kabel ma inny rozmiar (np. 1/4 lub RCA), znajdź przejściówkę, która zamienia końce kabla na 3,5 mm.

Krok 2. Uporządkuj kable
Dzisiejsze kable wytrzymują dłużej niż stare kable, ale nadal nie zaleca się nieostrożnego traktowania kabli.
Chociaż banalne, splątane kable utrudniają przepływ dźwięku przez kabel i obniżają jakość dźwięku. Chociaż to pogorszenie jakości dźwięku nie jest zauważalne, dobrym pomysłem jest utrzymanie porządku w kablu

Krok 3. Użyj głośnika
Po podłączeniu głośników do MacBooka głośniki powinny od razu zacząć działać. Jeśli chcesz, możesz dostosować dźwięk, aby zoptymalizować wyjście.






