Jeśli masz laptopa, często jakość wbudowanych głośników nie jest zadowalająca. Jeśli oglądasz filmy lub słuchasz muzyki na laptopie, kup zestaw głośników do komputera, aby uzyskać dobry dźwięk. Niezależnie od rodzaju zakupionego głośnika (bezprzewodowe połączenie audio, gniazdo USB lub gniazdo 3,5 mm), głośniki komputerowe można dość łatwo podłączyć do laptopa PC lub Mac.
Krok
Metoda 1 z 2: Podłączanie głośników przewodowych do laptopa

Krok 1. Wybierz zestaw głośników komputerowych
Dopóki laptop ma gniazdo lub port USB głośnika/słuchawek, większość głośników przewodowych powinna być w stanie połączyć się z laptopem.
- Większość głośników ma złącze audio 3,5 mm, które jest małą wtyczką pasującą do otworu na standardowe słuchawki. Głośniki te również muszą być podłączone do źródła zasilania.
- Głośnik USB jest zasilany z laptopa, więc nie trzeba go podłączać do ściany. Będzie jeszcze łatwiej, jeśli laptop ma już port USB

Krok 2. Ustaw głośniki w swoim miejscu pracy
Większość głośników jest oznaczona L (lewy lub lewy) lub R (prawy lub prawy) z tyłu lub na spodzie urządzenia. Jeśli głośnik ma subwoofer, dobrym pomysłem jest umieszczenie go za systemem lub na podłodze. Tylko upewnij się, że tam, gdzie umieścisz głośniki, możesz dotrzeć do kabla połączeniowego do laptopa i kabla zasilającego do gniazda ściennego.

Krok 3. Ustaw głośność głośnika na minimum
Przekręć pokrętło głośności na głośniku maksymalnie w lewo.
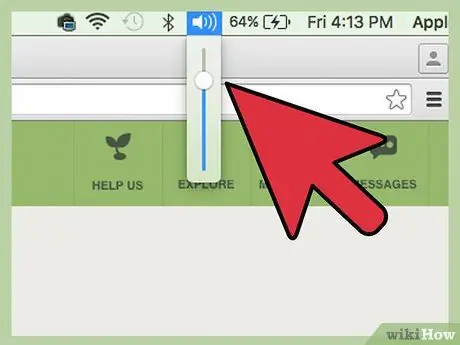
Krok 4. Ustaw głośność dźwięku na laptopie na 75%
Możesz to zrobić, klikając ikonę dźwięku na pasku zadań (w prawym dolnym rogu w systemie Windows) lub pasku menu (w prawym górnym rogu w systemie Mac) i przesuwając go od góry. Użytkownicy systemu Windows mogą zauważyć dwa różne suwaki, użyj tego, który mówi „Aplikacje” nad suwakiem.

Krok 5. Włóż złącze do laptopa
Gdy laptop jest włączony, włóż kabel złącza audio (złącze USB lub 3,5 mm) do odpowiedniego portu laptopa.
- Jeśli używasz złącza 3,5 mm, poszukaj małego gniazda z boku laptopa z ikoną słuchawek lub głośnika. Nie podłączaj go do gniazda, w którym znajduje się mikrofon.
- Jeśli używasz USB, system może rozpocząć instalację napędu (sterownika) po podłączeniu głośników. Jeśli pojawi się monit, włóż płytę dostarczoną z głośnikami i przeczytaj instrukcje na opakowaniu.

Krok 6. Włącz głośnik
Przycisk On znajduje się zwykle z tyłu jednego z głośników. Jeśli głośniki mają przewód zasilający, podłącz go przed włączeniem głośników.
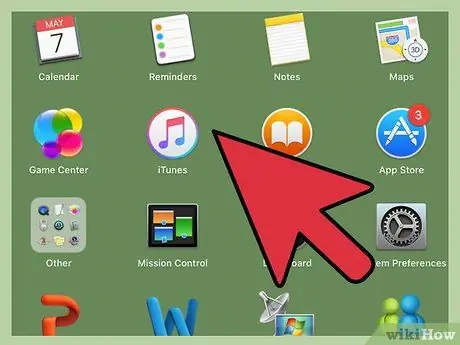
Krok 7. Odtwórz dźwięk na laptopie
Zacznij odtwarzać dźwięk (odtwarzaj muzykę, CD, wideo z YouTube itp.) na swoim laptopie.
- Znajdź głośność, która jest wygodna dla Twojego ucha. Powoli obracaj pokrętłem głośności na głośnikach komputerowych, aż uzyskasz żądany dźwięk.
- Jeśli nic nie słyszysz, upewnij się, że głośniki są podłączone i podłączone w razie potrzeby.
-
Jeśli korzystasz z systemu Windows i dźwięk wydobywa się z głośników laptopa, musisz ręcznie zmienić ustawienia dźwięku. Naciśnij Win + S i wpisz
kontrola
- . Wybierz „Panel sterowania”, gdy się pojawi, a następnie kliknij „Dźwięk”. W trybie odtwarzania” zobaczysz na liście dwa urządzenia: kartę dźwiękową laptopa i głośniki. Kliknij dwukrotnie głośnik, aby zmienić domyślne urządzenie dźwiękowe. Kliknij „OK”, aby słuchać dźwięku przez nowe głośniki.
Metoda 2 z 2: Podłączanie głośników bezprzewodowych za pomocą Bluetooth
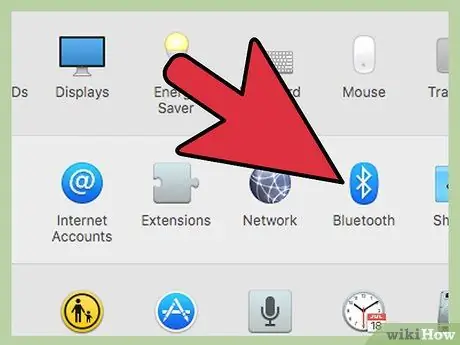
Krok 1. Upewnij się, że twój laptop ma Bluetooth
Oto jak to sprawdzić:
- Jeśli korzystasz z komputera Mac, przejdź do menu Apple i O tym Macu”. Kliknij „Więcej informacji”, a następnie „Bluetooth” na liście po lewej stronie ekranu. Jeśli po prawej stronie ekranu Sprzętu wyświetlane są informacje o urządzeniu (np. „Apple Bluetooth Software Version 4”), laptop jest wyposażony w Bluetooth.
- W systemie Windows naciśnij Win + X i wybierz „ Menedżer urządzeń”. Kliknij „Laptopy”. Jeśli zobaczysz kategorię pod Laptopami, która mówi „Radia Bluetooth”, kliknij ją, aby powiększyć listę urządzeń. Jeśli coś pojawi się na liście, Twój laptop obsługuje technologię Bluetooth.

Krok 2. Znajdź głośnik Bluetooth
Znajdź miejsce w domu lub biurze, w którym chcesz umieścić głośnik Bluetooth. Oto kilka rzeczy, na które należy zwrócić uwagę:
- Głośniki muszą być podłączone do źródła zasilania.
- Ściana oddzielająca laptopa od głośników tak naprawdę nie wpłynie na połączenie, ale ucierpi na tym jakość dźwięku.
- Jeśli chcesz mieć możliwość łatwego włączania i wyłączania głośników, najlepiej nie umieszczać ich w trudno dostępnych miejscach.
- Sprawdź w instrukcji głośnika maksymalną odległość między laptopem a głośnikami. Zwykle głośniki bezprzewodowe można podłączyć do 9,2 metra, ale istnieją głośniki, które mają krótszą odległość połączenia.

Krok 3. Włącz głośnik Bluetooth i ustaw go tak, aby głośnik znalazł się na laptopie
Ten proces różni się w zależności od producenta głośnika. Często głośniki mają przycisk, który należy przytrzymać przez kilka sekund, aby urządzenie weszło w tryb „odkrywania”. Sprawdź swoją instrukcję, aby się upewnić.
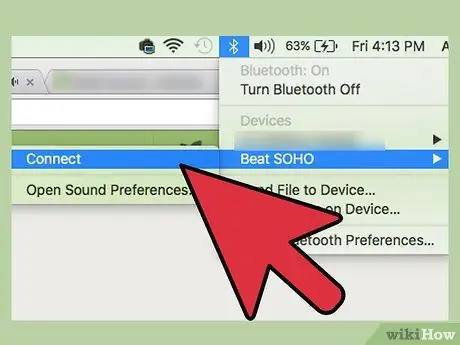
Krok 4. Sparuj głośnik Bluetooth z laptopem
Ten proces zależy od systemu operacyjnego.:
- Jeśli używasz systemu Windows 8 lub 10, otwórz „Centrum akcji”, klikając ikonę powiadomienia na pasku zadań (obok zegara). Wybierz „Bluetooth”, a następnie „Połącz”, aby rozpocząć wyszukiwanie urządzenia. Gdy pojawi się głośnik, kliknij podłącz go do laptopa.
- Użytkownicy systemu Windows 7 powinni otworzyć menu Start, a następnie „Urządzenia i drukarki”. Kliknij „Dodaj urządzenie”, aby rozpocząć wyszukiwanie urządzeń Bluetooth. Gdy pojawi się głośnik, wybierz go i kliknij „Dalej”, aby podłączyć urządzenie.
- W przypadku użytkowników komputerów Mac wybierz "Preferencje systemowe" w menu Apple i kliknij "Bluetooth". Upewnij się, że Bluetooth jest włączony, a następnie poczekaj, aż głośnik pojawi się na liście. Wybierz głośnik, a następnie kliknij w „Sparuj”.
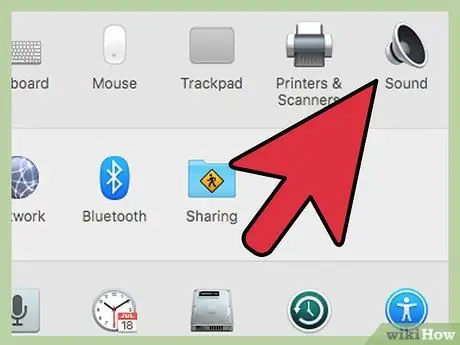
Krok 5. Ustaw komputer na odtwarzanie dźwięku przez głośniki
Istnieją niewielkie różnice w ustawieniach w systemach Windows i Mac.:
-
W przypadku użytkowników systemu Windows naciśnij Win + S i wpisz
kontrola
- . Gdy zobaczysz „Panel sterowania”, kliknij w niego, a następnie wybierz „Dźwięk”. Pod etykietą odtwarzania wybierz głośnik Bluetooth i kliknij "Ustaw domyślny". Następnie kliknij OK.
- W przypadku użytkowników komputerów Mac przejdź do menu Apple i „Preferencje systemowe”. Kliknij „Dźwięk” i wybierz etykietę Wyjście. W sekcji „Wybierz urządzenie do odtwarzania dźwięku” wybierz głośnik Bluetooth.
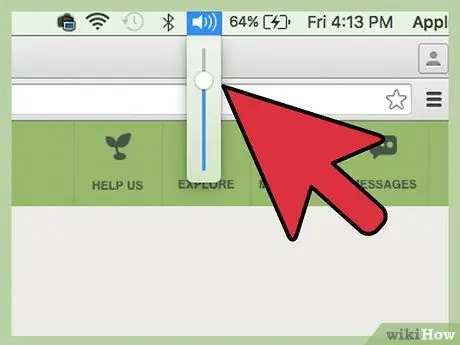
Krok 6. Ustaw głośność laptopa na 75%
Aby to zrobić, kliknij głośnik w menu lub pasku zadań, a następnie przesuń suwak głośności na poziomie 75%. Jeśli używasz systemu Windows, kliknij ikonę głośnika obok zegara. Następnie wybierz "Mikser". Dostosuj suwak w sekcji „Aplikacje”.

Krok 7. Zminimalizuj głośność głośnika Bluetooth
Jeśli głośnik jest wyposażony w pokrętło regulacji dźwięku, obróć je maksymalnie w lewo lub kliknij ikonę dźwięku na pasku menu lub pasku zadań i przesuń suwak głośności do samego dołu.
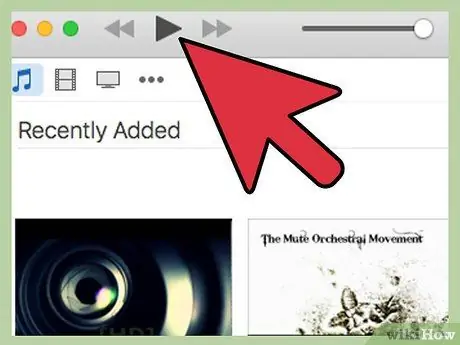
Krok 8. Przetestuj dźwięk audio
Odtwórz utwór, wideo lub plik dźwiękowy jak zwykle. Powoli zwiększaj głośność głośnika Bluetooth, aż osiągnie żądany poziom dźwięku.

Krok 9. Gotowe
Porady
- Możesz korzystać z serwisów streamingowych, takich jak Spotify czy Pandora, aby słuchać muzyki za darmo.
- Niektóre głośniki mają płyty, dzięki czemu można przechowywać na nich pliki MP3 lub na iPodzie podczas korzystania z głośników.
- Możesz również używać nowych głośników z odtwarzaczem MP3 lub iPodem. Ustawienia są takie same dla głośników przewodowych, ale inne dla Bluetooth.






