Jeśli na komputerze zainstalowano fabrycznie system Windows XP, ale nie jest on dostarczany z instalacyjną płytą CD, być może zastanawiasz się, jak ponownie zainstalować system Windows, jeśli coś się stanie. Na szczęście możesz utworzyć płytę instalacyjną systemu Windows XP z plikami na dysku twardym. Postępuj zgodnie z tym przewodnikiem, aby dowiedzieć się, jak to zrobić.
Krok
Metoda 1 z 2: Tworzenie folderu
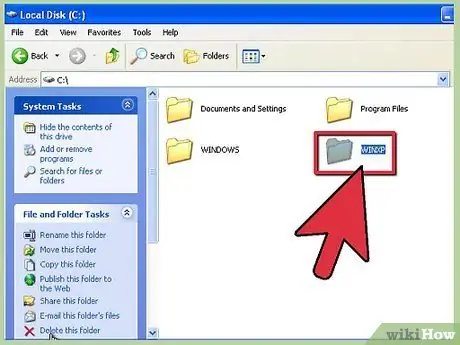
Krok 1. Utwórz nowy folder
Dla uproszczenia nazwij go WINXP i umieść w katalogu głównym dysku twardego. W tym przewodniku założymy, że już utworzyłeś „C:\WINXP\”. Ten folder będzie tymczasowo przechowywać instalację systemu Windows.
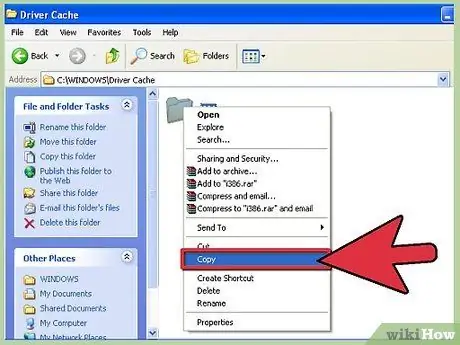
Krok 2. Skopiuj plik instalacyjny
Aby utworzyć płytę startową z folderu Windows, musisz mieć folder i386 na swoim komputerze. Możesz go znaleźć w katalogu głównym dysku twardego instalacyjnego systemu Windows. Zwykle znajduje się w C:\i386\.
- Skopiuj folder do folderu WINXP utworzonego w pierwszym kroku. Upewnij się, że kopiujesz i nie przenosisz plików. Aby się upewnić, kliknij prawym przyciskiem myszy folder i386 i wybierz Kopiuj. Przejdź do folderu WINXP, kliknij prawym przyciskiem myszy i wybierz Wklej. plik zacznie się kopiować. W zależności od szybkości komputera może to potrwać kilka minut.
- Po skopiowaniu będziesz miał folder i386 w swoim folderze WINXP. Katalog powinien wyglądać tak: C:\WINXP\i386\.
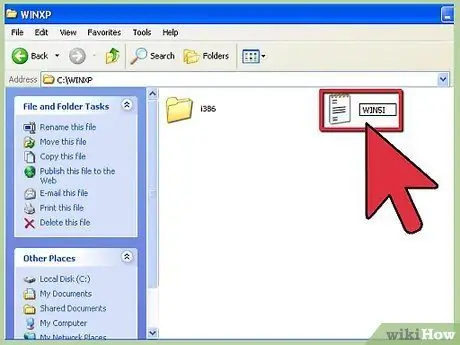
Krok 3. Utwórz plik tekstowy Windows
Przejdź do folderu WINXP i kliknij prawym przyciskiem myszy okno. Wybierz Nowy, a następnie Dokument tekstowy z podmenu. Spowoduje to utworzenie nowego dokumentu tekstowego w folderze WINXP. W dokumencie tekstowym wpisz „Windows” bez cudzysłowów i dodaj po nim spację. Naciśnij klawisz Enter raz.
Kliknij Zapisz i ustaw nazwę pliku na „WIN51”. Uwzględnij cudzysłowy, aby upewnić się, że plik zostanie zapisany bez rozszerzenia
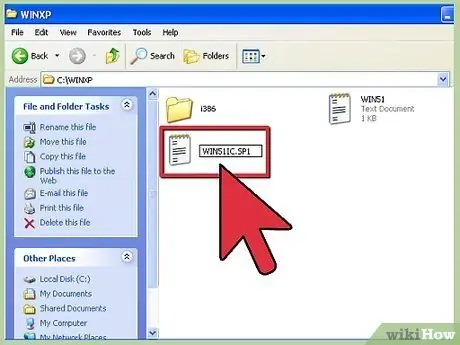
Krok 4. Zrób odpowiednią kopię
W zależności od zainstalowanej wersji systemu Windows będziesz musiał wykonać określone kopie właśnie utworzonych plików. Wszystkie tworzone pliki muszą znajdować się w folderze WINXP.
- XP Home: Utwórz kopię pliku o nazwie WIN51IC.
- XP Home SP1: utwórz powyższy plik oraz plik o nazwie WIN51IC. SP1
- XP Home SP2: utwórz powyższy plik oraz plik o nazwie WIN51IC. SP2
- XP Home SP3: utwórz powyższy plik oraz plik o nazwie WIN51IC. SP3
- XP Pro: Utwórz kopię pliku o nazwie WIN51IP.
- XP Pro SP1: utwórz powyższy plik oraz plik o nazwie WIN51IP. SP1
- XP Pro SP2: utwórz powyższy plik oraz plik o nazwie WIN51IP. SP2
- XP pro SP3: utwórz powyższy plik oraz plik o nazwie WIN51IP. SP3
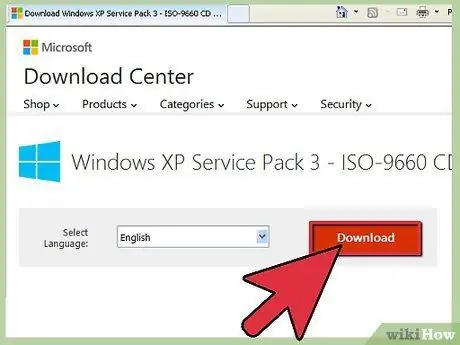
Krok 5. Osadź najnowszą aktualizację SP
Jeśli kiedykolwiek aktualizowałeś instalację systemu Windows XP za pomocą dodatku Service Pack, musisz uaktualnić swoją instalację. Dzieje się tak, ponieważ mimo że system został uaktualniony podczas instalacji dodatku Service Pack, pliki instalacyjne nie zostały zaktualizowane.
- Pobierz plik instalacyjny dodatku Service Pack od firmy Microsoft. Upewnij się, że pobrałeś ostatnią zainstalowaną paczkę. W tym przewodniku założymy, że sadzisz SP3. Zmień nazwę pobranego pliku na XPSP3. EXE i umieść go w katalogu głównym dysku C:, aby uzyskać łatwy dostęp.
-
Otwórz wiersz polecenia. Kliknij Start i wybierz Uruchom… Wpisz „cmd” w polu i naciśnij Enter. Spowoduje to otwarcie wiersza polecenia. Wpisz następujące polecenie i naciśnij Enter:
C:\XPSP3. EXE /integrate:C:\XPSETUP
Metoda 2 z 2: Nagraj płytę CD
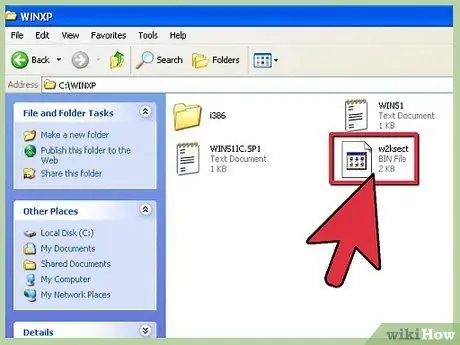
Krok 1. Pobierz sektor rozruchowy systemu Windows
Sektor rozruchowy systemu Windows można pobrać legalnie i bezpłatnie z różnych miejsc w Internecie. Upewnij się, że pobierasz go z zaufanego źródła i że pobierasz sektor rozruchowy systemu Windows XP w odpowiednim języku.
Umieść obraz rozruchowy w katalogu głównym dysku C:. Zwykle nazywa się to w2ksect.bin. Będzie to potrzebne podczas procesu spalania
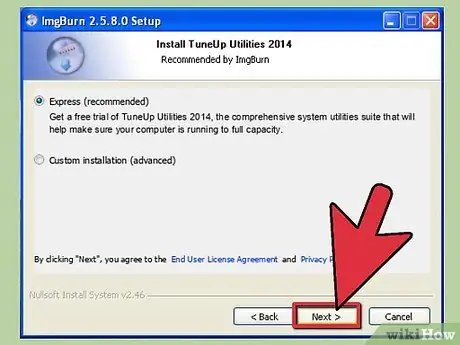
Krok 2. Pobierz i zainstaluj ImgBurn
Istnieje wiele darmowych programów, które mogą tworzyć dyski startowe. W tym przewodniku założono, że używasz ImgBurn. Przed rozpoczęciem nagrywania musisz wprowadzić zmiany w ustawieniach tego programu.
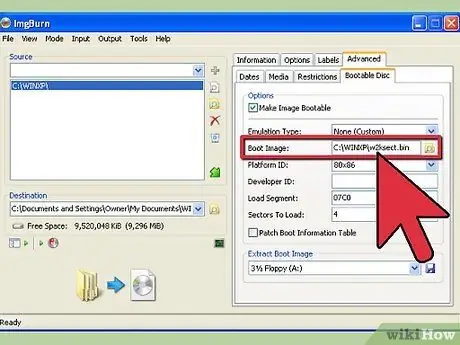
Krok 3. Dostosuj ustawienia
Otwórz ImgBurn i przejdź do trybu kompilacji. W menu wyjściowym wybierz, czy chcesz nagrać na czysty dysk, czy utworzyć obraz na dysku twardym.
- Przeciągnij i upuść folder WINXP do ImgBurn.
- Wybierz kartę Opcje. Zmień system plików na ISO9660 + Joliet. Upewnij się, że zaznaczyłeś podkatalogi rekursywne.
- Wybierz kartę Zaawansowane, a następnie wybierz kartę Płyta startowa. Zaznacz pole Utwórz obraz rozruchowy. Wybierz Brak (Niestandardowy) z menu rozwijanego Typ emulacji. Kliknij ikonę folderu i wybierz pobrany wcześniej plik w2ksect.bin. Zmień wartość Sektory do załadowania z 1 na 4.
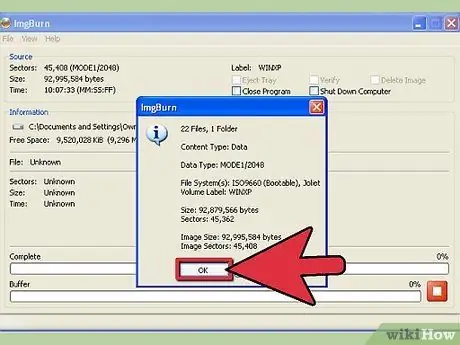
Krok 4. Kliknij przycisk Zapisz/Buduj
Potwierdź zmiany wprowadzone w powyższych ustawieniach. Wprowadź żądaną etykietę płyty. Rozpocznie się proces nagrywania. Wymagany czas będzie się różnić w zależności od szybkości nagrywarki CD. Po zakończeniu procesu płyta CD będzie działać jak zwykle rozruchowa płyta instalacyjna systemu Windows XP.






