Czy kiedykolwiek byłeś ciekaw, jak wyglądała strona internetowa w przeszłości? Chcesz zobaczyć interfejs Microsoft.com po wydaniu systemu Windows XP? Możesz to zrobić! Wayback Machine to narzędzie do archiwizacji, które zawiera zbiór zarchiwizowanych witryn z przeszłości. Ta wikiHow uczy, jak znajdować zarchiwizowane wersje witryn internetowych za pomocą Wayback Machine, a także dodawać witryny do archiwum do wykorzystania w przyszłości.
Krok
Metoda 1 z 2: Ręczna archiwizacja stron internetowych
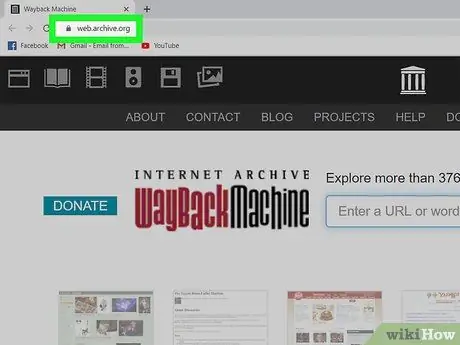
Krok 1. Odwiedź https://web.archive.org za pomocą przeglądarki internetowej
Możesz użyć komputera, telefonu lub tabletu, aby poinstruować Wayback Machine, aby wycinał fragmenty określonych witryn. Ta funkcja jest szczególnie przydatna, jeśli chcesz wykorzystać bieżące informacje o witrynie lub widoki jako źródło przyszłych cytatów.
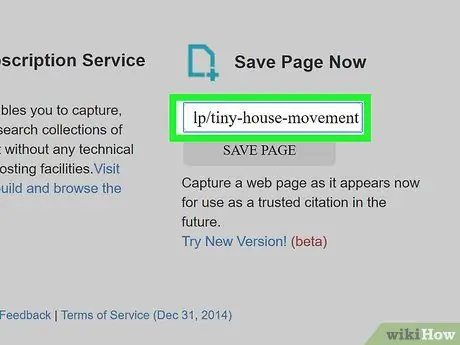
Krok 2. Wprowadź adres URL witryny, którą chcesz zapisać w polu „Zapisz stronę teraz”
Znajduje się w prawym dolnym rogu strony. Możesz uzyskać adres URL witryny, wykonując następujące czynności:
-
Aby uzyskać pełny adres URL witryny, którą chcesz zarchiwizować, odwiedź witrynę w przeglądarce i skopiuj adres z paska adresu URL u góry ekranu.
- Na komputerze dodaj zakładkę do adresu URL i naciśnij skrót Cmd+C (Mac) lub Ctrl+C (PC), aby skopiować adres URL. Kliknij prawym przyciskiem myszy kolumnę „Zapisz stronę teraz” i wybierz „ Pasta ”, aby wprowadzić skopiowany adres URL.
- Na telefonie lub tablecie dodaj do zakładek adres URL, dotknij i przytrzymaj zaznaczony tekst, a następnie wybierz „ Kopiuj ” po wyświetleniu. Aby wkleić adres URL w polu „ Zapisz stronę teraz”, dotknij i przytrzymaj pole, a następnie wybierz „ Pasta ”.
Wskazówka:
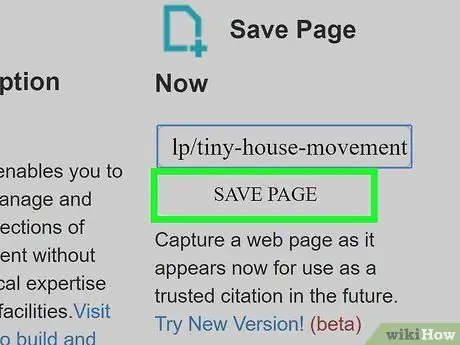
Krok 3. Kliknij przycisk ZAPISZ STRONĘ
Jest to jasnoszary przycisk po prawej stronie pola tekstowego. Witryna, którą chcesz zarchiwizować, pojawi się z tekstem „Zapisywanie strony teraz” w lewym górnym rogu ekranu. Tekst zniknie po zakończeniu zapisywania witryny.
Niektóre strony internetowe nie mogą być archiwizowane przez Wayback Machine ze względu na ich konfigurację. Jeśli widzisz komunikat o błędzie, oznacza to, że właściciel witryny celowo zignorował robota indeksującego Wayback Machine
Metoda 2 z 2: Przeglądanie zarchiwizowanych stron internetowych
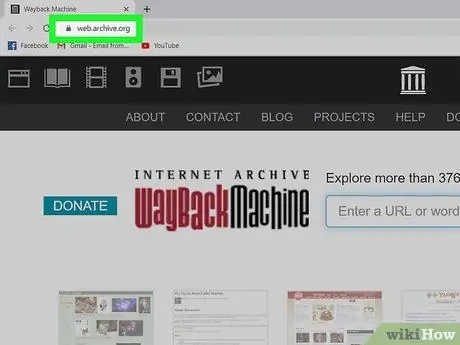
Krok 1. Odwiedź https://web.archive.org za pomocą przeglądarki internetowej
Możesz użyć Wayback Machine, aby wyświetlić starsze wersje witryn internetowych na komputerze, telefonie lub tablecie.
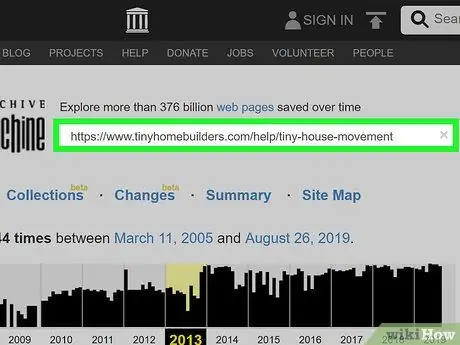
Krok 2. Wprowadź witrynę, którą chcesz wyświetlić
Możesz wpisać pełny adres URL witryny w polu oznaczonym „Wprowadź adres URL lub słowa związane ze stroną główną witryny”.
- Jeśli nie znasz adresu witryny, wpisz jej nazwę (lub kilka słów kluczowych opisujących witrynę) w polu.
- Bardziej ogólne wpisy adresowe, takie jak https://en.wikihow.com, zwrócą inne wyniki niż określone adresy, takie jak
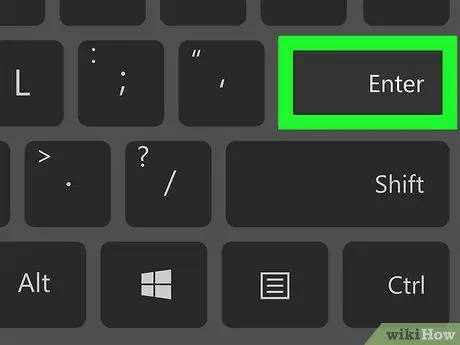
Krok 3. Naciśnij Enter lub Zwroty.
Wyniki wyszukiwania zostaną wyświetlone w postaci wykresu słupkowego i kalendarza.
Jeśli wyszukasz witrynę według nazwy lub słowa kluczowego, zostanie wyświetlona lista sugerowanych witryn. Kliknij lub stuknij adres URL, a następnie przejdź do następnego kroku
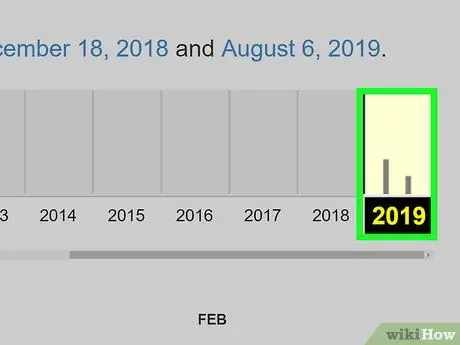
Krok 4. Wybierz rok na wykresie słupkowym
Domyślnie zostaniesz przeniesiony do bieżącego roku na wykresie słupkowym u góry strony. Czarne paski wskazują, ile razy Wayback Machine zarchiwizował strony w wybranym roku. Kliknij obszar nad rokiem, aby zobaczyć 12-miesięczny kalendarz pokazujący każdą datę.
Uwagi:
Jeśli nie ma czarnych pasków dla roku, który chcesz wyświetlić, żadne fragmenty witryny nie są przechwytywane ani zapisywane dla tego roku.
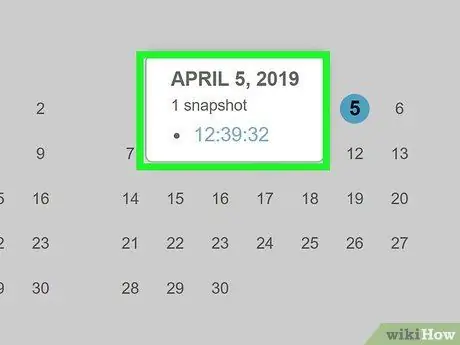
Krok 5. Kliknij datę w kalendarzu
W zależności od witryny, której szukasz, przy niektórych datach w kalendarzu możesz zobaczyć zielone i/lub niebieskie kółka. Jeśli data jest zakreślona, dla tej daty dostępny jest fragment witryny. Kliknij datę, aby wyświetlić zarchiwizowaną wersję wybranej witryny.
- Jeśli witryna jest archiwizowana wiele razy w ciągu dnia, okrąg wokół daty będzie większy. Najedź kursorem na datę, aby wyświetlić listę godzin archiwizacji, a następnie wybierz godzinę lub godzinę, aby zobaczyć aktualną wersję witryny.
- Jeśli po kliknięciu daty lub godziny pojawi się komunikat o błędzie, może to oznaczać, że witryna ignoruje lub odrzuca robota indeksującego Wayback Machine. Komunikat o błędzie może również wskazywać, że nie można było uzyskać dostępu do witryny lub uzyskać do niej dostępu w tym dniu lub godzinie.
- Możesz mieć możliwość klikania łączy na stronie, aby wyświetlić inne zarchiwizowane treści, w zależności od procesu archiwizacji witryny. Niestety, po kliknięciu linku w zarchiwizowanej witrynie zazwyczaj pojawia się komunikat o błędzie.
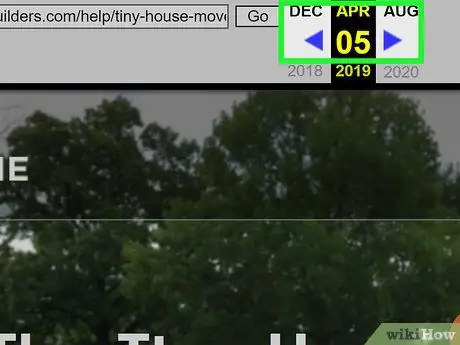
Krok 6. Przeglądaj inne zarchiwizowane wersje witryny
Wykres słupkowy na poprzedniej stronie znajduje się u góry zarchiwizowanej witryny. Możesz go użyć do sprawdzenia tej samej witryny, ale w innym terminie. Użyj niebieskich strzałek, aby przejść do poprzedniego lub następnego fragmentu archiwum. Możesz także kliknąć inną datę, aby zobaczyć migawkę witryny.
Porady
- Niektóre starsze archiwa tracą swoją zawartość. W przypadku takich archiwów spróbuj wybrać inną datę i sprawdź, czy zawartość jest nadal dostępna.
- Nie możesz logować się na konta na stronach internetowych za pośrednictwem Wayback Machine. Dzieje się tak, ponieważ Wayback Machine uniemożliwia dodawanie komentarzy do starszych wersji witryny w celu ochrony fragmentów witryny lub archiwów, ponieważ edycja jest taka sama jak edycja historii witryny.






