Przekierowywanie połączeń może być przydatne w różnych sytuacjach, na przykład gdy planujesz udać się do obszaru o słabym odbiorze sygnału i chcesz odbierać połączenia na innym telefonie komórkowym lub gdy podróżujesz za granicę i chcesz przekierować połączenia na telefon który ma niższą stawkę. Zwykle możesz zmienić ustawienia połączeń w telefonie, aby przekierowywać połączenia na wybrany numer telefonu komórkowego. Jeśli jednak operatorem sieci bezprzewodowej jest Verizon, musisz włączyć przekazywanie połączeń, wprowadzając serię krótkich kodów na swoim urządzeniu.
Krok
Metoda 1 z 5: Przekieruj połączenia na iPhone'a

Krok 1. Stuknij w „Ustawienia” na ekranie głównym iPhone'a
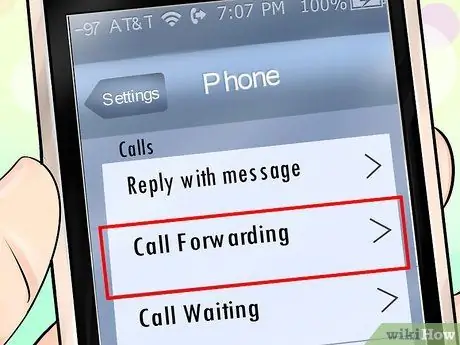
Krok 2. Stuknij w „Telefon”, a następnie „Przekazywanie połączeń
”
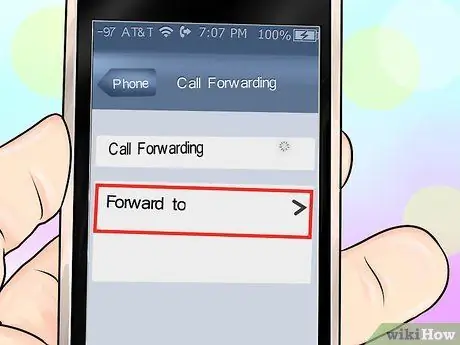
Krok 3. Wybierz „Przekaż do
”
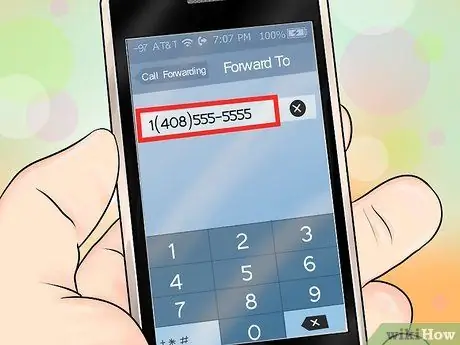
Krok 4. Wprowadź numer telefonu, którego chcesz używać do przekazywania wszystkich połączeń przychodzących

Krok 5. Ponownie dotknij „Przekazywanie połączeń” u góry ekranu iPhone'a, a następnie dotknij „Telefon”, a następnie „Ustawienia
" Twój iPhone zapisze nowe ustawienia przekazywania połączeń i przekieruje wszystkie połączenia przychodzące na podany numer telefonu.
Metoda 2 z 5: Przekazywanie połączeń na Androida
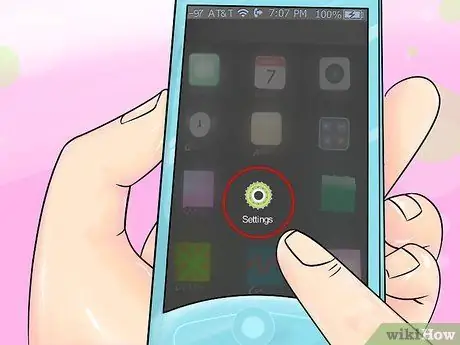
Krok 1. Stuknij przycisk Menu i wybierz „Ustawienia
”
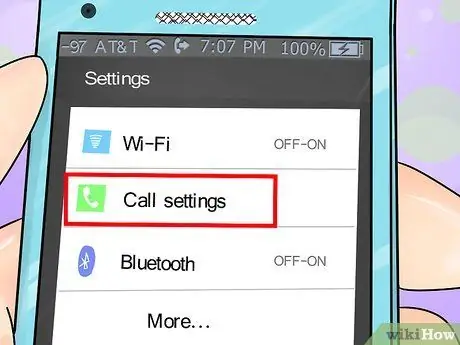
Krok 2. Stuknij w „Ustawienia połączeń
”
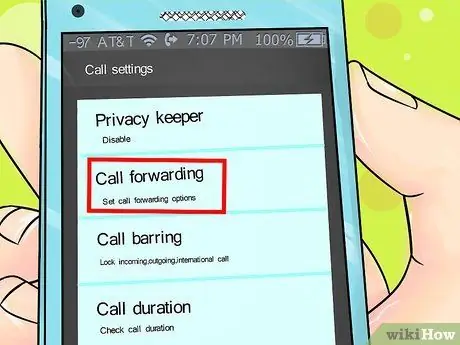
Krok 3. Wybierz „Przekazywanie połączeń
”
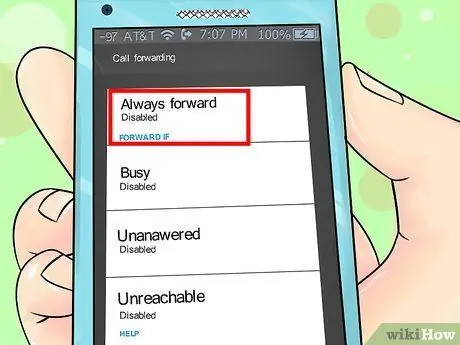
Krok 4. Wybierz „Zawsze przesyłaj dalej
”
-
Możesz też stuknąć konkretnie w ustawieniach przekazywania połączeń, które chcesz zmienić. Na przykład, jeśli chcesz przekazywać połączenia tylko wtedy, gdy nie możesz odebrać telefonu, dotknij „Przekazuj, gdy nie odbieram”.

Przekazywanie połączeń Krok 9 Bullet1
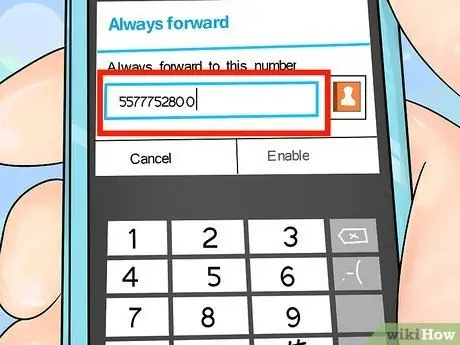
Krok 5. Wprowadź numer telefonu, którego chcesz używać do przekazywania wszystkich połączeń przychodzących
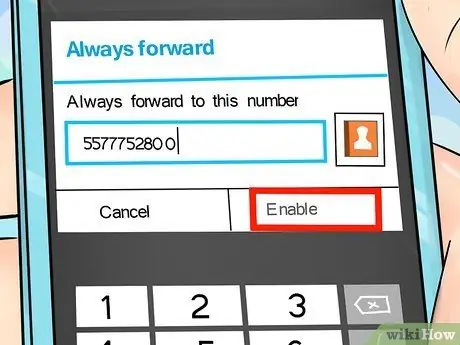
Krok 6. Wybierz „Włącz
" Następnie telefon zmodyfikuje i zapisze nowe ustawienia przekierowania połączeń.

Krok 7. Stuknij przycisk „escape” na swoim Androidzie, aby wyjść z Ustawień
Od teraz Twój Android będzie przekierowywał wszystkie połączenia przychodzące na podany przez Ciebie numer telefonu.
Metoda 3 z 5: Przekazywanie połączeń na Blackberry

Krok 1. Stuknij lub naciśnij zielony przycisk „Wyślij” lub „Zadzwoń” na swoim Blackberry
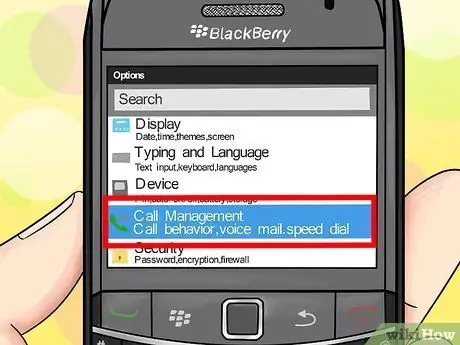
Krok 2. Naciśnij przycisk Blackberry Menu, aby uzyskać dostęp do ustawień połączeń komórkowych
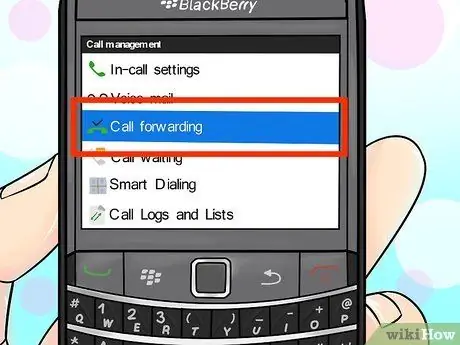
Krok 3. Przewiń i wybierz „Opcje”, a następnie „Przekazywanie połączeń
”
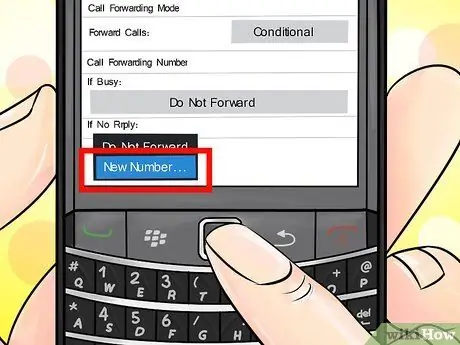
Krok 4. Naciśnij przycisk Blackberry Menu i wybierz „Nowy numer
”

Krok 5. Wprowadź numer telefonu, którego chcesz używać do przekazywania wszystkich połączeń przychodzących

Krok 6. Kliknij kulkę lub wybierz opcję zapisania nowego numeru
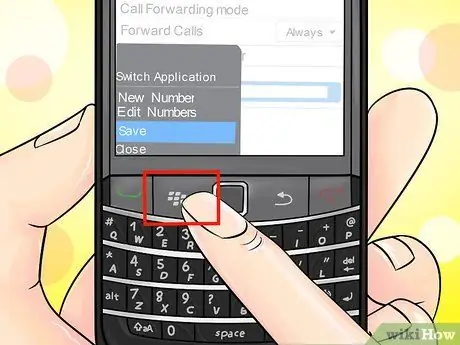
Krok 7. Wybierz „Przekieruj wszystkie połączenia” i naciśnij klawisz Escape
Od tej chwili wszystkie połączenia przychodzące będą przekierowywane na podany przez Ciebie numer telefonu.
Możesz też stuknąć konkretnie w ustawieniach przekazywania połączeń, które chcesz zmienić. Na przykład, jeśli chcesz przekazywać połączenia tylko wtedy, gdy znajdujesz się poza obsługiwanym obszarem, wybierz „Jeśli nieosiągalny”
Metoda 4 z 5: Przekazywanie połączeń na Windows Phone

Krok 1. Stuknij w „Start” i wybierz „Telefon
”
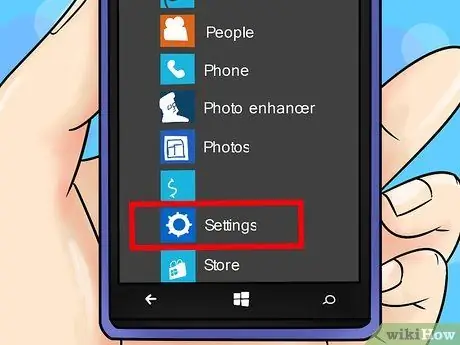
Krok 2. Wybierz „Więcej” i wybierz „Ustawienia
”
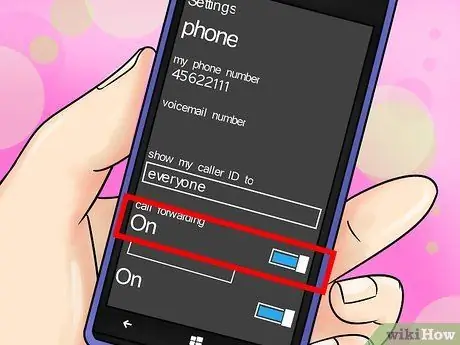
Krok 3. Przełącz przełącznik „Przekazywanie połączeń” na „Wł
”
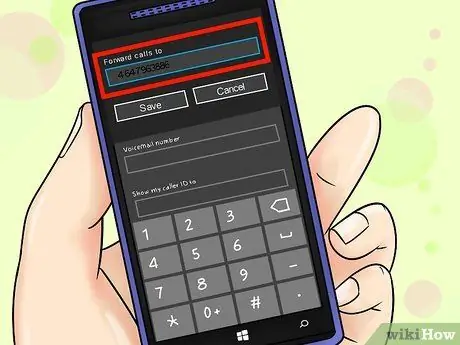
Krok 4. Stuknij puste pole obok „Przekieruj połączenia do” i wprowadź numer telefonu, którego chcesz użyć do przekierowania wszystkich połączeń przychodzących
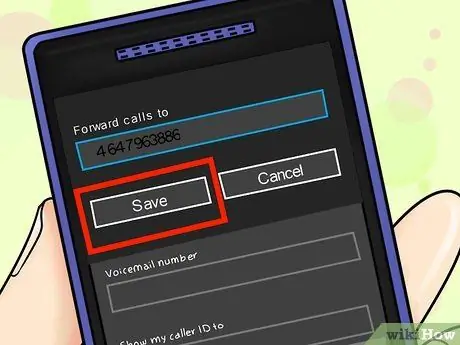
Krok 5. Wybierz „Zapisz
" Od tej chwili wszystkie połączenia przychodzące będą przekierowywane na wprowadzony numer telefonu.
Metoda 5 z 5: Przekazywanie połączeń za pomocą Verizon Wireless

Krok 1. Wybierz *72 z urządzenia mobilnego za pomocą usługi Verizon Wireless, a następnie 10-cyfrowy numer telefonu, którego chcesz używać do przekazywania wszystkich połączeń
Jeśli chcesz przekazywać połączenia tylko wtedy, gdy jesteś zajęty lub nie możesz odebrać telefonu, wybierz *71 zamiast *72
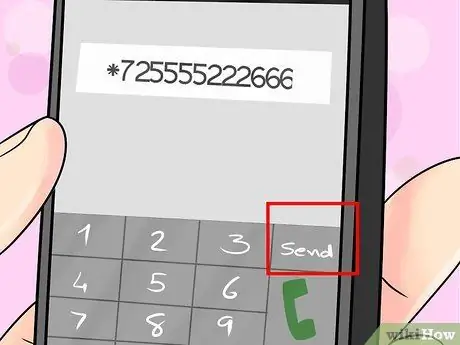
Krok 2. Naciśnij przycisk „Wyślij”, aby potwierdzić, że chcesz, aby wszystkie połączenia były przekierowywane na wprowadzony numer
Następnie Verizon Wireless przetworzy Twoje dane i natychmiast zacznie przekierowywać wszystkie połączenia przychodzące na podany przez Ciebie numer telefonu.
Porady
- Domyślnie wszystkie połączenia są zwykle przekierowywane do skrzynki poczty głosowej operatora sieci bezprzewodowej. Przed zmianą ustawień połączeń zanotuj numer poczty głosowej wyświetlany w ustawieniach połączeń, aby móc ponownie skonfigurować usługę poczty głosowej w późniejszym terminie.
- Jeśli próbujesz przekierować połączenia z telefonu stacjonarnego lub służbowego, skontaktuj się z usługodawcą stacjonarnym, aby otrzymać szczegółowe instrukcje i sprawdzić, czy ta funkcja jest częścią Twojego planu taryfowego. Instrukcje dotyczące przekierowywania połączeń na telefon stacjonarny różnią się w zależności od usługodawcy, modelu telefonu i planu taryfowego telefonu stacjonarnego.






