Ta wikiHow uczy, jak wymusić zamknięcie nieodpowiadającego programu w systemie Windows. Aby to zrobić, użyj Menedżera zadań.
Krok
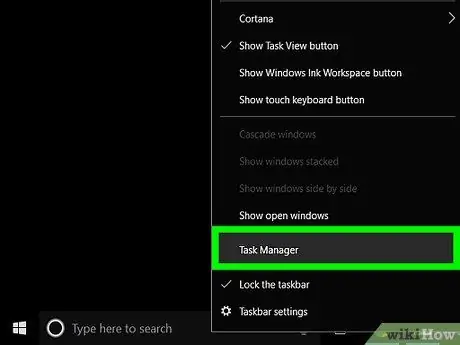
Krok 1. Uruchom Menedżera zadań
Kliknij prawym przyciskiem myszy puste miejsce na pasku zadań (pasek zadań), a następnie wybierz Uruchom Menedżera zadań lub Menedżera zadań.
Menedżera zadań można również uruchomić, naciskając jednocześnie klawisze Control + Shift + Esc
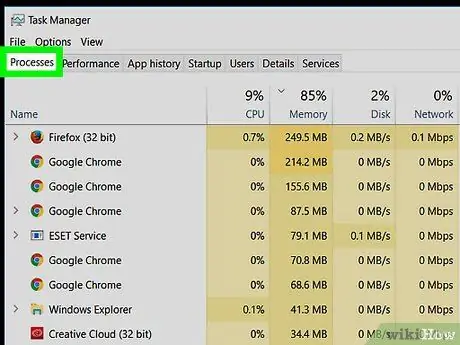
Krok 2. Kliknij kartę Procesy
Znajduje się w lewym górnym rogu okna Menedżera zadań.
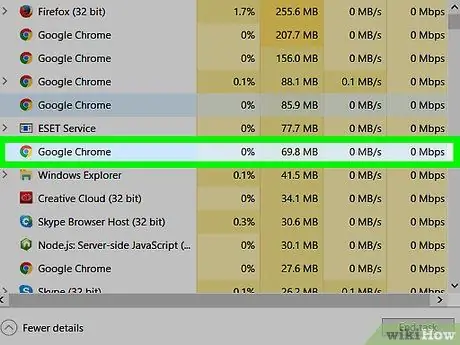
Krok 3. Kliknij nieodpowiadający program na liście
Wybierz program, który nie odpowiada. W Windows 8 i 10 program znajduje się w nagłówku „Aplikacje”.
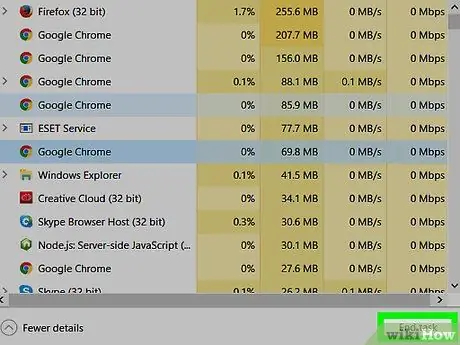
Krok 4. Kliknij przycisk Zakończ zadanie
Znajduje się w prawym dolnym rogu okna. Programy, które nie odpowiadają, zamkną się w ciągu kilku sekund.






