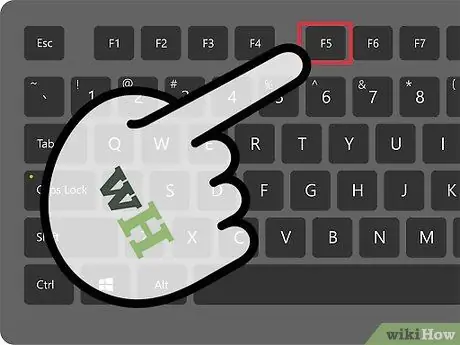Ta wikiHow uczy, jak włączyć podświetlenie klawiatury na laptopie HP Pavilion. To światło można zwykle włączyć, naciskając określony klawisz funkcyjny, taki jak „F5” na klawiaturze. Mimo to podświetlenie klawiatury HP Pavilion może się nie włączyć. Jeśli tak, być może będziesz musiał zresetować tę lampkę, wykonując twardy restart.
Krok
Metoda 1 z 2: Włącz podświetlenie klawiatury
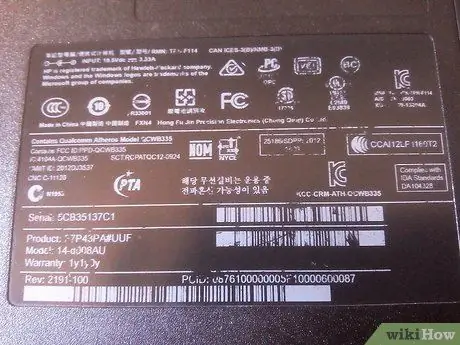
Krok 1. Sprawdź, czy Twój model komputera HP Pavilion obsługuje funkcję podświetlenia klawiatury
Funkcja podświetlenia klawiatury jest dostępna tylko w komputerach przenośnych HP Pavilion z serii dv (dv4, dv5, dv6, dv7).
Zapoznaj się z opisem umieszczonym na spodzie komputera HP Pavilion, aby znaleźć nazwę modelu lub numer produktu komputera
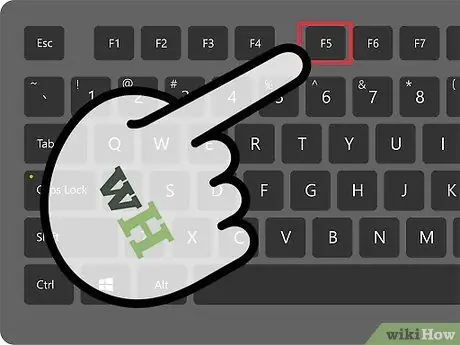
Krok 2. Naciśnij klawisz F5 na klawiaturze, aby włączyć lub aktywować podświetlenie klawiatury
Metoda 2 z 2: Rozwiązywanie problemów z oświetleniem klawiatury

Krok 1. Odłącz wszystkie urządzenia peryferyjne podłączone do laptopa HP Pavilion
Urządzenia peryferyjne to urządzenia zewnętrzne podłączone do komputera, takie jak mysz, dysk USB lub karta pamięci.

Krok 2. Odłącz zasilacz sieciowy podłączony do komputera

Krok 3. Wyjmij baterię z laptopa
Baterię można wyjąć z urządzenia HP Pavilion, przesuwając i przytrzymując zatrzask, aby zwolnić baterię. Następnie palcem wyjmij baterię.
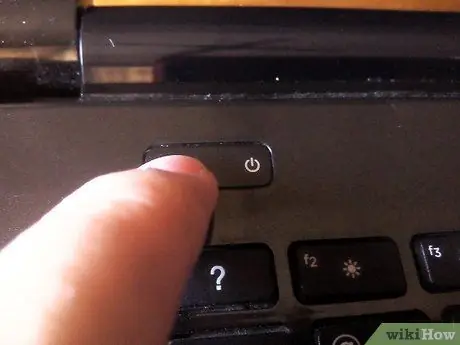
Krok 4. Naciśnij i przytrzymaj przycisk zasilania na komputerze przez co najmniej 15 sekund

Krok 5. Podłącz zasilacz sieciowy do komputera, a następnie naciśnij przycisk zasilania