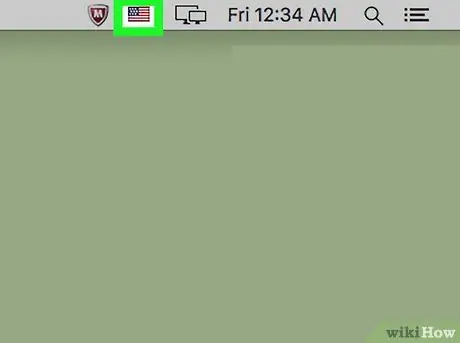Ta wikiHow uczy, jak zmienić język wprowadzania klawiatury na komputerze Mac.
Krok
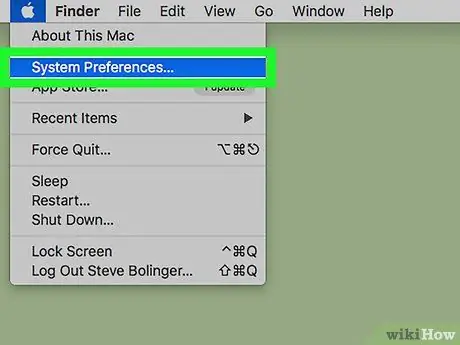
Krok 1. Kliknij menu Apple i wybierz Preferencje systemowe…
To ikona czarnego jabłka w lewym górnym rogu ekranu.
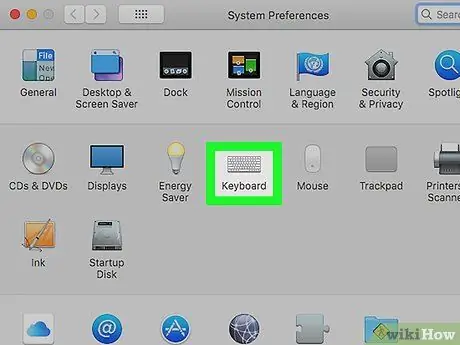
Krok 2. Kliknij opcję Klawiatura
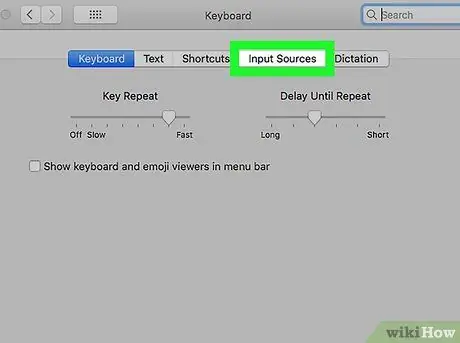
Krok 3. Wybierz zakładkę Input Sources w górnej części okna dialogowego
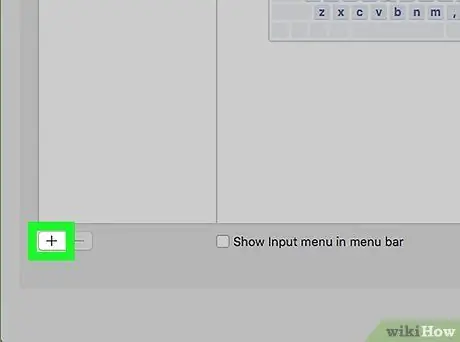
Krok 4. Kliknij opcję, która znajduje się w lewym dolnym okienku okna dialogowego
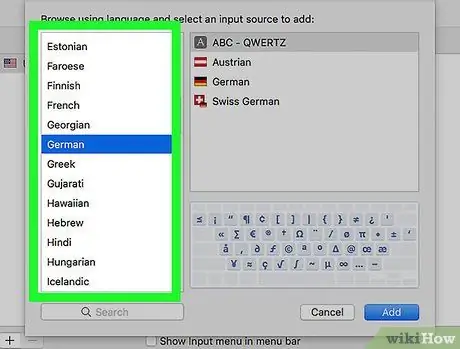
Krok 5. Kliknij żądany język
Dostępne języki są wyświetlane alfabetycznie.
Dodane języki wprowadzania klawiatury pojawią się na górze listy
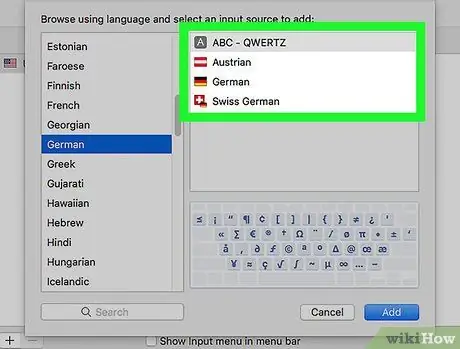
Krok 6. Kliknij żądany styl klawiatury/wprowadzania dla odpowiedniego języka
Styl wejściowy zostanie wyświetlony w lewym panelu okna dialogowego.
Przykładowy układ klawiatury zostanie wyświetlony w prawym dolnym panelu ekranu po kliknięciu źródła wejściowego
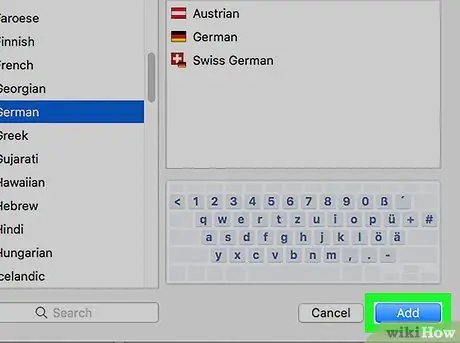
Krok 7. Kliknij przycisk Dodaj
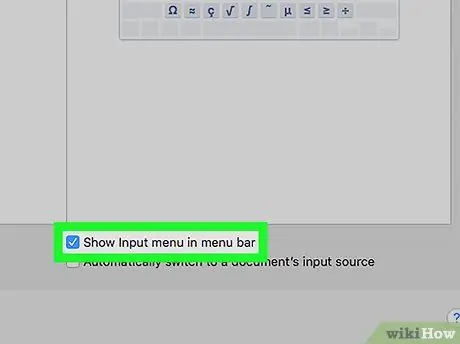
Krok 8. Zaznacz opcję „Pokaż menu wprowadzania na pasku menu” u dołu okna dialogowego
Następnie po prawej stronie paska menu zostanie wyświetlona ikona flagi.