Ta wikiHow uczy, jak zmienić język urządzenia Google Home za pomocą aplikacji Google Home na urządzenia iPhone i Android. Dostępne opcje językowe zmiany głosu asystenta Google zależą od urządzenia i miejsca zamieszkania. Po zmianie języka Google Home asystent Google rozpozna tylko polecenia wydawane w tym języku.
Krok
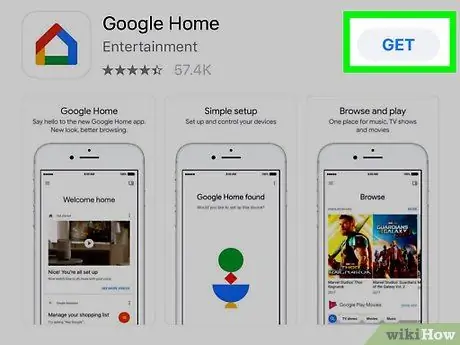
Krok 1. Otwórz aplikację Google Home
W szufladzie aplikacji lub na stronie dotknij ikony aplikacji Google Home, która wygląda jak kolorowy kontur domu. Jeśli nie jest jeszcze dostępny, przejdź do aplikacji i połącz ją z urządzeniem Google Home.
- Na urządzeniach z Androidem możesz pobrać aplikację Google Home ze Sklepu Play.
- Na iPhonie możesz pobrać aplikację Google Home z App Store.
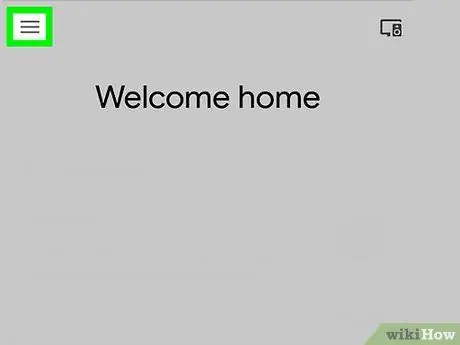
Krok 2. Wybierz
To trzywierszowa ikona w lewym górnym rogu ekranu. Menu główne zostanie wyświetlone po lewej stronie ekranu.
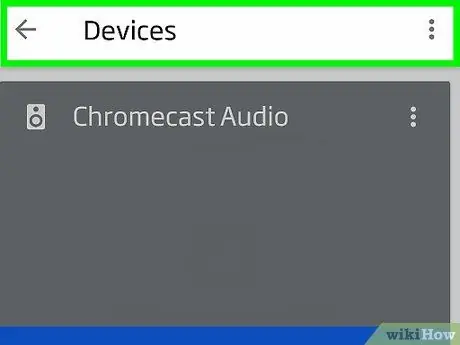
Krok 3. Wybierz Urządzenia
Na iPhonie ta opcja jest pierwszą opcją w menu. Na urządzeniach z Androidem ta opcja znajduje się w drugim segmencie opcji. Otworzy się strona pokazująca wszystkie podłączone urządzenia Google Home w sieci domowej.
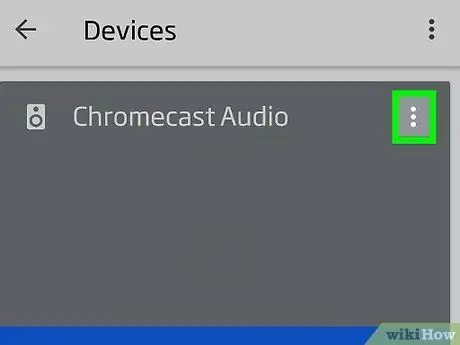
Krok 4. Dotknij przycisku lub na urządzeniach Google Home.
Stuknij ikonę z trzema kropkami w prawym górnym rogu karty głośnika Google Home. Pojawi się małe menu rozwijane.
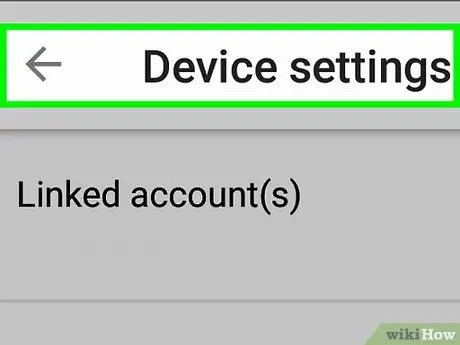
Krok 5. Dotknij Ustawienia
Ta pierwsza opcja znajduje się u góry menu rozwijanego.
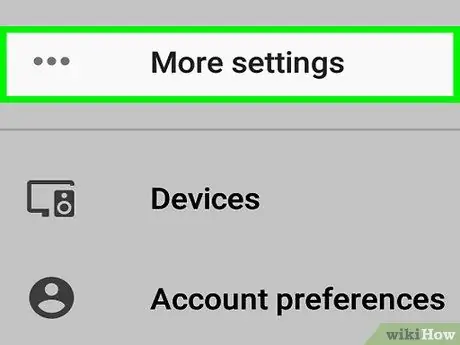
Krok 6. Wybierz Więcej
Ta ostatnia opcja znajduje się w sekcji „Ustawienia Asystenta Google”, tuż pod opcją „Voice Match” na stronie.
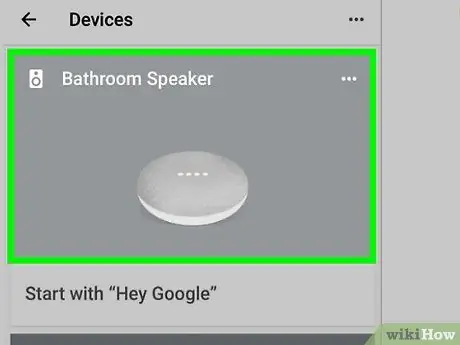
Krok 7. Przesuń palcem po ekranie i dotknij głośnika Google Home
Kliknij nazwę głośnika Google Home w sekcji „Urządzenia” na stronie ustawień.
Jeśli masz więcej niż jedno urządzenie Google Home, zmiana języka na jednym z urządzeń zostanie zastosowana do wszystkich urządzeń podłączonych do tego samego konta
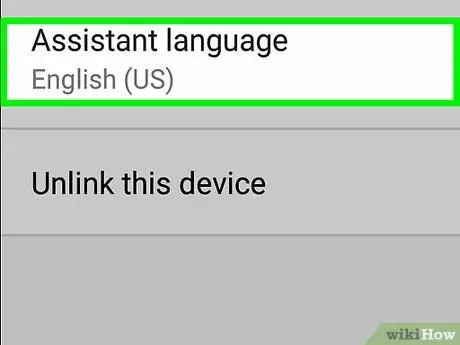
Krok 8. Wybierz język asystenta
Na urządzeniach z Androidem ta opcja jest drugą lub ostatnią opcją na dole strony. Na iPhonie jest to trzecia opcja u góry strony.
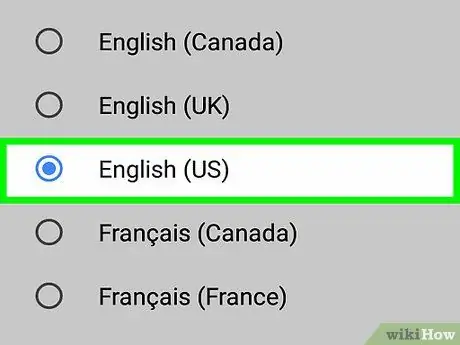
Krok 9. Wybierz inny język
Język głosu asystenta Google na urządzeniach Google Home wkrótce się zmieni. Inne dostępne opcje językowe mogą się różnić w zależności od urządzenia i miejsca zamieszkania.
- Po zmianie języka Google Home asystent rozpoznaje tylko polecenia wypowiadane w wybranym języku.
- Jeśli wybierzesz inny angielski akcent, Google Home będzie mówić po angielsku z wybranym akcentem. Google Home może lepiej rozpoznawać polecenia, jeśli mówisz również z tym akcentem.






